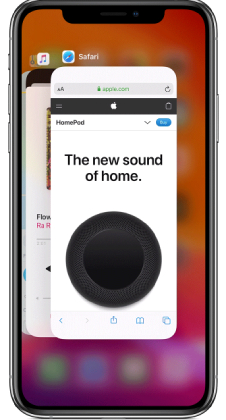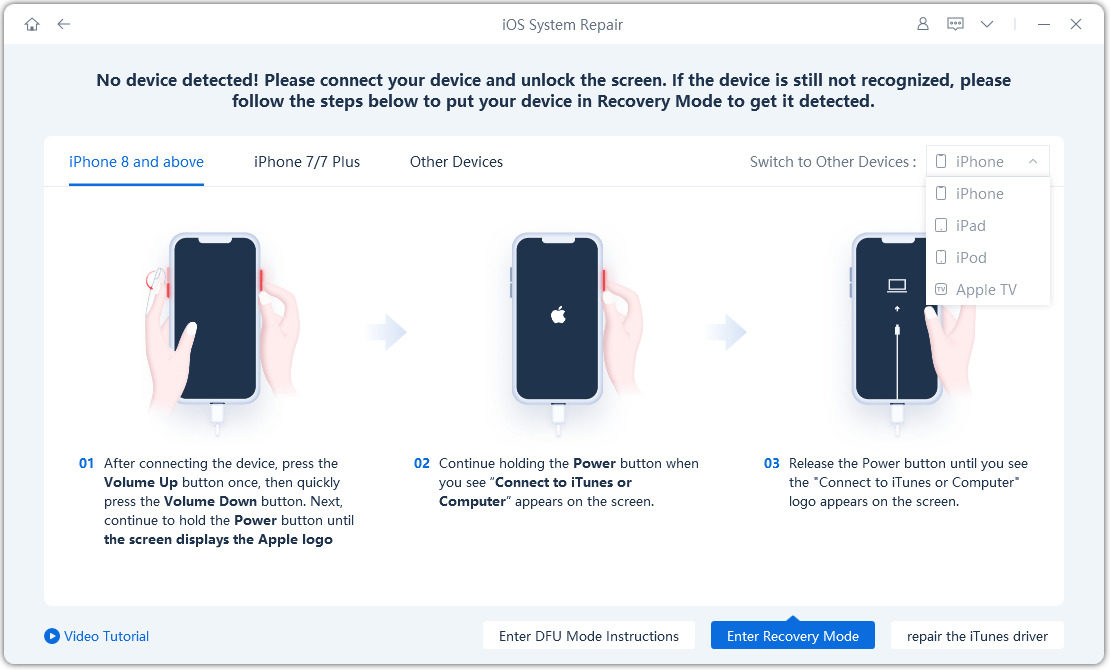[Full Guide] How to Close Apps on iPhone 12/11/11 Pro (Max)
Since the iPhone 12/11 doesn’t have a Home Button to double tap, how do I open the screen to close open apps. I’ve watched numerous iOS 13 and iPhone 12/11 YouTube videos, but no one discusses how to do it."
- Part 1. Why You Want to Close All Apps on iPhone 12/11
- Part 2. How to Turn off Apps on iPhone 12/11 Step by Step
- Part 3. Does It Improve Performance after Close All Apps on iPhone 12/11
Part 1. Why You Want to Close All Apps on iPhone 12/11
You must be wondering how to close all apps on the iPhone. We call it the most significant strength that Smartphone keeps the memory of previously used apps and let multitasking. It is a must to know the gestures to interact with your phone, and in this blog, we guide you through how to close apps on iPhone 12/11/11 Pro (Max).
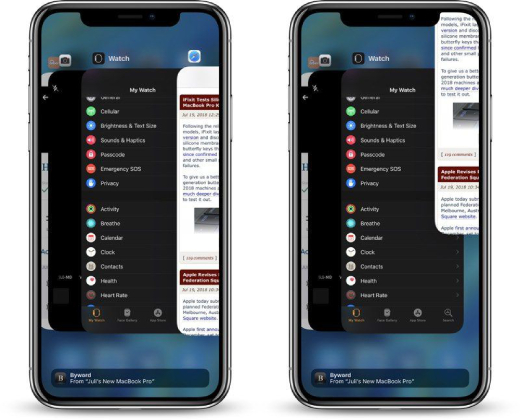
Since there are no longer home buttons in new iPhones, to become familiar to the modern edge to edge display, we are walking you through the way to close apps on iPhone 12/11/ 11 Pro (Max). The benefits of closing all apps on iPhone 12/11 come with followings:
- Work out the unresponsive apps
- Solves battery draining issues
- Resolve problems related to the lagging of iPhone
- Requests remaining in the app switcher hold memory for some instances, closing the app will release the memory usage
- Clears caches if any running in the background
Pro tip: We recommend closing only those apps you do not use frequently. Force closing the most used application on the iPhone will have to re-launch the application again and again, which takes more time and memory.
Part 2. How to Turn off Apps on iPhone 12/11 Step by Step
Although Apple devices are master for memory and performance management, it is a good idea to turn off applications on iPhone 12/11. Turning off Applications reduces the power consumption side by side, increases the stability and maintain performances on iOS. Follow the steps for the proper guidance on how to close apps on the iPhone without a home button.
Unlock your iPhone. Tap to wake your iPhone (if enabled) or use the power button to light up the screen. Enter the passcode and unlock the iPhone.

pic: unlock the iphone View Opened applications in the app switcher. Swing up from the middle edge of the screen of the iPhone and pause as soon as you see cards of apps appearing on the screen, stop your fingers right there and release.

pic: application cards - Swipe up the cards to delete the application. You can swipe the cards right and left to choose between the applications you want to remove. Once you find an application to remove, swipe the card up at the app preview to force close them.
We suggest you force close background apps on the iPhone if they are unresponsive. The application cards are ready for multitasking when they are in-app switcher screen. The force quit an app on the iPhone will have the iPhone to load it again in the system and provide it to you, which is a tough task to perform.
Part 3. Does It Improve Performance after Close All Apps on iPhone 12/11
Closing the applications can temporarily improve the performance, but it cannot solve the problem caused by the system. At this time, we recommend you to use Tenorshare ReiBoot, and it can effectively improve the performance by fixing the iPhone system. Also, it can put your device in recovery mode and in a single click.
Steps to use Tenorshare ReiBoot after you encounter an issue with unresponsive applications:
Connect your iPhone with a cord, and in the Tenorshare screen, click on the “Repair Operating system,” as shown in the picture below. Make sure you connect the original Apple provided cord cable while using this tool because it needs a smooth flow of data.

pic: choose for repair operating system Read the given guides properly and hit “Fix now” to begin the process.

pic: fix now screen After hitting the “Fix Now,” your device will go into recovery mode itself. If that’s not in your case, then there will be a guide for you to put the device into recovery mode manually. Follow the image below to know how to do it manually. You have a couple of choices to choose from, make sure you select your version of iPhone and proceed forward.

pic: recovery mode guide Tenorshare Reiboot will automatically find the best firmware for solving the issues related to performances, hit the “Download” button to begin downloading the firmware or browser if you have any on your computer.

pic: downloading firmware After all, download and set up, you enter the recovery process. After analyzing and verifying the firmware package, Tenorshare Reiboot does all the required works for you. Then click “Start Repair.”

pic: repairing with tenorshare reiBoot Make sure you have your USB cord properly connected to your PC. Do not disconnect your device until the whole process is completed. The task will take around 10 minutes, after that you will normally boot into your iPhone.

pic: process completion screen
Conclusion
By the time iPhone’s home button is gone, we have been exercising on getting used to gesture. According to Apple, force closing the applications will not increase the performance, yet it will increase the memory usage on the next time you open the application. Unlike Android, you cannot work on how to close all open apps on the iPhone. Closing the unresponsive application is always the right choice to follow. If you run into any internal issues regarding applications, you can use Tenorshare ReiBoot, and this professional application will resolve all the problems related to performances with iPhone 12/11/11 Pro(Max).
- Downgrade iOS 18 to iOS 17 ;
- Fix iPhone won't restore in recovery mode, my iPhone is stuck on the Apple Logo,iPhone black screen of death, iOS downgrade stuck, iPhone update stuck, etc.
- Support all iPhone models and the latest iOS 18 and earlier.
Speak Your Mind
Leave a Comment
Create your review for Tenorshare articles