How to Transfer Photos from Old iPhone to iPhone 12/11
As Apple just releases the fantastic iPhone 2 and iPhone 12 Pro, you may want to change your old iPhone to this new model. In this time, you may wonder “how do I transfer photos from old iPhone to new iPhone 11?” The most common way is to use iCloud as it can selectively back up and restore photos. But it is not the best way, we will tell you the 5 most efficient solutions.
- Part 1: Easiest Way to Transfer Photos from Old iPhone to iPhone 12/11 (Without iCloud Backup or iTunes)
- Part 2: How to Transfer Photos from Old iPhone to iPhone 12/11 with iTunes (Probably Lose Data on iPhone 11)
- Part 3: How Do I Transfer Photos from Old iPhone to New iPhone 12/11 with iCloud (Insufficient iCloud Storage)
- Part 4: How to Transfer All Photos from Old iPhone to iPhone 12/11 Using AirDrop (One-to-One Transfer)
- Part 5: How to Transfer Photos from Old iPhone to New iPhone 12/11 Using iPhone Migration (Only for iOS 12.4 and Later)
Part 1: Easiest Way to Transfer Photos from Old iPhone to iPhone 11 (Without iCloud Backup or iTunes)
At first, we would like to tell you the easiest way to transfer photos from old iPhone to iPhone 11, it is a software tool called Tenorshare iCareFone. Don’t be disgusted with the third-party app, it's really good to use and much better than iCloud and iTunes. You can use it without any limits and the transfer process can be done in just a few minutes.
Key features of iCareFone:
- No need to use iTunes or iCloud Backup, it is a completely independent product.
- It can selectively transfer your iPhone data, like only transfer the photos.
- Not only good at iPhone to iPhone transfer, but also can transfer between Android and iOS devices.
- Support to transfer all your iPhone data to almost all types of iPhone/iPad/iPod.
How to Use iCareFone to Transfer Photos from Old iPhone to New iPhone 12/11
Step 1 Download iCareFone from Tenorshare official website. Install it and then connect your old iPhone to it.
Step 2 Once connected, click “Backup & Restore”, the software will display all your files.

Step 3 Select “Photos”, then choose a location to back up your photos and click “Backup” button.
Step 4 Once the backup is finished, unplug the old iPhone, then connect your new iPhone 11.

Step 5 Select “Backup & Restore” again, then choose the backup file, you can preview the photos you have backed up.
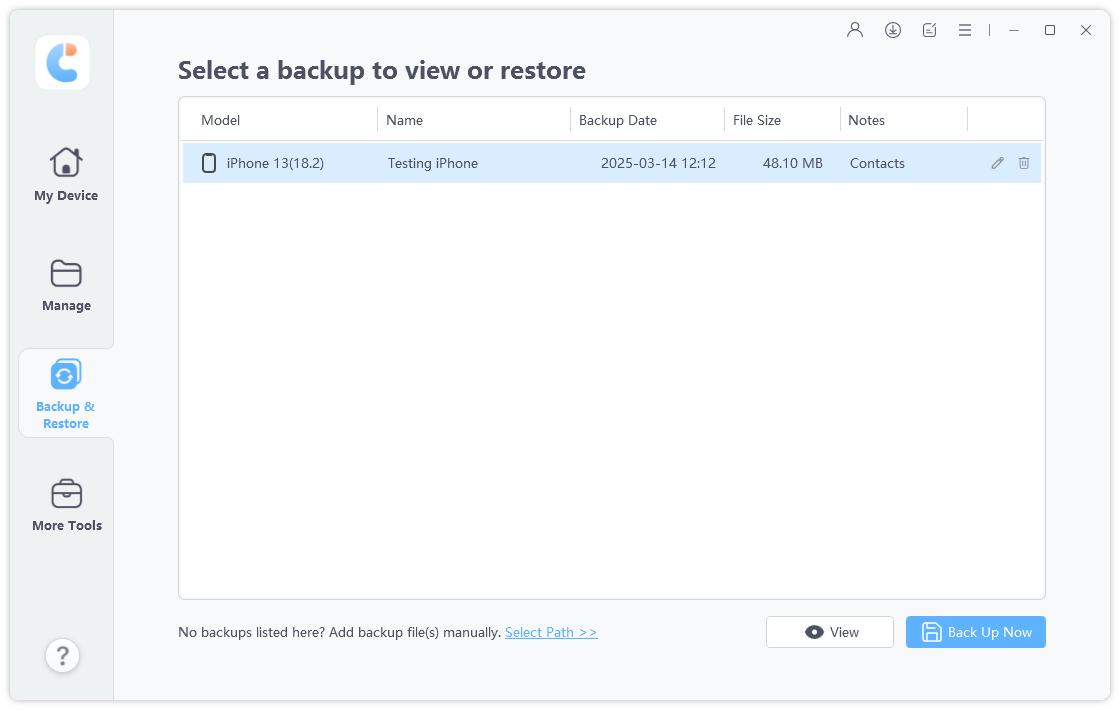
Step 6 Select the photos you want to transfer, then click “Restore to Device” and it will be completed in a few minutes.
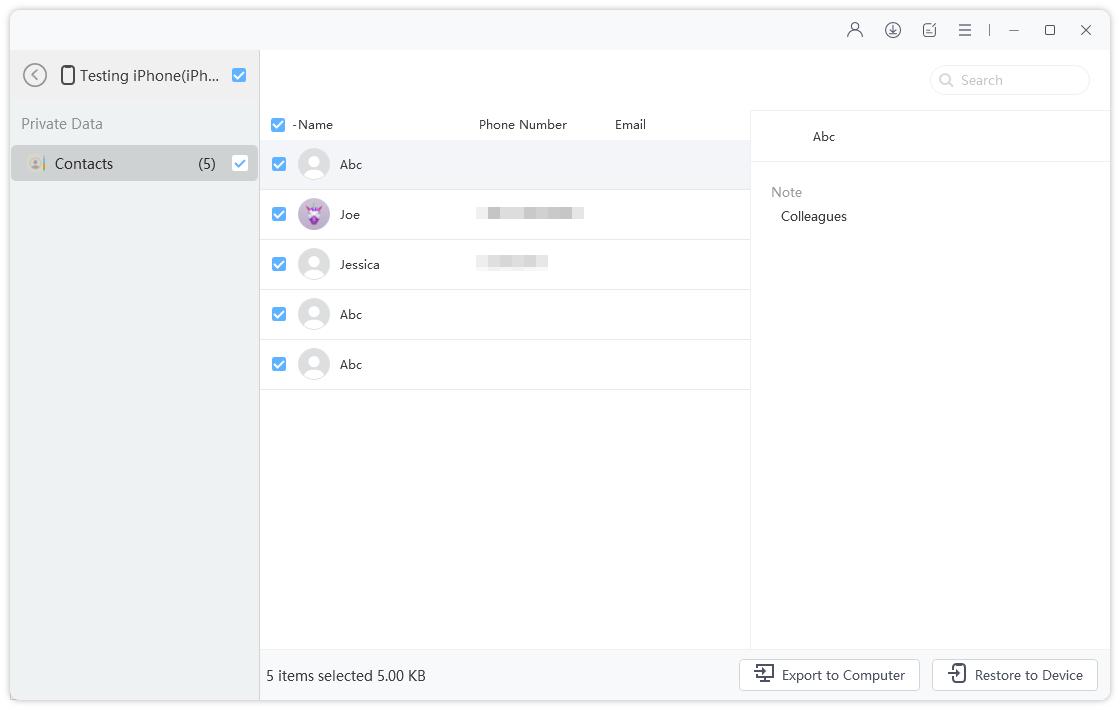
That’s all, you have transferred your photos to new iPhone 11 completely, if you want to transfer other data, you can repeat the whole process.
Part 2: How to Transfer Photos from Old iPhone to iPhone 12/11 with iTunes (Probably Lose Data on iPhone 11)
iTunes is an useful tool for iPhone users to manager their files. Although Apple decides not to update the software anymore, you still can use it to transfer your iPhone photos. The biggest drawback of this software is that you can only use it to transfer all of your files, it’s impossible to transfer only photos.
Step 1: Make sure you have the latest iTunes on your PC/Mac, then connect your old iPhone to it.
Step 2: Click the device icon, you will find the detailed info of your device.
Step 3: Go to Setting > Summary, then click on Back Up Now.
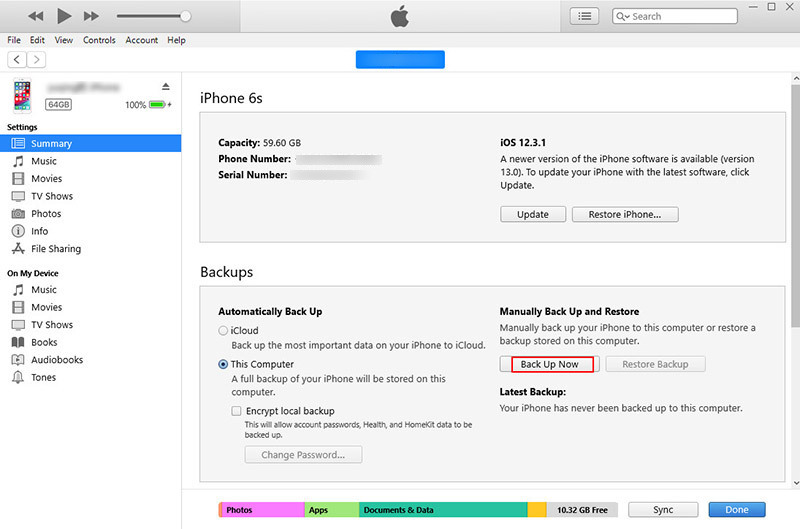
Step 4: Wait for the backup to finish, then unplug the old iPhone, connect your new iPhone 11.
Step 5: Click on Restore Backup beside Back Up Now, then select the latest backup and tap Restore from the pop up window.
When the restore is finished, all of your photos are transferred successfully too. You can check them in the new iPhone 11.
p>Cons:
- If you have used your iPhone 11 already, be careful before using iTunes to Transfer data as it will erase the current data on iPhone 11.
- It will take a lot of time if the backup file is too large.
Part 3: How Do I Transfer Photos from Old iPhone to New iPhone 11 with iCloud (Insufficient iCloud Storage)
iCloud is also a special service provided by Apple, but you can only use 5GB for free. If you have too many files need to be transferred, then you need to purchase more storage. However, the good feature is that you can use it to only transfer your iPhone photos, which is easy and quick.
Step 1: On both of your old iPhone and iPhone 11, go to Settings > Your name > iCloud > Photos.
Step 2: Enable iCloud Photos.
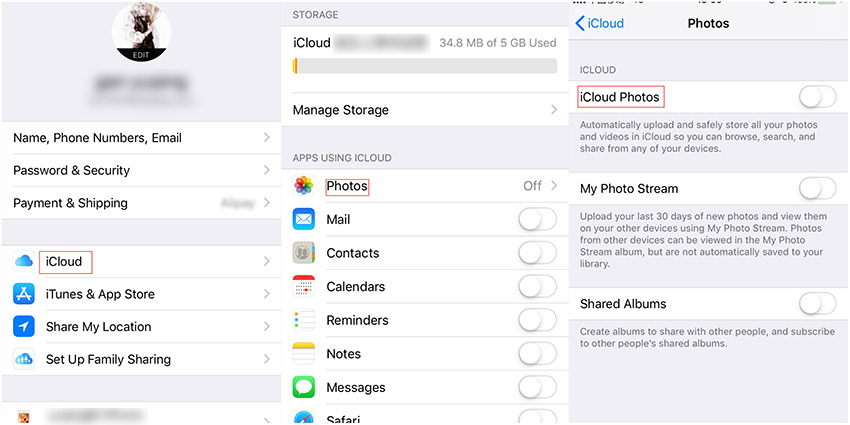
Step 3: If you want to keep the photos quantity, select on “Download and Keep Originals”.
Cons:
- iCloud Photos only supports iOS 8.3 and later.
- You must use the same Apple ID on both of the old iPhone and iPhone 11.
- The time to transfer photos depends on your Wi-Fi speed, it may take a long time.
Part 4: How to Transfer All Photos from Old iPhone to iPhone 11 Using AirDrop (One-to-One Transfer)
Apart from iTunes and iCloud, AirDrop is another function on your iPhone can help to transfer photos. Airdrop is totally free and can transfer not only photos, but also videos, documents. You can use it in just a few steps.
Step 1: Ensure you are in Wi-Fi connection and can use Bluetooth on both of your two iPhones.
Step 2: Go to Settings > General > AirDrop, choose Everyone so that your old iPhone and new iPhone 11 can detect each other.
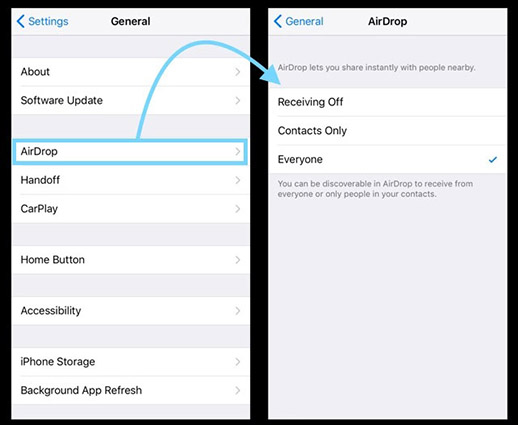
Step 3: Open Photos app, select one or more photos, then click the target AirDrop user to start to transfer.
Step 4: On your iPhone 11, click on Accept to receive the photos.
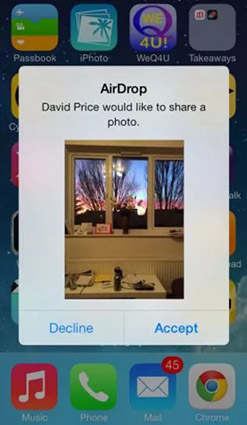
Cons:
- Airdrop only supports iPhone 5 or later running at least iOS 7.
- It only works within both Bluetooth and Wi-Fi range.
- You cannot select all by one click, you need to select the photos one by one.
Part 5: How to Transfer Photos from Old iPhone to New iPhone 11 Using iPhone Migration (Only for iOS 12.4 and Later)
If the methods above are not so good for you, then you can consider to try the new iPhone migration. This way can transfer all your old files include photos to the new iPhone 11 via Wi-Fi or with a Lightning to USB 3 Camera Adapter and a Lightning to USB Cable. The usage is a little complex, here we only describe how to use Wi-Fi to transfer photos from old iPhone to the new iPhone 11.
Step 1: Open your new iPhone 11, put it next to the old iPhone(make sure the old iPhone is running on iOS 12.4 or later).
Step 2: You will see a pop up window shows “Set Up New iPhone”. Check if the Apple ID on the screen is right, then click Continue.
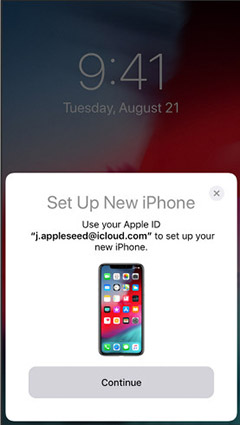
Step 3: When your new iPhone shows “Waiting for Other iPhone”, put it under the old iPhone, let the animation on the new iPhone in the old iPhone’s viewfinder.
Step 4: The process will be finished soon, you can see “Find on New iPhone” on the old iPhone screen.
Step 5: Enter the passcode of you old iPhone, then click “Transfer from iPhone”, set up some settings, the process will start.
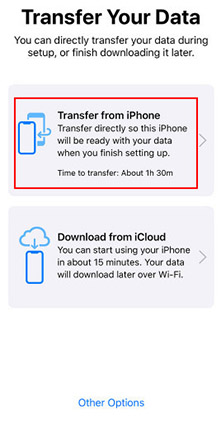
You can also follow the video to try this method.
Cons:
- It only supports iOS 12.4 and later.
- It can only transfer the data in Apple built-in apps, the data in third-party apps cannot be transferred.
- If there is too much data in your iPhone, you need to connect the two devices together. But the price of USB 3 Camera Adapter is a little high.
- The speed is slow so that you will need to wait for a long time.
- You cannot use both of your old iPhone and iPhone 11 while transferring.
Conclusion
Now you have known all the 5 ways to transfer photo from old iPhone to new iPhone 12/11, you can choose the one you think most useful to help you transfer your photos. However, as each method has its limitations, we highly recommend you trying iCareFone - iOS File Transfer Manager for a while, it will not let your down.
Speak Your Mind
Leave a Comment
Create your review for Tenorshare articles

Tenorshare iCareFone
Best Free iPhone Transfer & iOS Backup Tool
Easily, without iTunes





