How to Transfer Data from iPhone 6 to iPhone 14/13 (Latest Methods)
As iPhone 6 has been released for several years, it is time to change it to the new iPhone 14/13. But what to do if there are many files need to be moved? As is known to all, iTunes is extremely slow in restoring. That’s why we write this article for you, you can find four helpful ways to transfer data from iPhone 6 to iPhone 14/Plus/Pro/Pro Max.
- Part 1: How to Transfer Everything from iPhone 6 to iPhone 14/13 (No Limitation)
- Part 2: How to Transfer Data from iPhone 6 to iPhone 14/13 with iCloud (Only Free for 5GB)
- Part 3: How to Transfer Data from iPhone 6 to iPhone 14/13 Using iTunes (Only Transfer All Data)
- Part 4: How to Transfer Data from Old iPhone 6 to New iPhone 14/13 without iCloud or iTunes (iOS 12.4 or Later Version Required)
- Extra Tips: Things You Need to Know before Transferring Data
Part 1: How to Transfer Everything from iPhone 6 to iPhone 14/13 (No Limitation)
Transfer iPhone data would cost a lot of time if you have too much data in you old iPhone 6, that’s why we talk about Tenorshare iCareFone, an awesome data transfer tool. It can help you transfer data from iPhone 6 to iPhone 11 without any limitation. No need to care about iOS system anymore, all of your data can be transferred in a few steps.
Great features of iCareFone:
- It can help to transfer all data in a few clicks.
- It can also selectively transfer the certain data you need.
- You can preview the data before transferring.
- Backup can be done for free.FREE
- It can also transfer WhatsApp messages from iPhone/Android to iPhone/Android.NEW
- You can use it to transfer data from iPhone to iPhone without iCloud and iTunes.
How to Use iCareFone to Transfer Data from iPhone 6 to iPhone 14/13
To use this software, you need to download it to your computer first. Then install and open it.
Step 1: On the main interface, connect your iPhone 6 to the software. Then select “Backup & Restore > Device Backup & Restore”.

Step 2: You will see all of your iPhone 6 data will be listed on the screen. You can simply choose to “Select All”, or only check the files you want to transfer, like “Photos”, “Music”, “Contacts” or others.
Step 3: Select the backup path or just use the default path, then click on “Backup” button.

Step 4: The backup will be finished soon. Then you need to change to connect your iPhone 11. Just like step 1, select “Backup & Restore > Device Backup & Restore”.
Note: If the software takes you to the backup interface, just click “To view or restore previous backup files” at the bottom left.
Step 5: Select the backup file you just made, view it and then click “Restore to Device”.
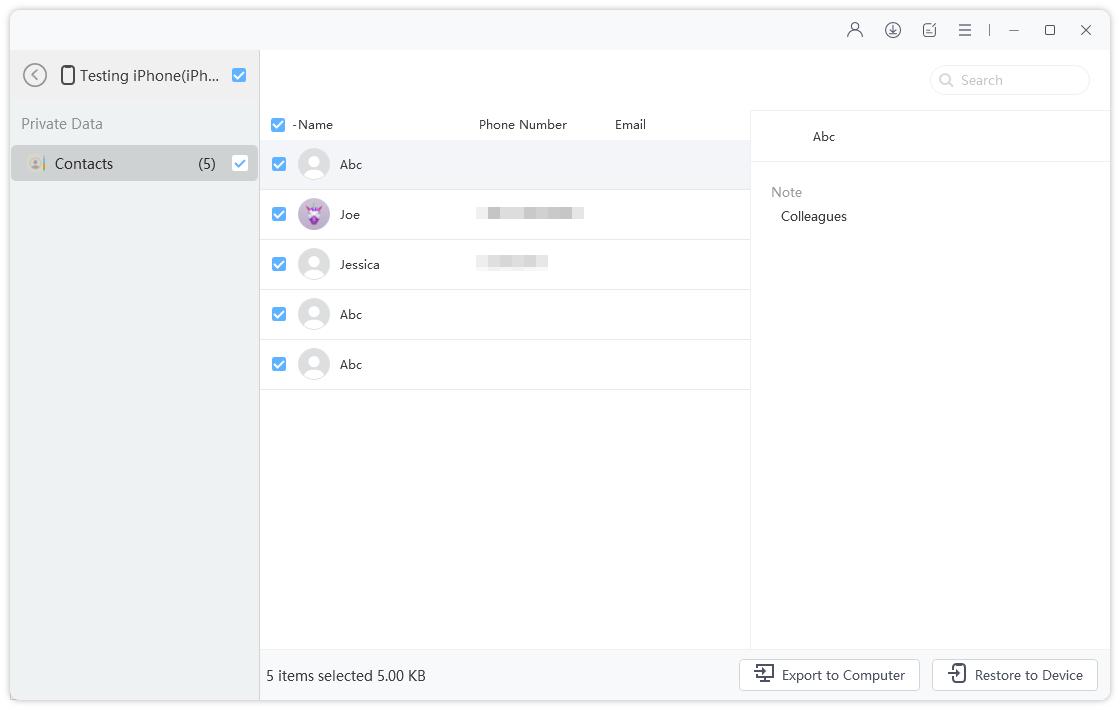
The process will be finished soon, now you can use your iPhone 11 and enjoy all of your data from iPhone 6. Below is the detailed video about how to use this software, iCloud and iTunes.
Part 2: How to Transfer Data from iPhone 6 to iPhone 14/13 with iCloud (Only Free for 5GB)
Using iCloud is also a good way to transfer everything from iPhone 6 to new iPhone 11. However, like what we have mentioned, it will cost much time if you have a large number of files in your old iPhone 6. The best feature of this way is that you can transfer your data with Wi-Fi, and do the whole process with just two devices, no need to connect to computer. Following are the steps to use iCloud to transfer data.
Step 1: Back up your iPhone 6 data first. You can easily do this via Settings > Your Name > iCloud > iCloud Backup > Back Up Now.
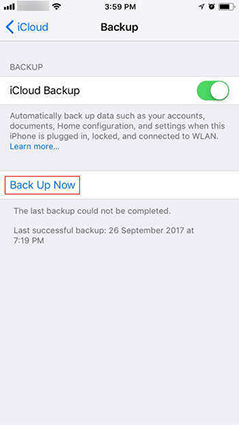
Step 2: Turn on your new iPhone 11, follow the onscreen instructions to set up it until you see “Apps & Data”.
Step 3: Select “Restore from iCloud Backup”, sign in your iCloud account. Choose the correct backup file, wait for the process to finish.
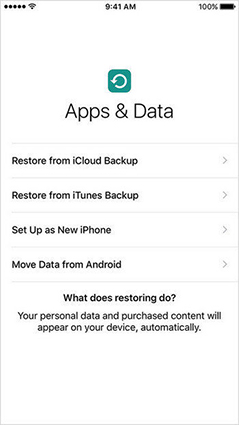
Cons:
- You can only transfer 5GB file for free.
- It will cost lots time to transfer large files.
- The non-purchased media files will not be transferred.
- You need to have a well Wi-Fi network.
Part 3: How to Transfer Data from iPhone 6 to iPhone 14/13 Using iTunes (Only Transfer All Data)
iTunes is another useful way provided by Apple for users to transfer their data from old iPhone to a new one. Although many users complains that this software is difficult to use and often occurs errors, it still an useful way to manage your data. The steps to copy data from iPhone 6 to iPhone 11 are easy:
Step 1: Ensure your have an iPhone 6 backup file already, if not, connect your iPhone 6 to iTunes, then go to Settings > Summary > Backups > Back Up Now.
Step 2: You may need to wait for a long time. After that, disconnect the old iPhone 6, plug in the new iPhone 11.
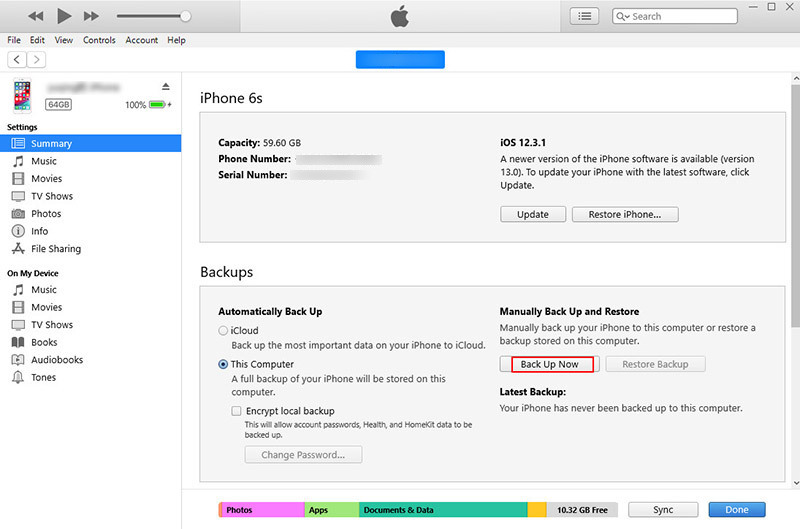
Step 3: On the same interface of step 1, Click on “Restore Backup” button. That’s all the steps to transfer your data from iPhone 6 to new iPhone 11.
Cons:
- Sometimes you will need to wait more than 10 hours to restore the backup.
- It can not selectively preview and transfer data.
- It will erase the current data on your iPhone 11.
- The imported data in your iPhone 6 will not be transferred.
Part 4: How to Transfer Data from Old iPhone 6 to New iPhone 14/13 without iCloud or iTunes (iOS 12.4 or Later Version Required)
iPhone migration is a new way to transfer data from iPhone to iPhone. It is quite easy to use as the transferring process can be done without iCloud and iTunes, all you need is a stable Wi-Fi connection or purchasing a Lightning to USB 3 Camera Adapter. Follow our instructions to know how to transfer data between two iPhones with iPhone migration wirelessly .
Step 1: Turn on your new iPhone 11, put it with iPhone 6 at the same place.
Step 2: The “Quick Start” screen will appear on your iPhone 6 soon. Click “Continue”.
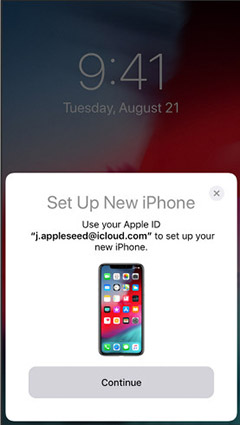
Step 3: Pick up your iPhone 6 to scan the Gif image on the new iPhone 11.
Step 4: Enter your iPhone 6’s passcode on the new iPhone 11 when needed.
Step 5: On the new screen, choose “Transfer from iPhone”, before starting to transfer, you need to agree with Terms and Conditions, customize settings, then the transfer will be started.
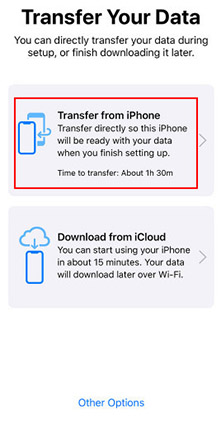
If you are still not clear with the steps, check the video below:
Cons:
- It requires both of the old iPhone and new iPhone in iOS 12.4 or later.
- Transfer via Wi-Fi might be extremely slow. But it’s not economical to purchase a Lightning to USB 3 Camera Adapter for using just once a year.
- The data in third-party apps, like Facebook, Snapchat will not be transferred.
Extra Tips: Things You Need to Know before Transferring Data
Here are some useful tips for you to arrange your iPhone 6 before transfer the data in it to iPhone 11/11 Pro. Follow them to make you iPhone 6 data in good condition, and then transfer them.
- Update your device to the latest iOS version which supports iPhone 6.
- Update your apps to the latest version to avoid compatibility issue while transferring.
- Delete the files you don’t need and uninstall the apps you rarely use so that the transfer can be finished quickly.
- No matter which method you use, always backup your iPhone 6 first to avoid data loss.
Sum Up
Transfer iPhone 6 data to iPhone 12/11 will not be a problem after reading the whole article. You can choose to use iCloud, iTunes, iPhone migration or iCareFone - iPhone Data Transfer. However, in my opinion, the third-party transfer tool iCareFone is the best choice as it can be used freely and you don’t need to consider too many limits.
Speak Your Mind
Leave a Comment
Create your review for Tenorshare articles

Tenorshare iCareFone
Best Free iPhone Transfer & iOS Backup Tool
Easily, without iTunes





