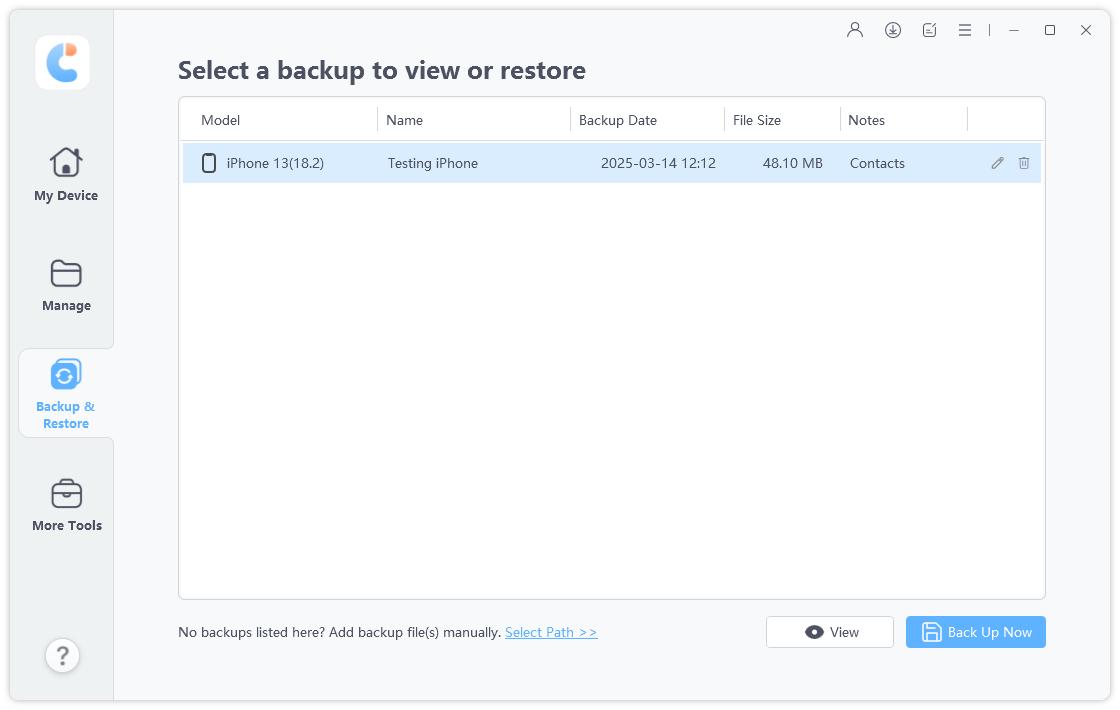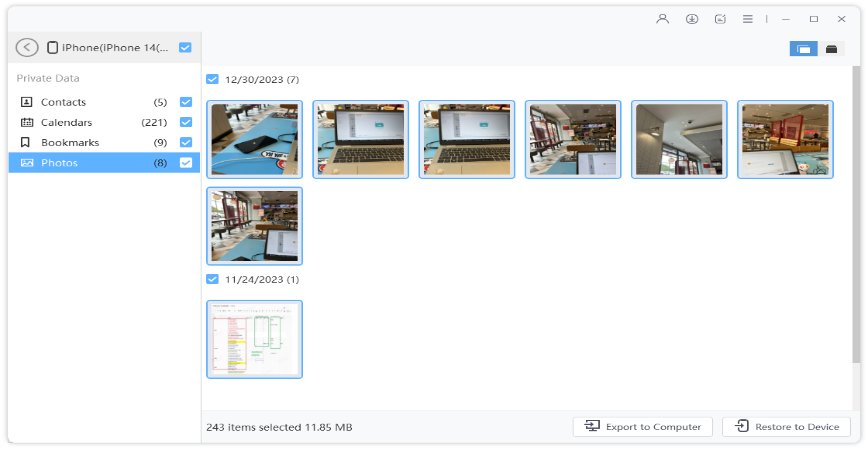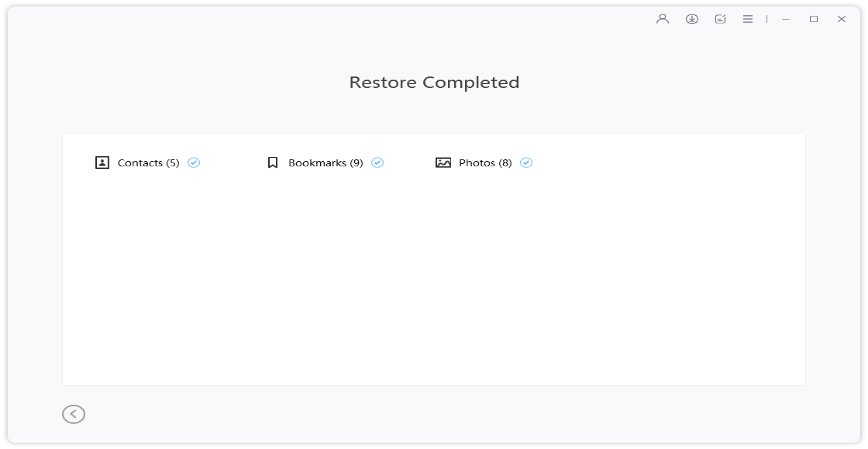iTunes Not Detecting iPhone 12? Here Are the Solutions!
Hey guys, just got my iPhone 12 (the previous phone was iPhone 8), but iTunes not detecting iPhone 12. My PC detects it - I can see it in my files and it is in device manager, but iTunes just doesn't recognize it."
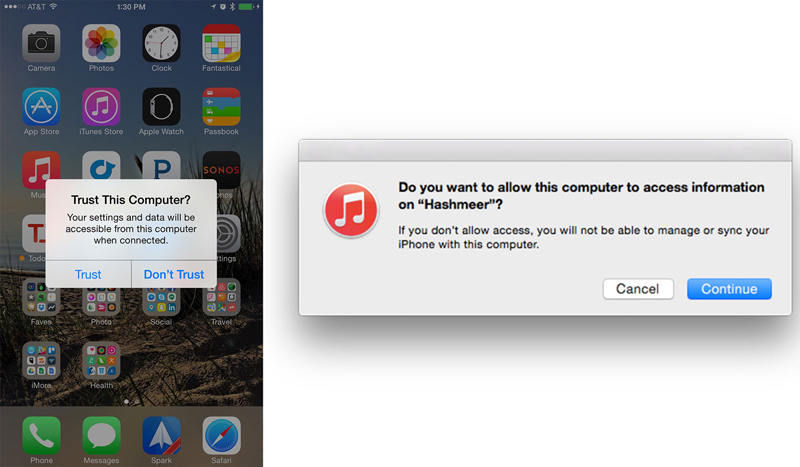
Recently, an iOS on Apple community forum reported a problem that iTunes not detecting iPhone 12. There are a couple of reasons; iTunes might not be able to recognize your latest iPhone 12. In this article, we'll explain the reasons and methods to resolve this issue.
- Part 1: Common Reasons That Probably Cause the iTunes Not Detecting iPhone 12
- Part 2: Quick Tips for iTunes Not Recognizing iPhone for Any Reasons
- Part 3: How to Fix iTunes Not Recognizing iPhone 12 by Reinstall iTunes on Mac
- Part 4: How to Fix iTunes Not Recognizing iPhone 12 by Reinstall iTunes on Windows 10
- A Better Way Transfer Data from Old iPhone to iPhone 12 without Opening iTunes
Part 1: Common Reasons That Probably Cause the iTunes Not Detecting iPhone 12
If you're wondering that Why iTunes not detecting, then here are the most common reasons that might help you in recognizing the problem.
- USB cable to USB Port Problem
- Haven't Trust Your PC
- Wrong Operational
- Version Problem (iTunes version too low)
Part 2: Quick Tips for iTunes Not Recognizing iPhone for Any Reasons
Above, we listed 4 common reasons that might force you to wonder, "why are iTunes not connecting to iPhone?" Here are some useful tips for you, if you're looking for a quick solution.
- You need to ensure that your iPadOS or iOS device is unlocked with the home screen opened.
- Update all software on your Mac or Windows PC. Make sure to have the latest version of all software such as iTunes.
- Check your device if it's working perfectly.
- Unlock your device and tap on Trust on the "Trust this Computer" alert box.
- Make sure all connected USB accessories are working fine. Unplug all USB cables and test each USB port individually.
- Restart your computer and your devices such as iPhone, iPad, and iPod touch.
- Connect your device with another computer. If the issue persists, you must contact Apple Support and get it resolved.
These useful tips will surely help you in resolving your problem. However, if you think, the current iTunes version is outdated or has a problem then you need to reinstall iTunes. Keeping this in view, it's quite different to download iTunes for Windows and Mac.
Part 3: How to Fix iTunes Not Recognizing iPhone 12 by Reinstall iTunes on Mac
If you're using Mac and facing "Mac not recognizing iPhone" then this section is for you. Follow these steps to resolve this problem:
- Connect your device (iOS/iPadOS) and ensure it's unlocked and go to the Home Screen.
- Press and hold the Option key, click on the Apple menu, and select System Information/System Report on your Mac.
- Choose USB located on the left side of the list.
Under USB Device Tree, you'll see your device. If your device is listed there, install the latest updates else contact Apple Support to resolve Mac not recognizing iPhone.

Part 4: How to Fix iTunes Not Recognizing iPhone 12 by Reinstall iTunes on Windows 10
If you're facing iPhone not showing up in iTunes Windows 10 issue, you can perform the following steps to fix it.
- Disconnect your device (iOS/iPadOS) from your computer.
- Unlock your device and reconnect it to your PC. Close iTunes if it's opened.
- Press and hold the Start Button and close the Device Manager.
- Look for the Portable Devices section and expand it.
Search your connected device, right-click your device, and click on Update driver.

- Click on "Search automatically for updated driver software."
- After successful software installation, head to Settings, Update & Security, and then Windows Update. Make sure, no new updates are available.
- Now, open iTunes.
A Better Way Transfer Data from Old iPhone to iPhone 12 without Opening iTunes
Tenorshare iCareFone is the best tool to Backup your iCloud data to prevent all types of iCloud backup issues. It is a very easy and straightforward tool to perform backup. Here is how to perform backup using Tenorshare iCareFone.
Download and install Tenorshare iCareFone on your PC or Mac and connect your device with it, select the "Backup & Restore" tab from the top menu to start.

All file types are listed in the left panel for you to backup.

The backup will take a few minutes. Once done, you will see the "Backup Completed" screen.

- Next, connect your new device, and select "Backup & Restore" again.
You will see all your backed up history from the old iPhone. Click that and click "View".

Select the files you want to transfer to new device and click "Restore to Device".

Wait for a few minutes and your files will be transferred to your new iPhone.

Final Thought
Recently, a lot of iOS users are facing a new problem "iTunes not detecting iPhone 12" because of 4 common reasons mentioned in this article. To get rid of this problem, we've discussed 7 most useful tips to fix the "device not showing up in iTunes" issue. You can also use Tenorshare iCareFone to deal with any issue related to iOS.
- Free backup everything you need on iPhone/iPad/iPod
- Transfer music, photos, videos, contacts, SMS without limitation
- Selectively restore files without erasing current data
- 1-Click to transfer photos from iPhone to PC/Mac
- Sopport the latest iOS 18 and iPhone 16
Speak Your Mind
Leave a Comment
Create your review for Tenorshare articles

Tenorshare iCareFone
Best Free iPhone Transfer & iOS Backup Tool
Easily, without iTunes