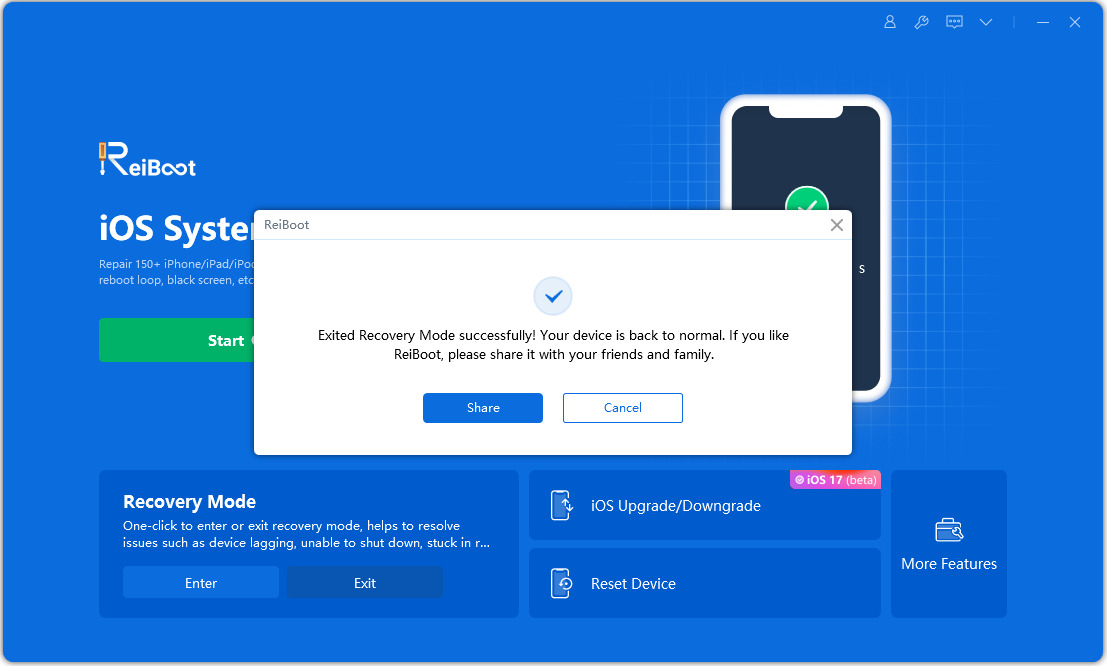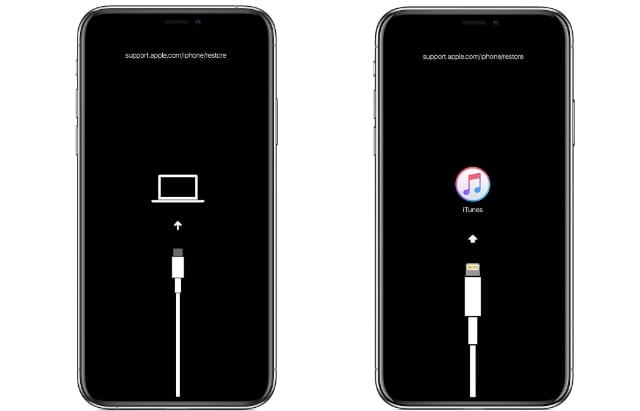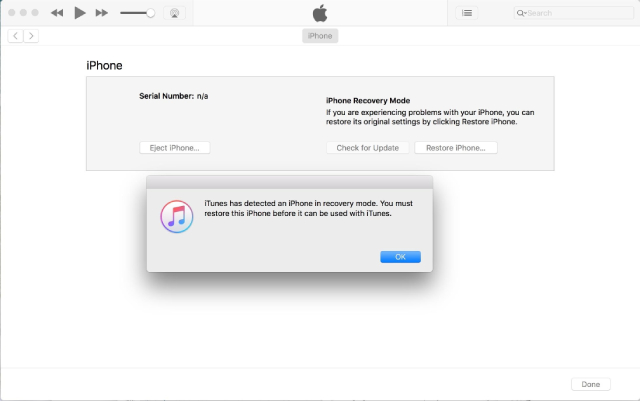iPhone 14 Won't Turn on? Fix It with 5 Easy Ways
Have you ever been in a situation where your new iPhone 14 won’t turn on and gets stuck on a black screen even after you tried touching and tapping it? Or are you sitting on your computer right now because your iPhone 14 won't turn on? Well, in that case - this article will tell you what to do if your iPhone won't turn on and provide you with various ways to get it back up running.
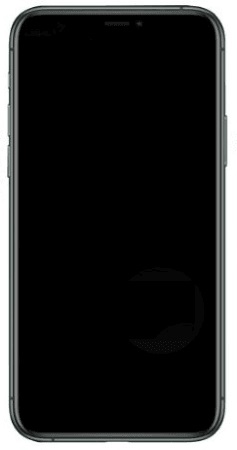
Also Read: How to Fix iPhone 15 Won't Turn on
- Part 1: Why Won't My iPhone 14 Turn on?
- Part 2: Try These 3 Basic Fixes When Your iPhone 14 Won't Turn on
- Part 3: Fix iPhone Won't Turn on without Data Loss
- Part 4: Fix iPhone 14 Won't Turn on via iTunes (Data Loss)
- Part 5: Contact Apple Support When iPhone Dropped/Got Wet and Won’t Turn on
Part 1: Why Won't My iPhone 14 Turn on?
Before we jump onto the solutions to fix an iphone not turning on- let’s find out why your iPhone 14 won't turn on first with the most. Below we've listed all the possible reasons.
Drained Battery
When you iPhone battery is completely drained, it won't turn on and will remain dead until the battery reaches a certain amount of juice.
Software Issue
If your iPhone is running but turns off suddenly and won't turn back on, chance are that some apps are misbehaving or crashed, or an iOS update is failed, causing the phone to stop working and get stuck on black screen.
Hardware Damage
The last common reason why your iPhone 14 won't turn on is because of hardware damage. If you have dropped your phone recently and even there are no cracks on the screen, it could be prevented from turning on.
Part 2: Try These 3 Basic Fixes When Your iPhone 14 Won't Turn on
Now that you know why your iPhone won’t turn on - Let’s talk about the solutions now. Here is what to do if your iPhone won’t turn on.
Way 1: Force Restart Your iPhone 14
When your iPhone 14 won’t turn on and you’re sure that it’s charged, then you can try forcing to a restart. A simple force restart can be effective in fixing an iPhone that wont turn on due to a minor system glitch. Here is how you can do it.
- Press the Volume Up button and release it quickly.
- Immediately after, press and release the Volume Down button.
And lastly, hold your finger down on the Side button of your iPhone until you see the Apple logo appear on the screen.

Way 2: Try Charging Your iPhone 14 for a While
If you cannot see the Apple logo on the screen after you perform the force restart, it's likely that your iPhone is run out of battery. In this case, you can try putting the phone into a power source and leave your phone on charge for a while. It can take some time for the battery to get going after you put it into a charger. So wait patiently for the phone to reboot automatically when its battery reach a certain threshold.
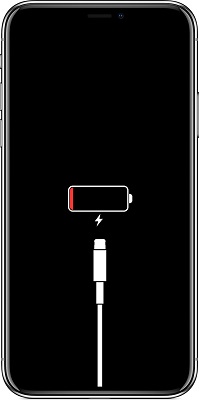
Way 3: Check Your iPhone Charger and Lightning Cable
In case your iPhone still won't start up after being charged for a long time, the problem can be in your charger or lightning cable. A fault charger or cable can stop the phone battery from charging and that's the possible reason why your iPhone died and wont turn on while charging. Therefore, try to plug in your charger or connect your cable to another device. If the device does not respond to them, it means that you need to replace your charger or try a different USB cable. However, if there is nothing wrong with your iPhone accessories, then the phone itself may be the culprit and you need to jump to the following workaround.
Part 3: Fix iPhone Won't Turn on without Data Loss
In the circumstance that your iPhone won’t turn on while charging or your iPhone turned off and won’t turn back on, software or system issues have to bear the blame. To effectively rule out any software or system problems on your iPhone, you can try using a third-party software called Tenorshare ReiBoot. ReiBoot is a noteworthy tool that can troubleshoot up to 150+ system issues like iPhone being stuck on Apple logo, iPhone not turning on and getting stuck on recovery mode loop. And not just that, you can fix any iOS software issue within a couple of minutes.
Here's how to fix an iPhone that won't turn on with the aid of Tenorshare ReiBoot.
Download the Tenorshare ReiBoot Software onto your computer, which is available on both Windows PC and Mac. Then connect your iPhone 14 to your computer and open up the software. Press on “Enter into recovery mode” and wait for 2 to 3 minutes.

After that, your phone will successfully enter recovery mode.

To exit recovery mode, click on “exit recovery mode” from the interface. Your iOS device will reboot to normal state within one minute.

In case there is still something wrong with your iPhone, click the Start button from the interface and then select Standard Repair to fix the problems on your iPhone.

Click Download to get the latest firmware package for your phone.

When the firmware is downloaded, click Start Standard Repair and wait for the process to be complete.

Your iPhone will restart automatically without data loss after the repair is finished.

Part 4: Fix iPhone 14 Won't Turn on via iTunes (Data Loss)
In addition to making use of an iOS repair tool, you can also fix an iPhone that won't turn on by putting your device into DFU mode via iTunes. The DFU mode can help get a problematic device back into proper working order, however, your iPhone will be taken back to the basics it came with, which means you will lose all your iPhone data.
That said, here are steps you can follow to put your device into DFU mode and troubleshoot the iPhone not turning on issue.
- Launch the iTunes software on your computer and use a charging cable to connect your iPhone 14 to the computer.
- When your phone is connected, press and quickly release the volume up button first, then do the same with the volume down button, and lastly press and hold the side button.
- If the screen remains black, press and hold the volume down button while continuing to hold the side button for 5 seconds. If the Apple logo appears, then you’ve held them too long and need to try again.
Let go of the Side button but continue to press the Volume Down button for another 10 seconds. If the screen remains completely black, as soon as the phone is recognized by iTunes, then it's in DFU mode.

Note: if you see the "Plug into iTunes" screen, then you've held it too long and need to try again.
You get the option to restore or update your iPhone’s software on iTunes, choose Restore Phone to repair and restore your iPhone 14 as new.

Contact Apple Support When iPhone Dropped/Got Wet and Won’t Turn on
People carry their phones everywhere. Therefore, there are many chances that you may make your phone to crash and get it damaged or dropped in the water. In case your iPhone won’t turn on after dropping recently or got wet and won’t turn on - you should contact Apple support and have it checked by an Apple-authorized technician. It's always a good idea to make a Genius Bar appointment on link website first before you go to the nearest Apple Store to fix the hardware glitch or issue.
Conclusion
The iPhone 14 not turning on issue can be terrifying. In case your iPhone 14 won’t turn on and you’re about to get a mini heart attack - take a deep breath and follow the instructions in this article to know what to do when your iPhone won’t turn on. However, if you want to get the job done without any hassle, you should try to troubleshoot the problem using the Tenorshare ReiBoot software. Mainly because it is a reliable software that will save your effort, money, and time!
- Downgrade iOS 18 to iOS 17 ;
- Fix iPhone won't restore in recovery mode, my iPhone is stuck on the Apple Logo,iPhone black screen of death, iOS downgrade stuck, iPhone update stuck, etc.
- Support all iPhone models and the latest iOS 18 and earlier.
Speak Your Mind
Leave a Comment
Create your review for Tenorshare articles