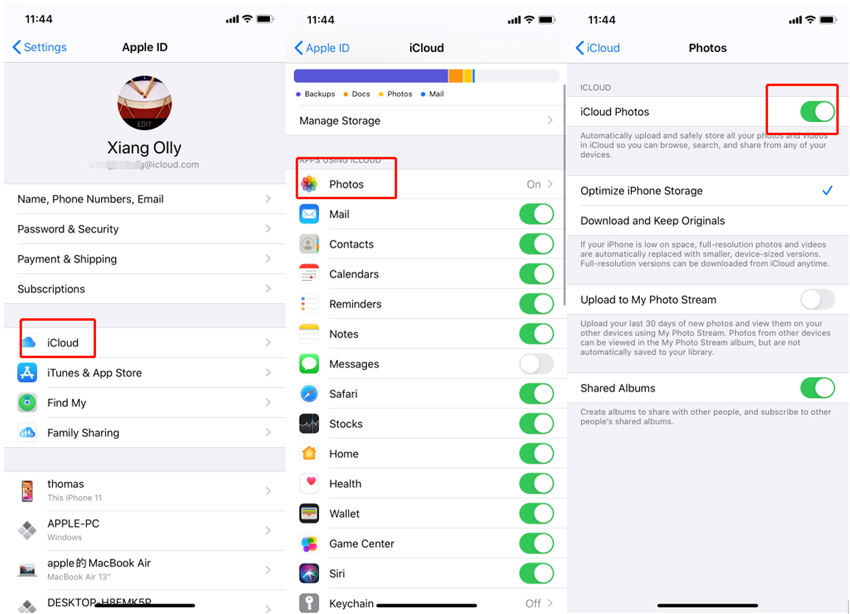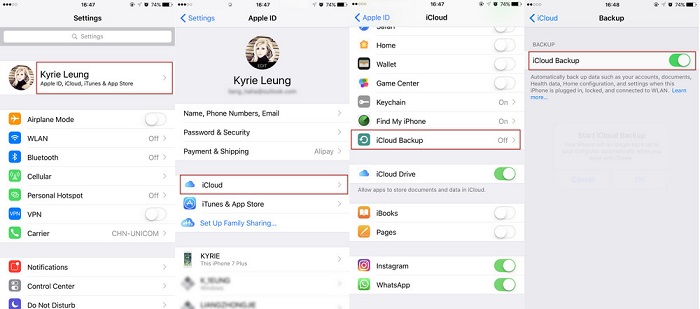Transfer Cannot Completed, New iPhone 14 Not Enough Storage?
iPhone 14 is finally landing in customers’ hands now. Excitement is at its peak. However, some people are reporting an issue where their iPhone transfer cannot be completed.
If you are one of those people who are facing the issue, you might be looking for a solution, and this article has just the thing.
Sit tight and you will learn everything you need to know.
- Part 1: Why is My New iPhone 14 Saying Transfer Cannot be Completed?
- Part 2: Fix New iPhone 14 "Transfer Cannot be Completed" Issue
- Part 3: Alternative Ways to Transfer Old iPhone Data to New iPhone 14
Part 1: Why is My New iPhone 14 Saying Transfer Cannot be Completed?
There could be several reasons why your transfer cannot be completed iPhone not enough storage iPhone 12 to iPhone 14.
But here are the most important ones that you need to know.
- There may not be enough storage space in your phone or in your iCloud.
- A software issue may be causing the problem.
- You may be on an outdated version of iOS.
- There could be a software bug in any of your phones.
- There could be a technical problem with your device.
- Your old device may have more data than the storage capacity of your new device.
Part 2: Fix New iPhone 14 "Transfer Cannot be Completed" Issue
1. Upload Parts of Your Old iPhone Data to iCloud
One of the major reasons iPhone 12 transfer cannot be completed to iPhone 14 is that your new device may not have enough storage capacity to hold all the data that your old device has.
In this case, you will have to free up some of the storage in your old device. And one of the ways you can do that is to upload some of your data from the old iPhone to iCloud.
Here’s how you can do that.
- Open the Settings app on your old iPhone. Tap your name on the top.
Tap Photos and make sure iCloud Photos is turned on.

- Upload all your photos to iCloud photos.
- If you have any other large documents, move them to your iCloud Drive.
- Delete unnecessary files and videos from your device.
2. Turn Off iCloud on Your Old iPhone
Some users on Apple forums suggested that they were able to fix transfer cannot be completed iPhone 14 issue by turning off iCloud on their old device.
If it worked for them, it might work for you. Here’s how you can turn iCloud off.
- Open the Settings app.
- Type your name at the top.
- Tap iCloud, then select iCloud Backup.
- Turn off the toggle.
3. Updates Your Old iPhone to the Latest iOS Version
If you are still facing the “iPhone transfer cannot be completed not enough storage” issue it may be because your old iPhone is not updated to the latest version of iOS.
Users suggest that they face this issue when their old device is not updated while the new iPhone 14 is. Here’s how you can update your old device to the newest iOS version available for it.
- Open the Settings app.
- Go to General > software update.
- If there is an update available, download and install it.
- Try to transfer again.
4. Wait for a New iOS Version
You may be facing the transfer cannot be completed iPhone 14 issue if the software is buggy. In this case, you might need to wait for Apple to release a software update to fix the glitch.
We recommend you keep checking for updates every few days and install the new update as soon as it is available.
5. Contact Apple Support
If you are looking for a solution right now, you could get in touch with Apple support to see if they can fix the issue for you.
There’s a possibility that your new iPhone has a hardware problem and Apple Support might be able to replace the device for you.
Part 3: Alternative Ways to Transfer Old iPhone Data to New iPhone 14
1. Use iCareFone to Transfer Data from Old iPhone to iPhone 14
If none of the above-mentioned solutions have worked for you, you can use an alternative method to transfer data from your old iPhone to the new iPhone 14.
Tenorshare iCareFone is the best tool you can use for this job. It’s an iOS data management tool. With iCareFone, you can easily manage/transfer/backup/restore your iOS data on your computer. Besides, it also provides many very useful small features, such as iPhone test, iPhone mirror, iOS 16 developer mode, etc.
Here’s how you can use it and work around the “transfer cannot be completed iPhone not enough storage” issue.
Download and install Tenorshare iCareFone on your Windows PC or Mac — then open it. Connect your old iPhone to the computer, then click “Backup & Restore”.

Select the files you want to move, then select the Backup button.

Wait for the backup process to complete.

Connect your new iPhone 14 to the computer and open the Backup & Restore tab in iCareFone.

On the Restore page, select all the files you previously backed up on your old phone, then hit “Restore to Device”.

Wait for the process to complete. And your old iPhone data will be tranmsferred to your new iPhone 14.

2. Transfer Data to iPhone 14 by iCloud Backup
Actualy, if your transfer cannot be completed through Quick Start, you can use iCloud Backup to upload your data from the old device and then restore it to your new iPhone.
Note that iCloud backup is more time consuming compared to iCareFone.Here’s how you can do that.
- On your old iPhone, open the Settings app.
- Tap your name at the top.
Tap iCloud, then select iCloud Backup.

- Tap the Back Up Now button and wait for the process to complete.
- Start setting up your new iPhone. If your iPhone 14 is already set up, you need to reset it and set it up again.
- On the Transfer Data page, select to restore data from iCloud.
- Log into your Apple ID and download the latest backup.
3. Transfer Old iPhone to New iPhone 14 with iTunes Backup
You can also use an iTunes backup instead of an iCloud backup to transfer the data.
This is more difficult than iCloud backup because you need to download and install iTunes on your computer, and the steps for iTunes backup and restore are complicated. Here’s how you can do that.
- Connect your iPhone to your computer using a USB cable.
- Open iTunes on Windows or Finder on Mac.
- Select your device.
Make a backup of the device by clicking the Back Up Now button.

- Now connect your new device to the computer using a USB cable.
- Select to restore a backup, then choose the latest backup you took on your old device.
The Bottom Line
There you go, that’s how you can fix the transfer cannot be completed issue on your new iPhone 14.
If you want to cut yourself some slack and use the best method available to deal with the issue, you can simply use iCareFone.
Speak Your Mind
Leave a Comment
Create your review for Tenorshare articles

Tenorshare iCareFone
Best Free iPhone Transfer & iOS Backup Tool
Easily, without iTunes