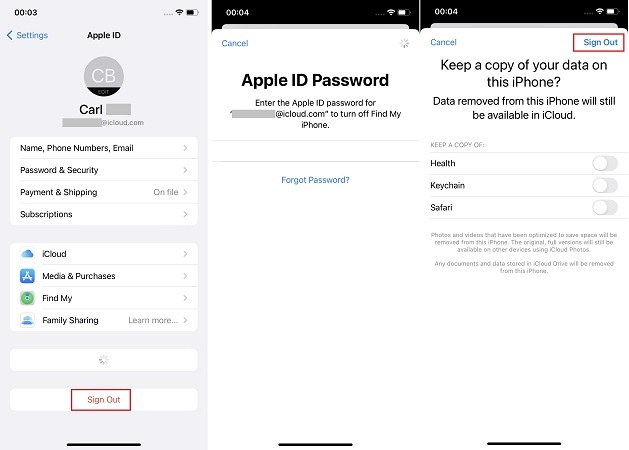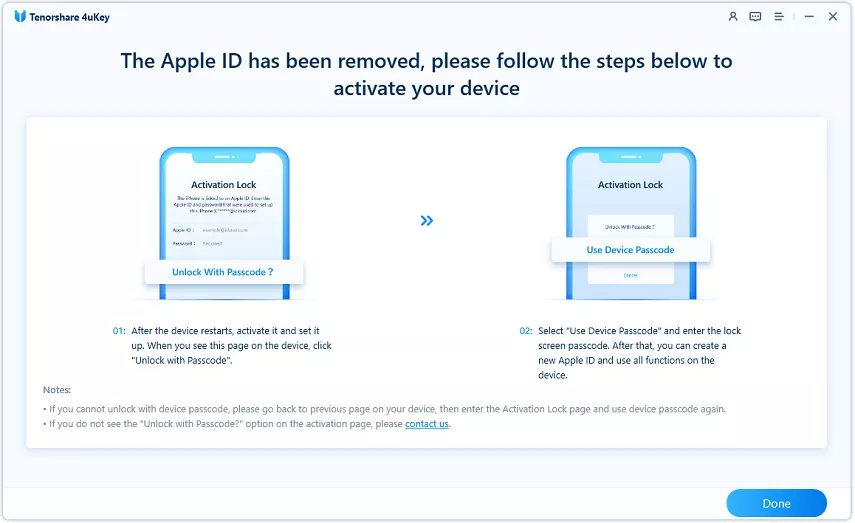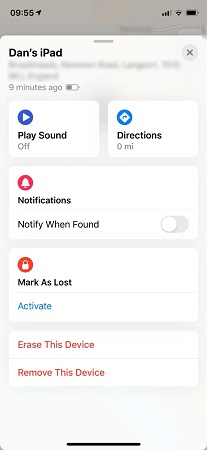How to Remove Apple ID from iPhone with/without Password
Apple ID keeps all of your Apple content connected. With Apple ID, you can download apps, use Apple Pay, backup data, and etc. on your iPhone 14. But if you want to remove Apple ID from your device for whatever reason, your are at the right place. How to delete Apple ID from iPhone 14 is something that will be explored in great detail here.
- Part 1: How to Remove Apple ID from iPhone 14 in Settings
- Part 2: How to Remove Apple ID from iPhone 14 without Password
Part 3: FAQs on How to Delete Apple ID
1. Will removing Apple ID from iPhone delete data
2. Can I delete Apple ID by factory reset
3. Can I remove activation lock from iPhone
4. How to remove an iPhone from Apple ID
Part 1: How to Remove Apple ID from iPhone 14 in Settings
The most direct way to remove Apple ID from iPhone 14 is to sign out of iCloud in Settings. After that, Apple ID will be deleted and you cannot access any data stored on iCloud. It requires Apple ID password, and can be done in seconds.
- Open Settings on your iPhone 14 and then tap on your Profile at the top.
- Swipe down to the bottom, and tap on Sign Out. Then enter your Apple ID password to confirm.
You can also choose to keep a copy of iCloud data on your iPhone. Finally tap on Sign Out.

If you do not want to remove Apple ID from your iPhone 14 totally, but to sign out of Apple ID from some features, like App Store and Find My iPhone, you can also do it in Settings.
Remove Apple ID from App Store: Open App Store, and tap on your profile menu, then tap on to Sign Out. After this, you will not be able to download or update apps.
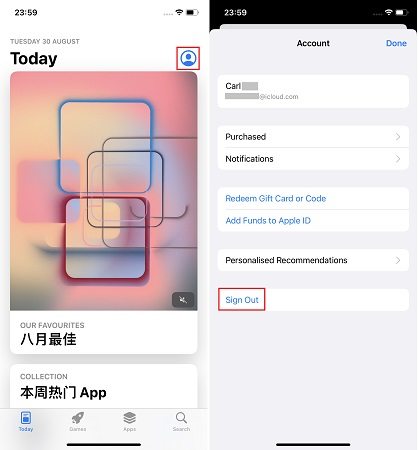
Remove Apple ID from Find My: Go to Settings > Profile > Find My > Find My iPhone. Toggle it off, and enter your Apple ID password to turn off. After this, you won't use it to locate your iPhone 14.
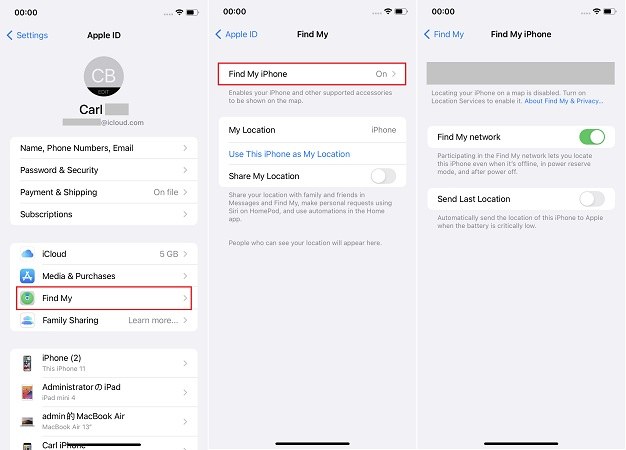
Part 2: How to Remove Apple ID from iPhone 14 without Password
When you use the above way to remove Apple ID from iPhone 14, it is possible that you forget the password or cannot sign out due to some reasons. In this case, Tenorshare 4uKey can do the job for you. If Find My iPhone is turned off, this program will directly remove Apple ID without password. If Find My is on, there are a few more steps as shown below:
Download and run 4uKey on your computer. Click on Unlock Apple ID from the main interface.

Connect your iPhone 14 to it via a USB cable. Then click on Next to go on.

- As Find My is turned on, you have to set up a screen passcode and enable Two Factor Authentication.
Then download the matched firmware package. Click on Download, and Wait patiently for it to finish.

After the downloading, you can start the removal process.

Finally, when you activate your device, select Unlock with passcode, and use iPhone screen lock passcode to finish.

Part 3: FAQs on How to Delete Apple ID
Now you have known how to delete Apple ID from iPhone 14, let’s have a look at some common questions on Apple ID account.
1. Will removing Apple ID from iPhone delete data?
Deleting Apple ID will remove all the data that is synced or stored on iCloud from your iPhone. But they are still saved on iCloud. You cannot access them on your iPhone any more, but you can view them after signing in the same Apple ID. And none of the data on iPhone storage will be deleted.
2. Can I delete Apple ID by factory reset?
Yes, factory reset can answer how to remove iCloud account from iPhone. But remember, after that, you will face the activation lock while setting it up again. And the only way to bypass is to enter the Apple ID password.
3. Can I remove activation lock from iPhone?
The activation lock is automatically enabled once you sign into iCloud on your iPhone 14. And you cannot remove it. When you face the lock, you need the Apple ID password like what we have said above.
4. How to remove an iPhone from Apple ID?
If you find your Apple ID has been linked to many devices, you can remove an iPhone from it easily.
- Open Find My app, and tap on the Devices tab. Here you will see all the devices that has been linked with your Apple ID.
- Find and select the device you want to remove.
Scroll down and tap on Remove This Device. That's it.

Summary
If you decided to remove Apple ID from your iPhone 14, then read this article to learn how to delete Apple ID from iPhone 14 with or without assword.As for no passwords, you can try Tenorshare 4uKey. Get everything done, and enjoy your new iPhone 14!
- Unlock iPhone without Passcode instantly
- Remove iCloud activation lock without password/Apple ID/previous owner
- Remove Apple ID or iCloud account on iPhone/iPad without password
- Bypass MDM Screen from iPhone/iPad
- Remove screen time passcode in 3 simple steps
- Fix disabled iPhone/iPad without iTunes or iCloud
- Find and view stored passwords on iPhone and iPad
Speak Your Mind
Leave a Comment
Create your review for Tenorshare articles

4uKey iPhone Unlocker
Easily Unlock iPhone passcode/Apple ID/iCloud Activation Lock/MDM
100% successful unlock