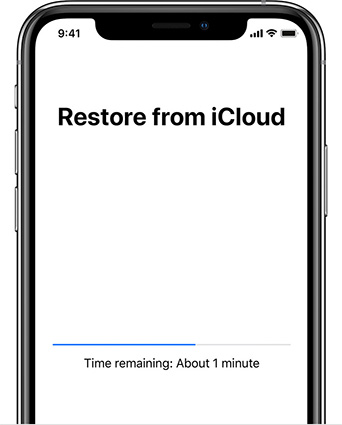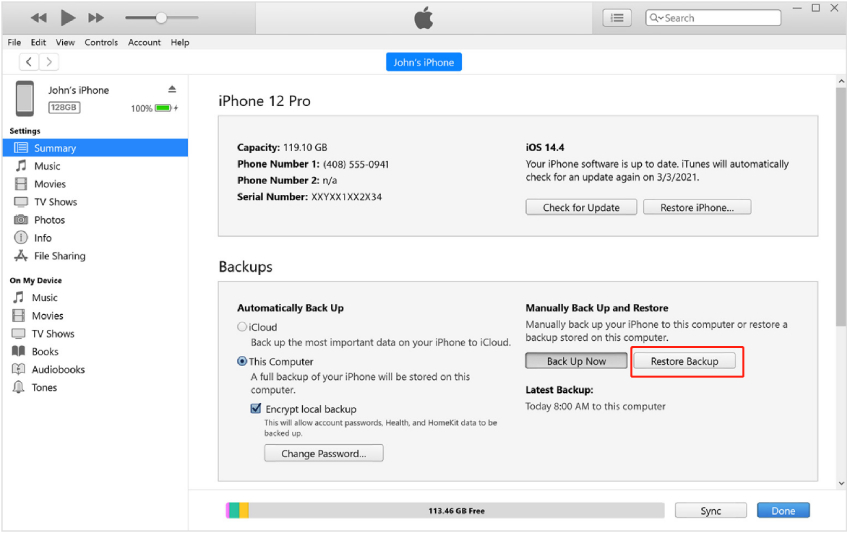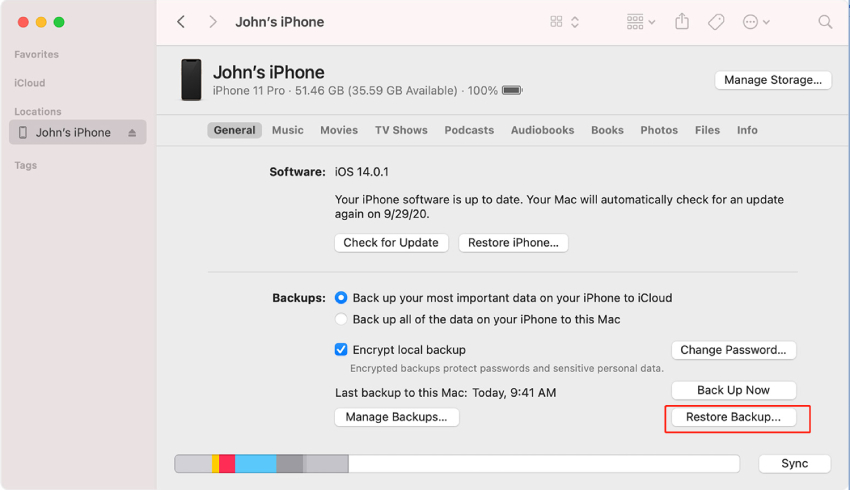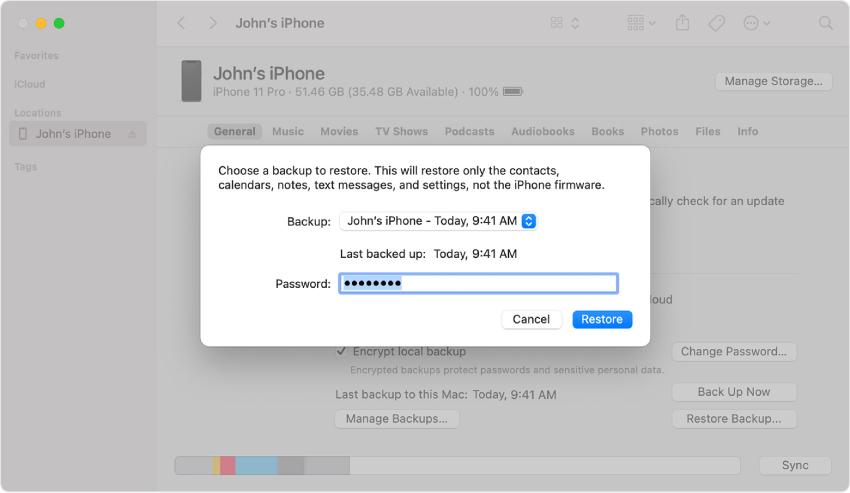Top 3 Ways to Restore iPhone 14 from Backup [iPhone 15 Supported]
If you have purchased the latest iPhone 14, you need to restore the backed up data from your old iPhone. Similarly, when you factory reset your iPhone 14 to fix issues or accidentally erase your phone data, you may need to restore iPhone from backup. Whatever your situation, learning how to restore iPhone from backup can prove very useful for getting back your valuable data onto your device. Below we will illustrate all the different ways in details.
The iPhone 15 is released now. You can also use the following methods to restore data to your new iPhone 15.
- Part 1: Official Ways to Restore iPhone 14/15 from Backup
- Part 2: Alternative Way to Restore iPhone from Backup
- Bonus Tip: iPhone Restore from iCloud Paused? Here's What to Do
Part 1: Official Ways to Restore iPhone 14/15 from Backup
Since Apple offers two backup solutions for iOS devices, namely iCloud backup and iTunes backup, in this section, we will show you how to restore iPhone 14 from an iCloud backup or iTunes backup.
Method 1: Restore iPhone 14 from iCloud Backup
If you’ve turned on the iCloud Backup settings previously, your iPhone data will be backed up to iCloud Drive automatically and can be restored with ease. No matter you’re trying to restore your data to a newly brought iPhone 14 or to an already set up iPhone 14 after reset, you can follow the steps below to restore iPhone from iCloud backup.
Note: Please erase all contents and Settings of iPhone before the restoration if you have already set it up.
- Turn on your new or completely reset iPhone 14 and you will come across iPhone's initial welcome screen.
- Set up your preferred language, region, Wi-Fi connection and more by following the onscreen instructions.
When you are on the “Apps & Data” screen, tap on “Restore from iCloud Backup” option.

- Sign in with your Apple ID and tap on Choose Backup option. Thereafter, select the backup file that you want on your new iPhone.
Wait patiently for the backup process to take place. All your iCloud backup data as well as settings will be restored. These include photos, apps, books, movies and much more.

Method 2: Restore iPhone 14 from iTunes Backup
In case you back up your iPhone data to computer regularly, then you can follow the steps below to restore iPhone from computer backup using iTunes or Finder, depending on what kind of computer you’re using.
How to Restore iPhone 14 with iTunes on Windows?
If you are a Windows user and had made a backup of your iPhone 14 with iTunes application on your PC, here’s how to restore iPhone from iTunes backup.
- Connect your iPhone 14 to your computer using a USB cable and launch iTunes application. (Make sure the iTunes you’re running is updated to the latest version.)
- Find the Device icon in the upper-left corner and click on it.
Click on Summary on the left panel. Under the Backups section, click on “Restore Backup” button.

- From the pop-up, choose the backup that you want to restore.
- Finally, click on Restore button for confirmation.
Wait patiently for the restoration process to get completed successfully. Thereafter, close the application and detach your iPhone 14 from your computer.
How to Restore iPhone 14 from Backup on Mac?
If you are a Mac user and you are using macOS Catalina or later version, instead of iTunes app, you will have to restore iPhone backup through Finder app. Here are the steps to restore iPhone from backup on Mac.
- Connect your iPhone to your Mac and launch the Finder app in the Dock.
- It may ask for device passcode or trust this computer option, follow the on-screen instructions accordingly.
- On Finder app, select your iPhone in the left column.
Then under the General tab, click on Restore backup.

Select the date of backup file and enter the password if it is encrypted. Finally, click on Restore button.

Your iPhone may restart in the process of restoration of backup data. Once the restore iPhone from MacBook is complete, you can detach your iPhone.
Part 2: Alternative Way to Restore iPhone from Backup
When you restore iPhone from iCloud or iTunes, your current data are completely wiped out before restoring the latest backup data. That is why some iPhone users do not prefer using iCloud or iTunes for taking back up of data and instead, they opt for a third-party backup and restore app.
Tenorshare iCareFone is the best alternative to Cloud and iTunes for iPhone users. This is because iCareFone allows you the option for selective backing and restoring data. Therefore, you can backup or restore only the important stuff and there is no need to reset and erase your iPhone before the restoration. Below we will walk you through how to restore iPhone from iCloud without resetting.
Backup iPhone 14 without iTunes or iCloud
Let us start by checking out the steps to take back up of your iPhone 14 data through Tenorshare iCareFone.
Download and install Tenorshare iCareFone on your computer and connect your iPhone 14 and launch iCareFone.
Once successfully connected, click on Backup & Restore option from the left panel.

By default, you will see all the file types are selected. You can uncheck the Select All option and then select only the files that you want to back up.

Finally, click on Backup button. Wait for some time for the data to get backed up. Thereafter, you can click on View Backup Data to check out the data that have been backed up for confirmation.

Restore iPhone 14 from Backup without iTunes
Now that you have create a backup of your iPhone data with iCareFone, you can selectively restore the specific file your want or restore all the backup files from iCareFone. Here are the steps to restore iPhone backup without iTunes or iCloud.
- Connect your iPhone 14 to your computer where iCareFone is installed. Launch iCareFone and click on Backup & Restore option from the left panel.
- Click on Restore option from the left panel this time and you will see all the backup files you have taken previously.
Select any backup file and click on View button. You may need to enter password if the backup is encrypted. Then you will see all the files that you have backed up.

Select the files that you want to restore and click on the Restore to Device button. Wait for the restoration process to get completed successfully.

Please note that currently you can only restore photos, videos, contacts, music and bookmarks to your iPhone 14 with iCareFone.
Bonus Tip: iPhone Restore from iCloud Paused? Here's What to Do
When you are performing iPhone restore from iCloud, you may notice that after certain point, the restoration process has paused. Until you take any step, your iPhone will stay in restoration limbo forever. Here are some of the steps to fix the restore from iCloud paused issue.
1. Check Apple System Status Page
The restore from iCloud paused issue can originate from Apple server side. Visit Apple System Status page and check for green dots beside Apple ID, iCloud Account and iCloud Backup. If the green dot is not available against any service, this means the service is temporarily down.
2. Check Wi-Fi Connection
Since iCloud restoration is done through internet connection, if your Wi-Fi connection is not strong or working properly, the restoration process can get stuck. Therefore, verify your Wi-Fi connection from another device and you can even turn off Wi-Fi and let the process proceed with cellular data.
3. Force Restart
You should press Volume and Power buttons together for some time. You will see “Slide to power off” option on your screen. Drag it to the right to shut down your iPhone. Thereafter, press the Power button to force restart your iPhone.
4. Try Another Backup File
The backup file from which you are restoring your iPhone, the file could have been corrupted. That is why you should try and restore iPhone from another backup file, and if successful, you can always restore again from the previous file where the restoration process got stuck.
5. Check Your iPhone Storage
You should also check your iPhone storage and find out if it is full due to which iCloud restore process can get stuck.
The Bottom Line
It’s always a good idea to back up iPhone regularly and as an iPhone 14/15 owner, you should know the steps to restore iPhone 14 from backup because you will need them at some point — like after changing iPhone, upgrading iOS, formatting iPhone as well as resetting settings. It’s hoped that with the three methods introduce in this post —— restore iPhone from iCloud backup, restore iPhone from iTunes backup and use Tenorshare iCareFone to selectively restore iPhone 14 from backup without iCloud and iTunes, can help you get back your precious iPhone data.
- Free backup everything you need on iPhone/iPad/iPod
- Transfer music, photos, videos, contacts, SMS without limitation
- Selectively restore files without erasing current data
- 1-Click to transfer photos from iPhone to PC/Mac
- Sopport the latest iOS 18 and iPhone 16
Speak Your Mind
Leave a Comment
Create your review for Tenorshare articles

Tenorshare iCareFone
Best Free iPhone Transfer & iOS Backup Tool
Easily, without iTunes