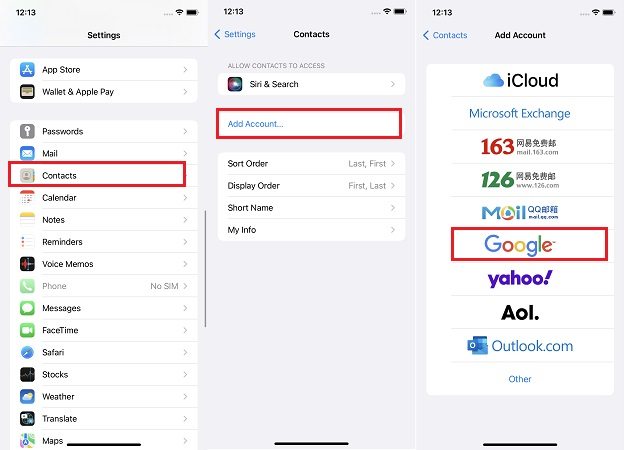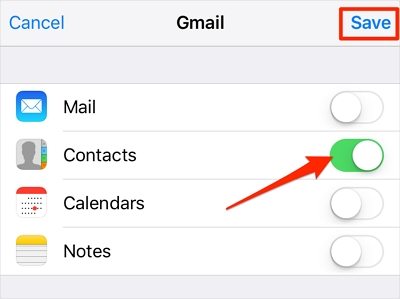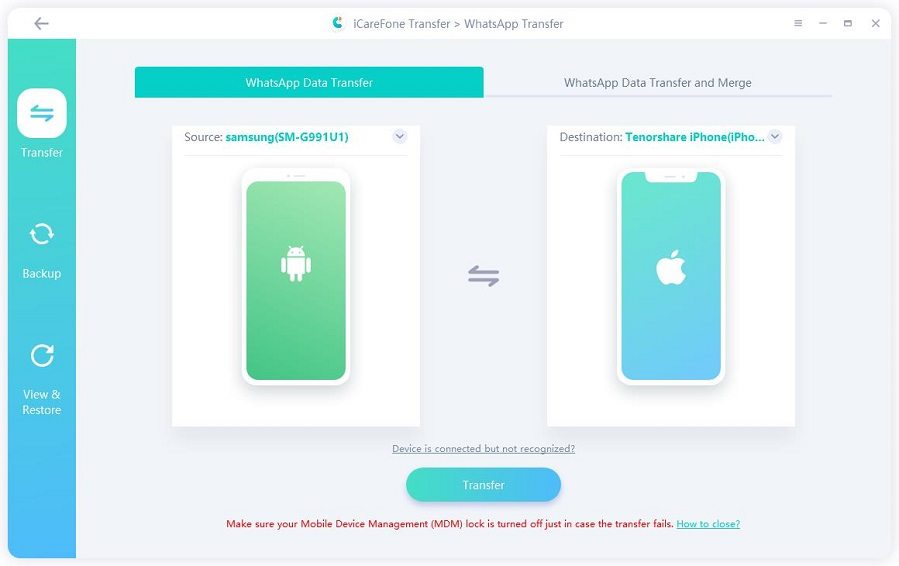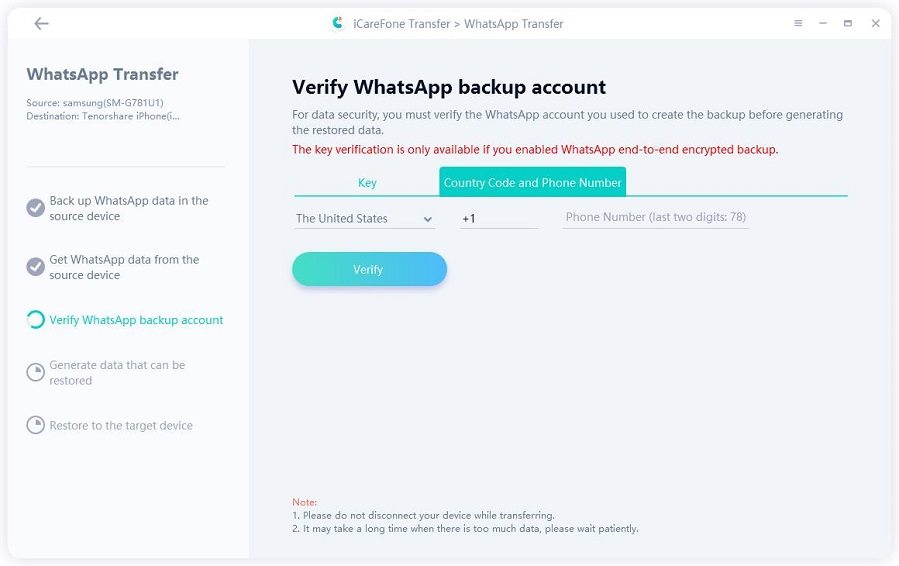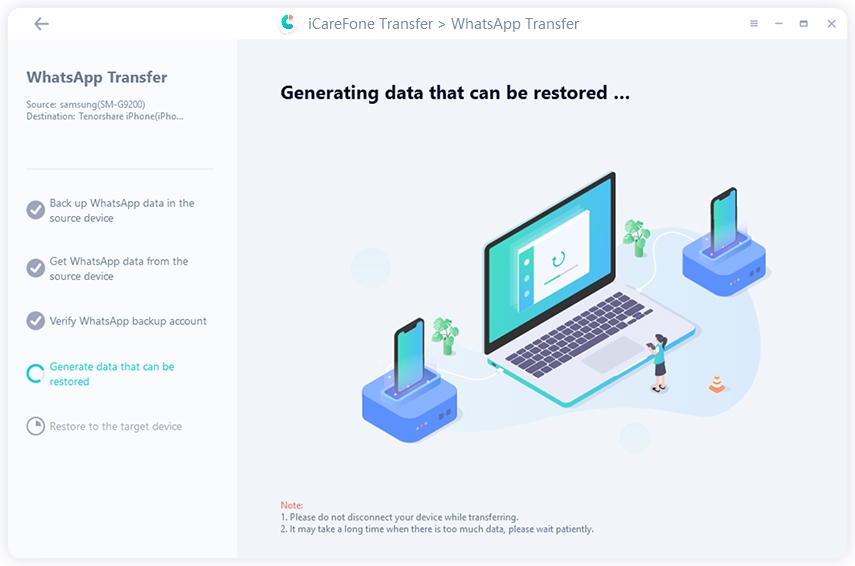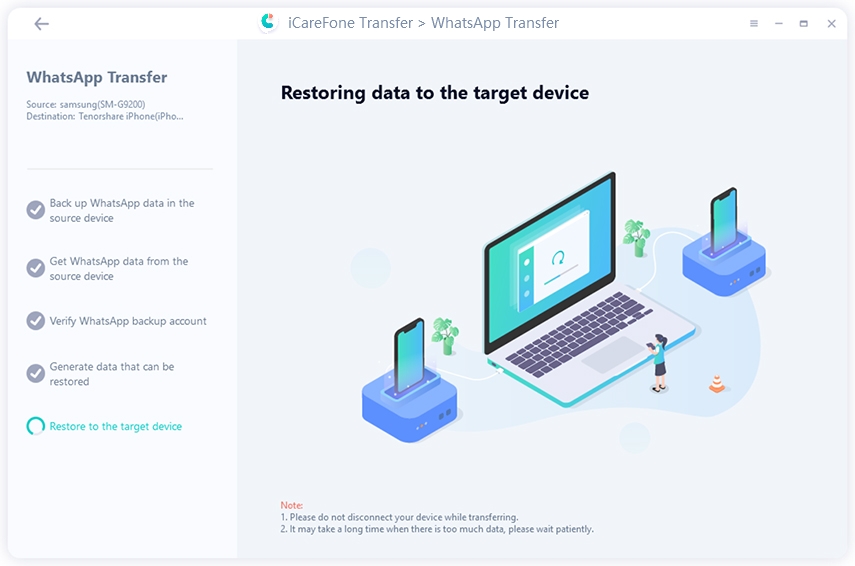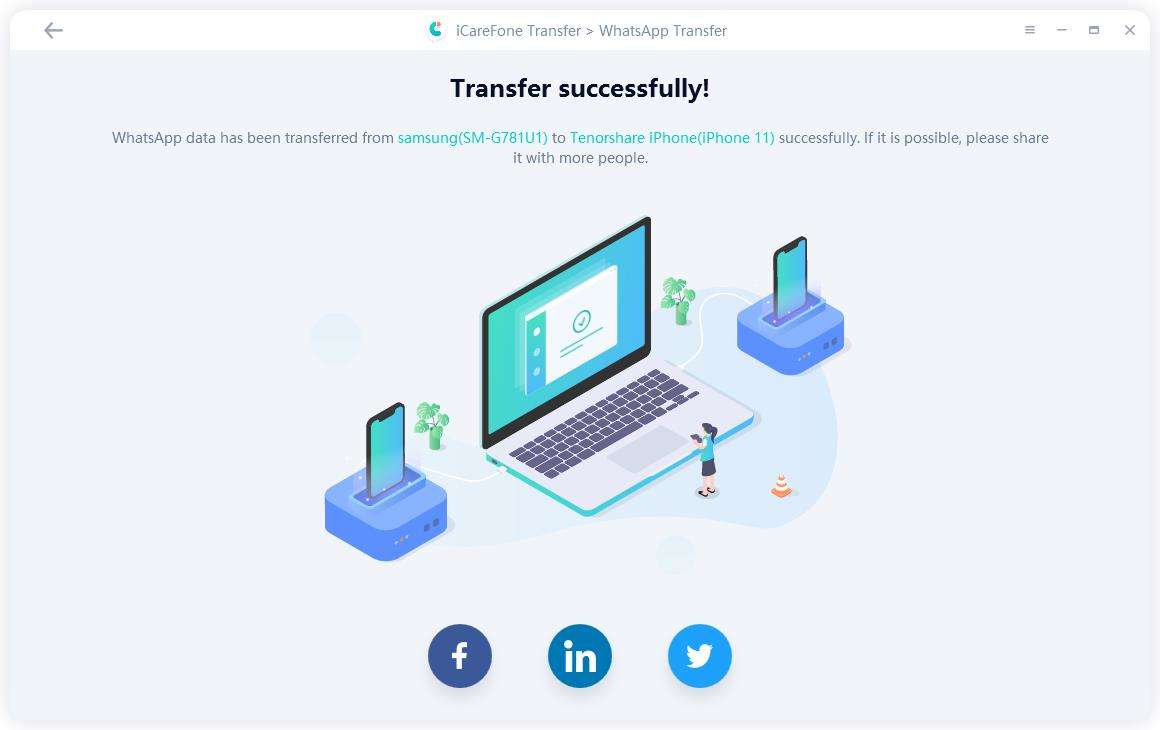How to Transfer Data from Android to iPhone 14/14 Pro/14 Pro Max
The new iPhone 14 has just been released. If you get a taste of how well the iPhone 14/14 Pro/14 Pro Max works, you are very likely to shift from Android phone to it. Once you decide, the problem encountered by most is data transfer. How to transfer data from Android to iPhone 14? This is exactly what we are going to tell you here.
- Part 1: How to Transfer from Android to iPhone 14 via Move to iOS
- Part 2: How to Transfer Data from Android to iPhone 14 by iCareFone iTransGo
- Part 3: How to Transfer Data from Android to iPhone 14 (Contacts)
- Part 4: How to Transfer Data from Android to iPhone 14 (WhatsApp)
Part 1: How to Transfer from Android to iPhone 14 via Move to iOS
The Official way provided by Apple to transfer Android data to iPhone is “Move to iOS”. It is an app available on Google Play Store, which should be installed on your old Android device.
It's worth noting that if you have already set up your new iPhone 14, you will need to reset your phone to use Move to iOS, which also means that all the data on your phone will be erased.
The data that Move to iOS can help transfer include: contacts, message history, camera photos and videos, photo albums, files and folders, accessibility settings, display settings, web bookmarks, mail accounts, WhatsApp messages and media, and calendars.
Now let's follow the directions to understand how to use Move to iOS app.
- First, turn on Wifi on your Android, and download Move to iOS app from Google Play Store.
- Second, plug both your iPhone 14 and Android into power.
- Then while setting up the new iPhone 14, on the Apps & Data page, select Move data from Android.
Tap on Continue, and a one-time code will be displayed.

- Open the app on your Android device, and enter this code.
- The app will create a temporary Wi-Fi network. Connect to it. Go on. You can select what data you want to transfer.
- Tap on Cintinue one more time. The process of transferring begins and takes some time depending on how many items you selected.
- Once the transfer is complete, you can continue setting up your iPhone.
Part 2: How to Transfer Data from Android to iPhone 14 by iCareFone iTransGo
iCareFone iTransGo is undoubtedly the best tool for transferring data from Android to iPhone. You won't ever experience issues like move to iOS stuck on preparing, Move to iOS interrupted, or move to iOS failed with iCareFone iTransGo. It ensures a smooth and uninterrupted data transfer process.
As a tool designed specifically for data transfer, iCareFone iTransGo boasts the following features:
- Transfer data after setup without resetting your devices or overwriting any existing data.
- Quick transfer speeds of up to 15M/S (note that this speed may vary depending on your computer's performance and the quality of your USB cable).
- Simple and user-friendly interface - connect your devices, select the data you want to transfer, and start the process.
- Supports over 8000+ Android devices, making it highly versatile and accessible.
See how it works:
Download and install iCraeFone iTransGo on your computer. Then launch it and connect both your Android and iPhone to the computer. Choose “Android to iOS” from the home page.

Now you may need to enable usb debugging and trust the computer by following the on-screen guide. When your devices have been detected, click the “Start” button.

Choose the data that you need to transfer. Here we select everything. Click Start Scan button to let the program scan data.

When the data has been scanned, click the “Transfer Data” button to start transferring.

Within seconds, your data will be transferred to your iPhone. You can check on your iPhone 14 now.


Take a look at what users of iTransGo are saying:
The problem is that I recently purchased a new iPhone and it is already configured, so I figured I didn't need the previous data. However, creating contacts one by one is tedious.
Fortunately, icarefone itransgo made it simple for me to resolve this issue, and in just 5 minutes, I was able to transfer all of my contacts from my previous android. --- By IslaOk
Part 3: How to Transfer Data from Android to iPhone 14 [Contacts]
Many Android users rely on Google to back up their data like contacts. After you have set up your iPhone 14, if you still want to use Google contacts on it, you can simply add Gmail account to your new iPhone and get all the synced contacts. Take Samsung as example.
- On your Android phone, open Contacts app, and tap on the three-line icon. Select Manage contacts > Sync contacts.
- Then If you have signed into Google account on your phone, you will see the account here.
Turn on the toggle next to it. Then tap on Sync at the bottom. No you have synced contacts to Gamil.

Now on your iPhone, go to Settings > Contacts > Add account.

- Choose Google, and sign into your Google account.
Select your Gmail account. Ensure that the toggle besides Contacts is green.

That’s it. That’s how to transfer contacts from android to iPhone.
WhatsApp is also very important to be transferred. But things can be a little more difficult. Although Move to iOS can help transfer from Android to iPhone, many people find WhatsApp not showing. In this case, you can use Tenorshare iCareFone Transfer. No need to restore your iPhone.
Download and install iCareFone Transfer on your computer. Then connect your Android and iPhone to the computer. Click Transfer to continue.

Follow the on-screen instructions to back up WhatsApp data on your Android first.

After the program gets data from your Android. Verify your WhatsApp account.

Then it will generate the data that can be transferred. Please do not disconnect your device.

Log in to WhatsApp on your iPhone 14. Just wait for a while and you will get the WhatsApp data on your iPhone 14.


Summary
It is common to switch from Android to iPhone, especially when the new iPhone 14 is release. And we need to save our precious data, so use the above ways like Move to iOS or Tenorshare iCareFone iTransGo to transfer data from Android to iPhone, depending on your choice.
Speak Your Mind
Leave a Comment
Create your review for Tenorshare articles