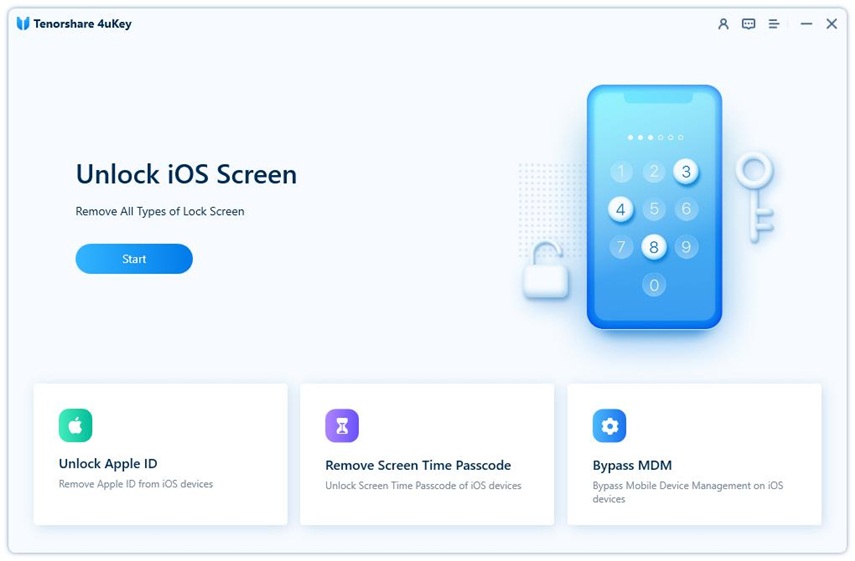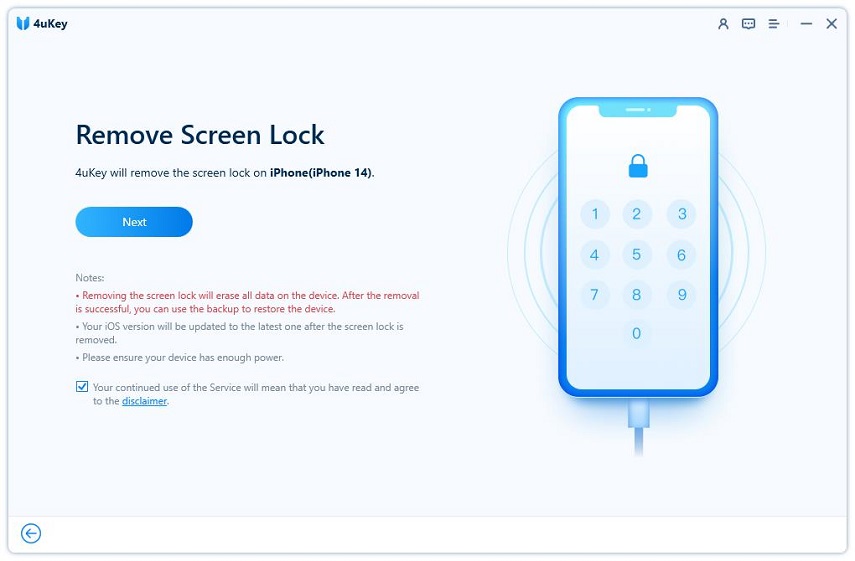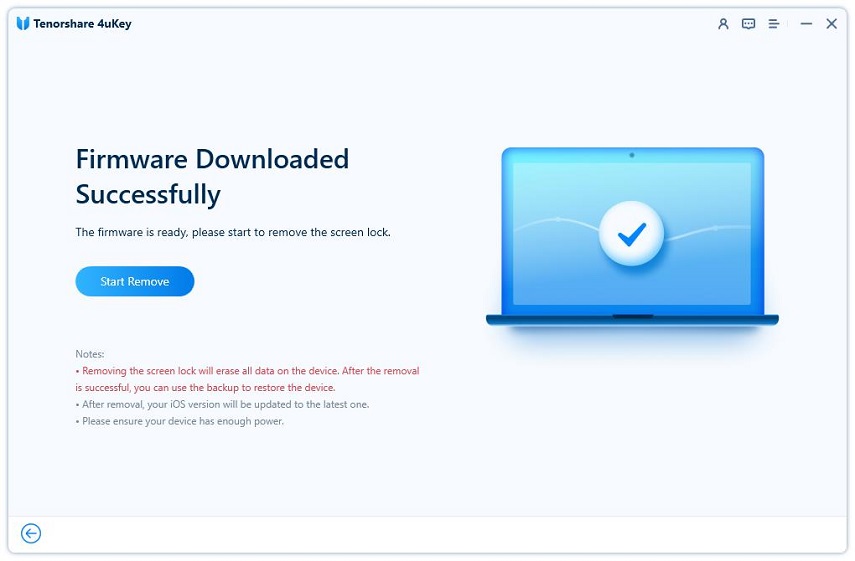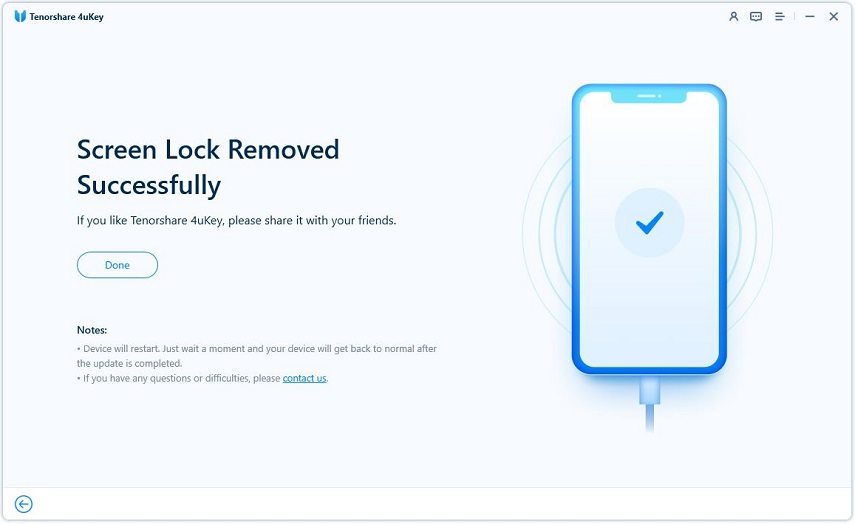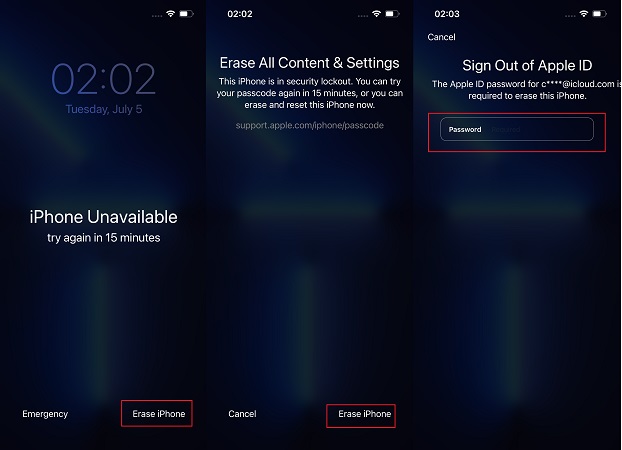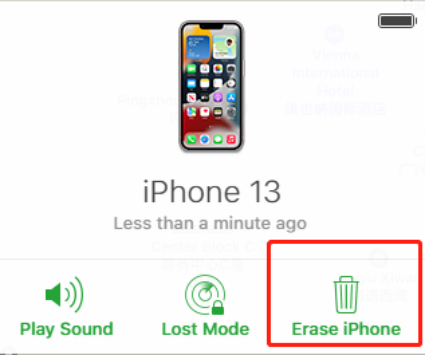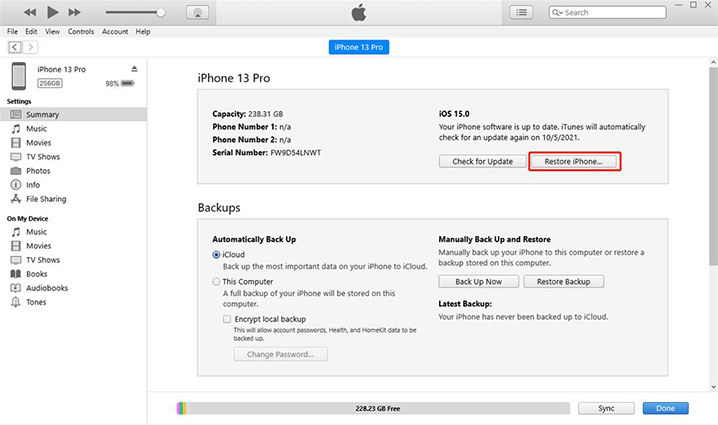How To Unlock iPhone 14 Without Passcode Or Face ID 2025
Is your iPhone 14 locked because you forgot the passcode and the Face ID does not work? You may be frustrated and look for a way to unlock your iPhone anxiously. Well, take a deep breath. We are sharing 4 ways on how to unlock iPhone 14 without passcode or Face ID. Read this article and figure out what to do next.
4 Ways to Unlock iPhone 14 without Passcode or Face ID
- 1. Unlock iPhone 14 without Face ID by 4uKey
- 2. Unlock iPhone 14 without Passcode on Lock Screen
- 3. Erase iPhone 14 Via iCloud Find iPhone
- 4. Bypass iPhone 14 Face ID and Passcode with iTunes
These 4 ways also work for the latest iPhone 15. You can see how to use them below or read this article: How to Unlock iPhone 15 without Passcode or Face ID.
1. Unlock iPhone 14 without Face ID by 4uKey
Tenorshare 4uKey is the first tool to take you out of the frustrating condition of iPhone 14 locked. 4uKey is designed for iPhones, iPad, and iPods to unlock without passcode or Face ID. Use it to get into your iPhone 14 again in a few minutes.
Download, install and run 4uKey program. Click Start to unlock iPhone without passcode or Face ID.

Now, you have to connect your iPhone 14 to the computer with a lightning-fast cable. Click Next to go on.

Download the latest firmware package by clicking Download. It takes some time, wait patiently.

After downloading the firmware, click on Start Remove to remove the screen lock or Face ID.

The process will done in a few minutes. And that is how to unlock iPhone 14 without Face ID and the same for all other iPhones and iPads.

2. Unlock iPhone 14 without Passcode on Lock Screen
Suppose you forgot the passcode and don't have a computer, then you can also unlock iPhone 14 on the lock screen. Just notice that your iPhone 14 has been sign in with Apple ID and available network.
- Firstly try to enter passcodes till the device is unavailable and asks you to wait and then try again.
- Keep trying to enter the passcode until the iPhone Unavaialble/Security Lockout screen with the Erase iPhone option appears at the bottom.
Tap on Erase iPhone and tap again to confirm. Enter your Apple ID password to remove all data and reset your device.

- When your iPhone 14 restarts, set it up as new easily.
3. Erase iPhone 14 Via iCloud Find iPhone
iCloud is another helpful option to unlock iPhone 14 without Face ID or passcode. Well, it is possible to erase your iPhone using Find iPhone.
The "Find my iPhone" option should be enabled. Otherwise, it may not be helpful to erase and remove the passcode.
- Go to the iCloud website on a browser on any device and enter your Apple ID and password to log in.
- Choose Find iPhone, and then select the iPhone 14 from All Devices.
Click on Erase iPhone. After completing the procedure, your iPhone will be successfully erased.

4. Bypass iPhone 14 Face ID and Passcode with iTunes
iTunes can also be the option for this task whenever you need to unlock your iPhone 14 without password or Face ID. This tool helps you to restore it to the default version, which also removes the forgotten passcode and unavailable Face ID.
- Open iTunes on the computer and connect iPhone via USB cable.
Click on the iPhone icon to choose. Now click on Restore iPhone for confirmation.

- If iTunes cannot detect your iPhone 14, then put the device into recovery mode, and you will also see the restore option.
Conclusion
So we have discussed how to unlock iPhone 14 without passcode or Face ID. These four methods are the most reliable for unlocking iPhone without password. They are all convenient and faster, but Tenorshare 4uKey is more practical with more useful features than others.
- Unlock iPhone without Passcode instantly
- Remove iCloud activation lock without password/Apple ID/previous owner
- Remove Apple ID or iCloud account on iPhone/iPad without password
- Bypass MDM Screen from iPhone/iPad
- Remove screen time passcode in 3 simple steps
- Fix disabled iPhone/iPad without iTunes or iCloud
- Find and view stored passwords on iPhone and iPad
Speak Your Mind
Leave a Comment
Create your review for Tenorshare articles

4uKey iPhone Unlocker
Easily Unlock iPhone passcode/Apple ID/iCloud Activation Lock/MDM
100% successful unlock