Easily Fix iPhone 14 Activation Failed with Top 4 Methods
If your iPhone 14 (Plus/Pro/Pro Max) is taking too long to activate, it is possible that you may be unable to activate iPhone 14. This problem is common when new iPhones are released. And for obvious reasons, many people cannot seem to find a way past it.
Are you one of such iPhone 14 (Plus/Pro/Pro Max) users? All that you seek will be laid bare in this post, particularly as it regards fixing failed activation in iPhone 14 (Plus/Pro/Pro Max).
- Part 1: Common iPhone 14 Activation Failed Scenarios
- Part 2: Fix iPhone 14 (Plus/Pro/Pro Max) Unable to Activate with 4 Methods
- Part 3: Try the Alternative Way to Activate New iPhone 14 (Plus/Pro/Pro Max)
- Bonus: How to Transfer Data to New iPhone 14 (Plus/Pro/Pro Max)
Part 1: Common iPhone 14 Activation Failed Scenarios
Are you struggling to activate your iPhone 14 and not sure if what you are battling with is an activation error or not? This section will explain if what you are facing with your iPhone 14 is an activation issue or not. Here are some common scenarios that confirm this issue:
- iPhone 14 displays ‘Unable to Activate’ and does not go beyond this stage.
- It is possible for iPhone to display ‘it may take a few minutes to activate your iPhone.’ It will continue to display that error message without activating the device.
- Failure to connect to Wi-Fi network. When your device constantly fails to connect to a Wi-Fi network, it is a sign that the iPhone is failing to activate.
When you see your iPhone 14 (Plus/Pro/Pro Max) showing any of the above, it is a sure sign of a failed activation. I’m sure you are already asking yourself how this problem can be fixed. Read the next section to find out.
Part 2: Fix iPhone 14 (Plus/Pro/Pro Max) Unable to Activate with 4 Methods
The fact that you are unable to activate iPhone 14 (Plus/Pro/Pro Max) is not enough reason to lose your peace of mind. That is because there are several ways to get the problem fixed. Let us go through those solutions in this section one after the other.
Method 1: Check your iPhone 14 (Plus/Pro/Pro Max) System Status
Sometimes this problem is caused by the system down issue. How does knowing or checking your iPhone 14 system status help you here? It is quite simple – The Apple System Status page is where you confirm Apple’s stores, services, and iCloud. This page is what tells you if any Apple server is down or experiencing any service problems.
Visit the official Apple Support System status page to check if there will be any useful information for you regarding your phone’s inability to activate. Find the “iOS Device Activation” and check its status.
If you see a YELLOW DOT next to "iOS Device Activation" , then don't worry, you just need to wait for Apple to fix the problem. If the dot is GREEN, then it means there’s no system error and you should move to the next method.
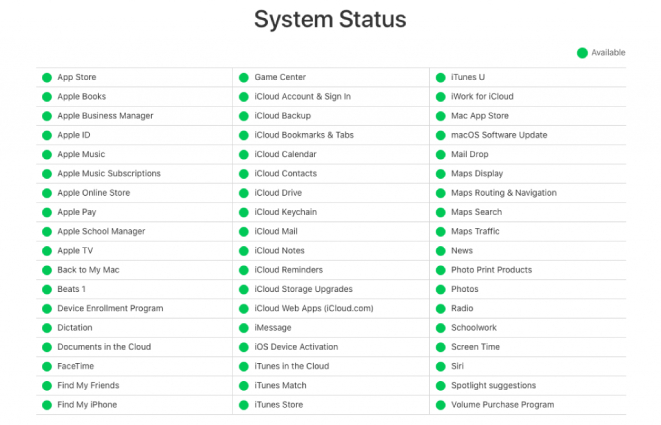
Method 2: Force Restart iPhone 14 (Plus/pro/Pro Max) and Try Again
This ia a simple fix to try when you are unable to activate iPhone 14 is restarting your device. Many people disregard this method because it sounds too easy. Restart your iPhone 14 with following instructions.
How to Force Restart iPhone 14 (Plus/Pro/Pro Max):

- Press and release the volume (+) button quickly.
- Press and release the volume (-) button quickly.
- Press side button and hold it down. Release side button when Apple logo shows up.
Related read How to force restart iPhone.
Method 3: Switch to Another Network
Are you seeing - it may take a few minutes to activate your iPhone – on your device? One way to resolve the issue is by switching to a different network. The steps below indicate how to change your network in such situations:
Steps to Switch to Another Network:
- Force restart your iPhone.
- Continue to Set up after restarting.
- Select another network when it’s time to do so.
- Try using the current network to see if you can activate iPhone 14. Try another Wi-Fi if it fails.
You can try activating your iPhone again to see if it will work. But, if it doesn’t, you can always try an almost perfect solution like the next one.
Method 4: Use ReiBoot to Repair iPhone 14 (Plus/Pro/Pro Max)
ReiBoot is an amazing third-party tool that can help you repair more than 150 iPhone 14 issues. It can help you fix your iPhone system and then you won’t have problems activating your new iPhone 14.
And it won’t erase any of your device data and won’t do any damage to your iPhone.
Steps to use ReiBoot to Repair iPhone 14 (Plus/Pro/Pro Max):
Download the ReiBoot tool and have it installed on your Mac or PC. Connect your iPhone to the system you installed ReiBoot on. Open the software and give it some time to recognize your device. Click Start.

Click Standard Repair when the below screen comes up.

Download your device’s firmware package (approximately 5G). The download process is not as quick so you need to be patient.

Activate the repair process by clicking Start Standard Repair.

Wait for the process to complete. Your iPhone 14 will reboot itself when it is done. And when your iPhone restarted successfully, you can activate your iPhone again without having any problems.

Part 3: Try the Alternative Way to Activate New iPhone 14
Alternatively, you could choose to activate your iPhone 14 (Plus/Pro/Pro Max) via iTunes/Finder if the other methods are giving you a headache. You need a PC to be able to use this method though. Follow these steps to activate iPhone 14 with iTunes:
- Have the latest iTunes version downloaded and installed on your PC.
Choose “Connect to Mac or PC” from the setup screen on your device and connect it to your computer.

- Open iTunes on your PC/or Finder on your Mac. iTunes will activate your iPhone automatically.
- With the iPhone activated, you would be greeted with either of these options – ‘Restore from backup’ or ‘Set as New’.
Bonus: How to Transfer Data to New iPhone 14 (Plus/Pro/Pro Max)
After activating your new iPhone 14, the next thing is to explore possible ways to transfer data from your old phone to the new one. There are a number of ways to do that. We will discuss a couple of them in this section.
1. Through iCloud/iTunes Backup (before setup)
This method only works for devices that have not been set up. Erase yours if it is set up.
- Firstly, back up your old iPhone with iCloud.
Then set up your new iPhone. It will take you to Apps & Data screen. Choose Restore from iCloud Backup.

- Log in to iCloud using the appropriate credentials. Choose a backup when asked.
- Make sure you are connected, as you wait for the process to complete. Your iPhone should be plugged into power as well. Content such as apps, music, and photos stored in iCloud will download onto the new device.
Related read How to restore iPhone from iTunes backup.
2. Through Move to iOS(before setup)
This method is available if you’re switching from an Android device to an iPhone.
- Connect the sender device to a Wi-Fi network. Plug both the sender and receiver devices into power.
- Switch your new Apple device on and put it close to the sender device. When you see the Quick Start screen, choose “Set Up Manually” and continue to choose Move Data from Android.
On the android device open the Move to iOS app. Click Continue when you see Move from Android screen. A six- or ten-digit code will appear. Input the code on the android device.

- Follow the on-screen instructions step by step.
- When the transfer is complete, click on Done on your Android device. Click Continue on iPhone 14 to proceed with the setup.
3. Through iCareFone(After setup. No device data will be erased.)
The above two methods of data transfer are great, but they have serious shortcomings you need to consider. Some of the disadvantages of using the first two methods include:
- You will lose all your device data after restoring iTunes Backup.
- iCloud backup only works before you set up your new iPhone, or you need to do a factory reset to restore iCloud backup.
- iCloud/iTunes backup will transfer the entire backup data to your new device, which will contain many useless data.
- Move to iOS only lets you transfer data from Android device to iOS device.
However, the remarkable thing about iCareFone is that you don’t have to worry about any of the above shortcomings. You can use iCareFone to restore your old iPhone to a new one without erasing device data, and you can choose which data should be restored.
Steps to use iCareFone to Transfer Data to New iPhone 14:
Download and install iCareFone on your computer. Plug your iPhone into it. If you get the Trust This Computer message, enter your password for the software to detect your device.

Choose Backup & Restore from the left menu. Then choose the files you wish to back up.

Wait for the backup process to complete successfully. Unplug your old iPhone and connect the new iPhone 14 to the system. Choose “View Backup Data”.

You can view all the files from your old iPhone backup. Select data you wish to restore.

Bottom Line
This post has discussed things to try if you are unable to activate iPhone 14. The other methods are good, but ReiBoot is much better. ReiBoot is a trusted tool that can help you fix most iOS problems your iPhone 14 may be having.
Speak Your Mind
Leave a Comment
Create your review for Tenorshare articles





















