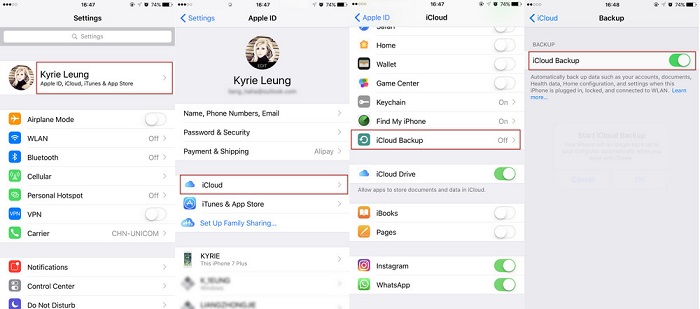Quickly Fix iPhone 14 Data Transfer Stuck on 1 Minute with 7 Ways
The iPhone 14 series has finally been unveiled. And with users getting their shiny new devices in their hands, comes a slew of new issues users have started facing. While not a lot of people usually face these issues, the ones who do are certainly annoying.
As you’re reading this post, we know you’ve faced the iPhone 14 data transfer stuck on time remaining about 1 minute issue. But don’t worry — we’ve got you covered!
Here you can sort out this issue in minutes.
- Part 1: Normal Fixes on iPhone 14 Data Transfer Stuck on Time Remaining about 1 Minute
- Part 2: Alternative Ways to Solve iPhone 14 Data Transfer Stuck on Time Remaining about 1 Minute
- FAQS about iPhone 14 Data Migration
Part 1: Normal Fixes on iPhone 14 Data Transfer Stuck on Time Remaining about 1 Minute
- Fix 1: Wait for 5-10 Minutes More
- Fix 2: Charge 2 Phones and Get Them Closer
- Fix 3: Change a WiFi Connection
- Fix 4: Force Restart 2 Phones and Try Again
Fix 1: Wait for 5-10 Minutes More
It’s possible that you aren’t even facing the issue in the first place. The data transfer between two devices is a complex process. Depending on how much data you have, the estimated time shown on the screen may sometimes be a bit off.
So, the most obvious fix to take care of the iPhone stuck on transferring data issue is to simply wait for a few more minutes.
Keep an eye on the progress bar. If it’s moving, it’s a good sign. If not, move to the next method.
Fix 2: Charge 2 Phones and Get Them Closer
“What do I do when my iOS is stuck at 1 minute even after waiting?” — well, the next thing you must try is to charge the phones.
The transfer process consumes a lot of power on both devices, as they’re constantly sending and receiving large chunks of data with WiFi and Bluetooth. That’s the reason iPhones usually heat up during this process.
- Put both phones on the charger and make sure they have at least 50% of the charge.
- Plus, make sure there’s no physical distance between the two devices. Put them side by side so they can communicate effectively.
Fix 3: Change a WiFi Connection
If your iPhone stuck on transferring data after trying the second method, it’s possible that there’s something wrong with your network connection.
Both phones must be connected to the same network for the process to complete. So, what you need to do is change the WiFi network and connect them to a different one.
If you have a 3rd phone close to you, you can troubleshoot your WiFi connection on that. Run a speed test to make sure it’s working properly and there’s no noticeable ping.
Fix 4: Force Restart 2 Phones and Try Again
If your iPhone quick start is stuck on time remaining about 1 minute even now, you might need to reboot your phone and restart the transfer process.
Doing so will make sure the fixes you have tried above start working. That’s because in some cases, a fix doesn’t work until you restart the phone afterward.
Simply cancel the process and restart the phones as follows. Make sure to follow the first 3 steps in quick succession.
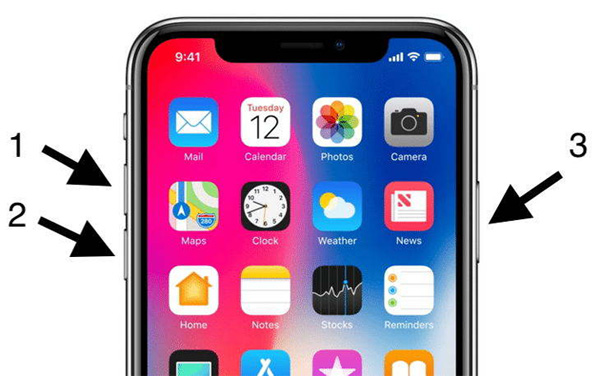
- Press and release the volume up button.
- Press and release the volume down button.
- Press and hold the side button until the screen turns off.
- Turn the phone back on and follow the on-screen instructions to restart the transfer process.
Part 2: Alternative Ways to Solve iPhone 14 Data Transfer Stuck on Time Remaining about 1 Minute
If you've tried all the ways listed above and your iPhone is still stuck transferring data, you can use methods other than quick start to transfer your data from your old iPhone to your new iPhone 14.
Way 1: Fix iPhone 14 Data Transfer Stuck on Time Remaining about 1 Minute with iCloud Backup
The first alternative method is iCloud backup. You can backup your old iPhone to iCloud, and restore the iCloud backup to your new iPhone 14.
Here’s what you need to do.
- Cancel the transfer and force restart both of your phones.
On the old iPhone, make an iCloud backup of your device by going into Settings > Apple ID > iCloud Backup.

Set up your new iPhone 14 again. From the setup screen, select to transfer data from an iCloud backup instead of moving it from the old iPhone.

- Select the latest backup you took.
- Wait for the process to complete.
Way 2: Fix Transfer Stuck on Time Remaining 1 Minute by iTunes Backup
Instead of taking an iCloud backup, you can also take an iTunes backup on Windows or Finder backup on Mac.
Doing so will back up your data on your computer, which you can then restore to the new iPhone 14.
Follow the steps.
- Cancel the transfer and force restart your devices.
- Connect your old iPhone to the computer, open Finder/iTunes, and select your device.
Select to back up the device to the computer, then hit “Back Up Now”.

- When the backup is done, begin the new iPhone’s setup process, and select to restore data from your computer.
- Connect it to the Mac and follow the instructions to complete the process.
Way 3: Avoid iPhone 14 Data Transfer Stuck with iCareFone
The best way to deal with the situation is to completely skip the iPhone quick start guide and transfer your data with Tenorshare iCareFone since restoring an iCloud/iTunes backup is time-consuming.
iCareFone can back up iOS data to computer and restore the backup data to new iPhone 14 with only one-click. Furthermore, It's not just for backup and restore, you can also use it to transfer/manage your iOS data between your device and computer.
Compared with iCloud/iTunes backup:
- It’s much faster.
- It’s more reliable and has a higher success rate.
- It works even after you’ve completed the setup process on the new iPhone.
Here’s how to do it.
Download and install Tenorshare iCareFone on your computer, and open it. Connect your old iPhone to the computer, then hit “Backup & Restore”.

Select all the files you want to transfer, then hit the Backup button.

Wait for it to complete.

Now, connect your new iPhone to the computer and open the Backup & Restore tab in iCareFone. On the Restore page, select all the files you’ve backed up, then hit “Restore to Device”.

Wait for it to complete.

FAQS about iPhone 14 Data Migration
1. Can I Transfer Old iPhone Data to New iPhone 14 with Move to iOS?
No.
Move to iOS app is only for Android devices. It’s used to transfer data from an Android to an iPhone.
2. How Long does iPhone Quick Start Take?
If you’re wondering how long should data transfer takes on iPhone, it varies. Depending on how much data you’re transferring and your network speed, it might take anywhere from a few minutes to an hour.
3. How to Transfer Data to iPhone 14 without iCloud/iTunes Backup?
The best way to transfer data from an old iPhone to a new one without iCloud/iTunes backup is to use Tenorshare iCareFone.
In iCareFone, you can backup your data to your computer, and restore it to your new iPhone 14 later on. OR, you could also choose to export iPhone data to computer and then import them to new iPhone 14 with iCareFone.
The Bottom Line
And there you have it, that’s everything you need to know to fix the iPhone 14 data transfer stuck on time remaining about 1 minute issue.
If you want to skip the troubleshooting and use the best method to fix the issue, simply use Tenorshare iCareFone.
Speak Your Mind
Leave a Comment
Create your review for Tenorshare articles

Tenorshare iCareFone
Best Free iPhone Transfer & iOS Backup Tool
Easily, without iTunes