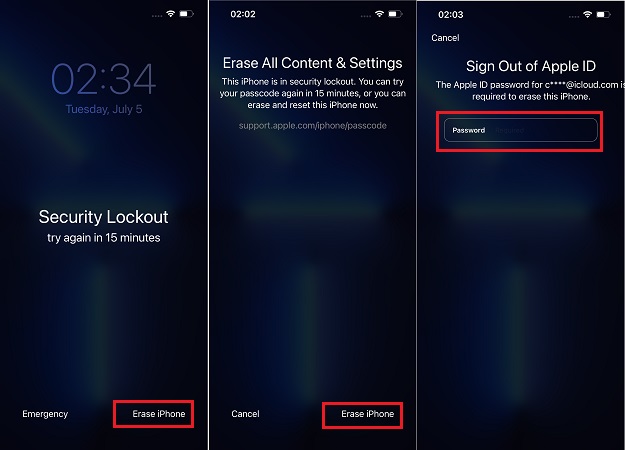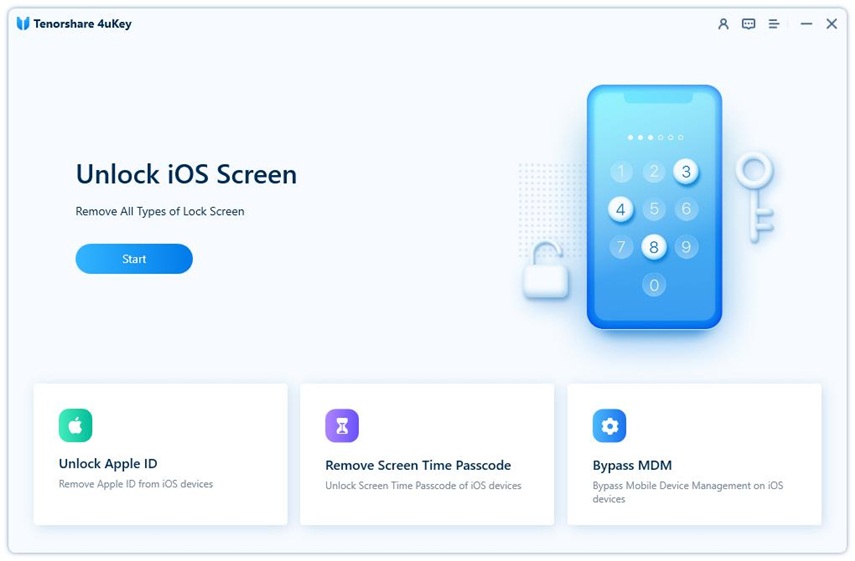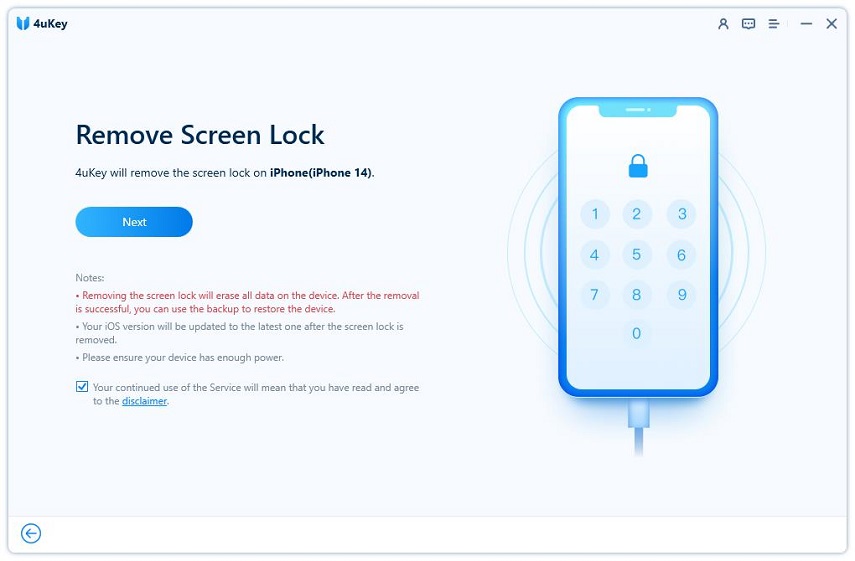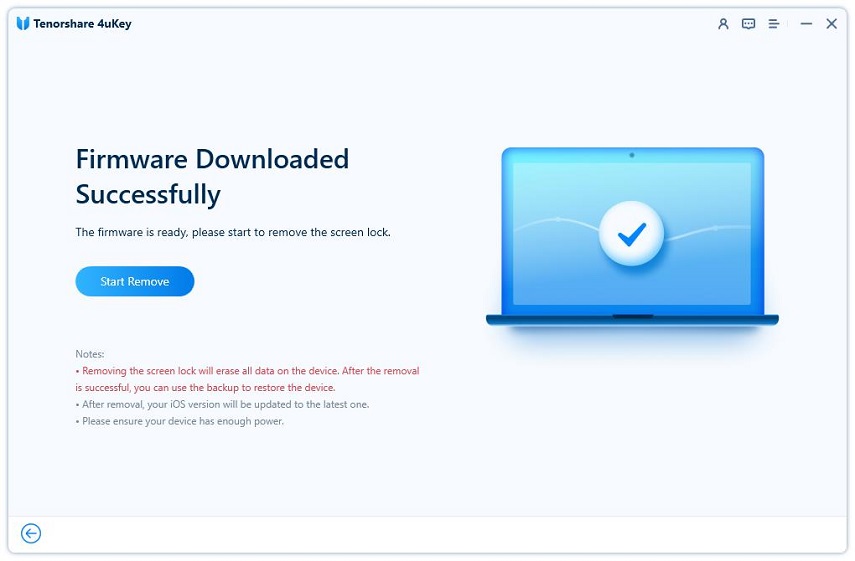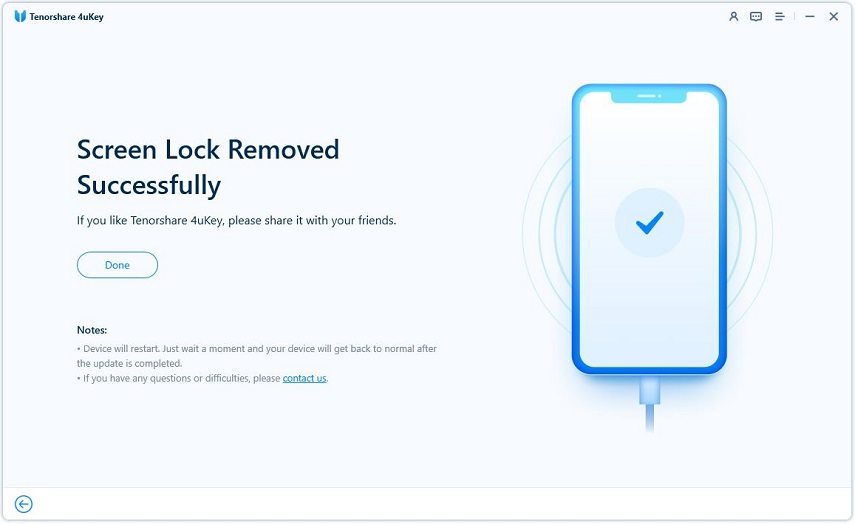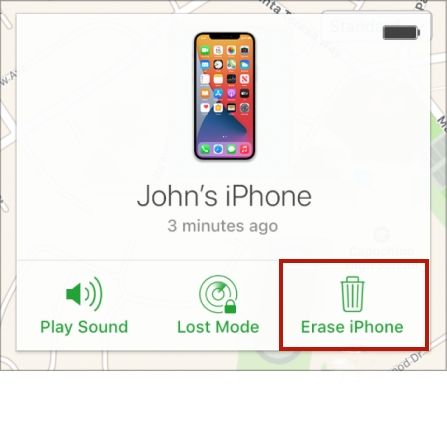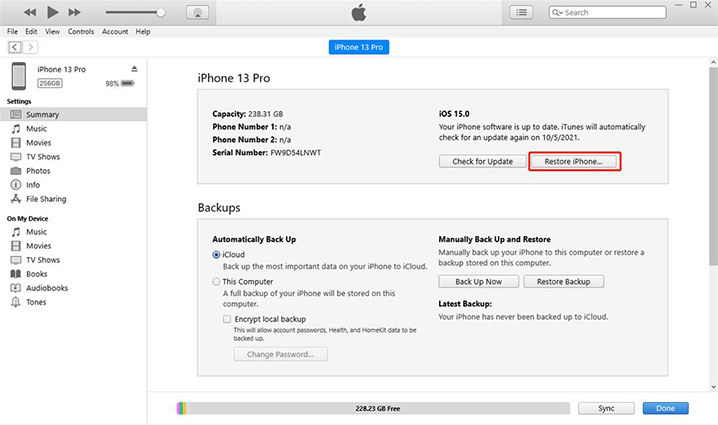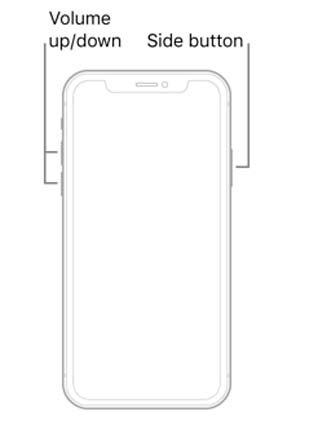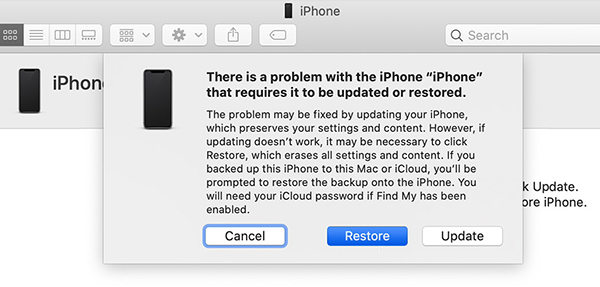How to Unlock iPhone 14 Security Lockout or Unavailable Screen
While you are reading this post, you might have locked yourself out of your iPhone 14, 14 Pro or 14 Pro Max. You cannot access your iPhone, which could be very stressful. Don't worry, as we have some easy methods and tips for you to bypass iPhone 14 security lockout screen and get back into your phone again! So, let's get started.
- Part 1: Why Does iPhone 14 Go Into Security Lockout
- Part 2: 6 Ways to Fix iPhone 14 Security Lockout
- 1. Unlock iPhone 14 on Security Lockout Screen Directly
- 2. Unlock iPhone 14 Security Lockout with 4uKey
- 3. Erase iPhone 14 with Find My App (iPad or Mac)
- 4. Erase iPhone 14 on iCloud.com
- 5. Restore iPhone 14 by iTunes
- 6. Restore iPhone 14 in Recovery Mode
For the latest iPhone 15, also read this article: iPhone 15 security lockout.
Part 1: Why Does iPhone 14 Go Into Security Lockout
When you forget your iPhone 14 passcode and try to unlock it with wrong passcodes too many times, it will get locked. When you fail to enter the correct passcode after several attempts, you will see the iPhone Unavailable screen, and more wrong times, Security Lockout will be activated. This will also show you a time limit to wait before trying again.
If you are stuck in this iPhone 14 locked problem, the following are 6 easy ways to fix iPhone 14/14 Pro/14 Pro Max security lockout and get your iPhone back according to the different situations.
Part 2: 6 Ways to Fix iPhone 14 Security Lockout
1. Unlock iPhone 14 on Security Lockout Screen Directly
The first and easiest method to bypass iPhone 14 security lockout is directly erasing iPhone on the lockout screen. iPhone Unavailable screen may also have the Erase option. For this, you have to make sure that your Apple ID has been logged on the iPhone with available network.
- With the prerequisites, you will see the Erase iPhone option on the right bottom. Tap on it.
Tap Erase iPhone again to confirm this option. Then enter your Apple ID password to start erasing.

- All the data and the forgotten passcode will be removed from your iPhone 14.
2. Unlock iPhone 14 Security Lockout with 4uKey
If you have forgotten your iPhone's lock screen passcode and face security lockout, Tenorshare 4uKey is a tool that helps you unlock your iPhone 14 without Face ID or passcode. This is one of the best ways to solve any iPhone screen passcode problem.
Download, install and run 4uKey program on your computer. Click Start on the main interface to unlock iPhone 14.

Now connect your iPhone 14 to the PC with a lightning-fast cable. Click Next to continue.

Clicking Download to download the latest iOS 16 firmware package. It takes some time, wait patiently.

After that, click on Start Remove to bypass the security lockout screen.

The process will done in a few minutes. And your iPhone will restart with no passcode.

3. Erase iPhone 14 with Find My App (iPad or Mac)
Find My app is a free app that allows you to locate, lock and wipe your Apple devices. If you have another device like iPad or Mac, you can use it to erase your iPhone 14 and get rid of the security lockout screen. Note that you have to use the same Apple ID account.
- Open Find My app on your iPad or Mac. (Here takes the example of Macbook.)
From the menu tab. click on Devices. Then select your iPhone from the list.

- It will locate your iPhone. Click on your iPhone icon in the map and select Erase this Device.
- This will wipe out all the data and settings on your iPhone, including the passcode.
4. Erase iPhone 14 on iCloud.com
You might not have an iPad or Mac, but you can still rely on Find My to erase iPhone and remove iPhone 14 Security Lockout. It is done by iCloud.com on any browser on any devices. Similarly, using the same Apple ID on your iPhone 14 with Find My iPhone on.
- Go to iCloud.com and sign in using your Apple ID and password.
- Select Find iPhone from the main interface.
Find and choose your iPhone 14 from All Devices list. Click on "Erase iPhone" then.

- Enter your Apple ID password again to complete the process.
5. Restore iPhone 14 by iTunes
You can also unlock iPhone 14 Lockout Security by restoring your iPhone with iTunes. The first case here is that you have synced your iPhone with iTunes, so it can detect your iPhone 14. Follow the steps given below.
- Connect your iPhone to the computer using the original lightning cable.
- Open iTunes on your PC (open Finder on your Mac). And select your iPhone in the sidebar.
Click "Restore iPhone". If everything goes smoothly, your iPhone will restart and you can access your iPhone 14 again in a few minutes.

6. Restore iPhone 14 in Recovery Mode
Continue with the fifth way. When iTunes does not recognize your iPhone 14, and Restore iPhone is not available, put your iPhone into recovery mode at first.
- After connect your iPhone 14 to iTunes, put it into recovery mode.
- Press and quickly release the volume up button, then the volume down button.
Press and hold the power button. Don't release the button until you see iPhone's Recovery Mode Logo.

- After that, iTunes will pop up a messages and provide the Restore option. Click on it.

Conclusion
iPhone 14 locked? Unlock Now. These 6 methods fix iPhone 14/14 Pro/14 Pro Max Unavailable or Security Lockout screen if you forgot passcode. You can follow them easily, but the easiest and most effective method is to use Tenorshare 4uKey to unlock your iPhone without struggling.
- Unlock iPhone without Passcode instantly
- Remove iCloud activation lock without password/Apple ID/previous owner
- Remove Apple ID or iCloud account on iPhone/iPad without password
- Bypass MDM Screen from iPhone/iPad
- Remove screen time passcode in 3 simple steps
- Fix disabled iPhone/iPad without iTunes or iCloud
- Find and view stored passwords on iPhone and iPad
Speak Your Mind
Leave a Comment
Create your review for Tenorshare articles

4uKey iPhone Unlocker
Easily Unlock iPhone passcode/Apple ID/iCloud Activation Lock/MDM
100% successful unlock