iPhone 14 Stuck on Set Up Screen? 100% Working Solutions (iPhone 15 Supported)
It’s not very often that new iPhones are released with many bugs and issues. Apple usually cleans up the software and makes it super stable before releasing new iPhones with it.
However, sometimes bugs and issues do sneak in. And looks like a pesky issue — that causes iPhone 14 stuck on set up screen — is plaguing new devices.
If you’re one of the unlucky users who’re facing this issue, this article is a must-read for you. Below-mentioned is everything you need to know to get rid of this problem.
- Part 1: Check the Different Scenarios of iPhone 14 Stuck on the Settings Screen
- Part 2: Fix iPhone 14 Stuck on Set Up Screen
- Tips about Set Up New iPhone 14
Part 1: Check the Different Scenarios of iPhone 14 Stuck on the Settings Screen
Before we dive into possible solutions and explain how you can fix the iPhone stuck on setup screen problem, it’s important to know the nature of the issue beforehand.
You see, there could be many faces to this problem; different users report they’re stuck on different steps of the setup process.
Knowing the kind of issue you’re facing will help you solve it faster. Here are the most commonly known types of this issue that users have been facing:
- Stuck on the Screen Display page, i.e., the page where you select Standard or Zoom scaling.
- Stuck on the iCloud Settings page.
- Stuck on WiFi setup.
- Stuck on iCloud Data Transfer
- Stuck while installing updates.
- Stuck on “It may take a few minutes to activate your iPhone” screen.
Part 2: Fix iPhone 14 Stuck on Set Up Screen
Now that you know the nature of your issue, let’s talk about possible solutions.
Fix 1: Charge iPhone 14
One of the many reasons your iPhone stuck on setup screen is quite simple, i.e., it simply doesn’t have enough battery left. You see, the setup process is a hefty load on the CPU and requires a good amount of remaining battery.
What could be the solution? Well, plug your phone into a charger, and that’s it.
Try to resume the setup after it’s been plugged into a power adapter. If it still doesn’t work, wait for some until it charges to at least 50%, then try again.
Fix 2: Force Restart iPhone 14
Another common tactic to fix the iPhone 14 stuck on set up screen issue is to force restart the iPhone.
Restarting the device sometimes fixes many temporary glitches and minor iOS bugs that may be causing different problems. But we know — you don’t see a restart button on your iPhone screen.
Don’t worry, here’s you can do it. Follow the steps mentioned below in quick succession.
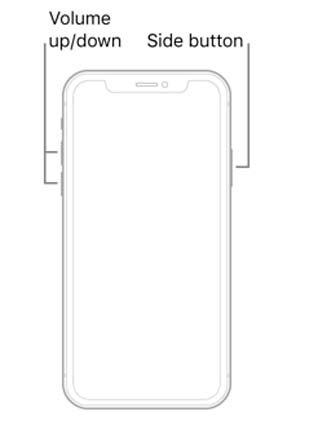
- Press and release the volume up button.
- Press and release the volume down button.
- Press and hold the side button until you see the Apple logo. And your phone has been force restarted.
Fix 3: Skip Setting Apple ID/Backup Restore/Quick Start
If none of the first two fixes worked for you, you could try skipping the step that’s causing the issue.
- For instance, if your iPhone 14 stuck on set up screen while restoring a backup, simply don’t restore the backup at all.
- Similarly, if your iPhone gets stuck on the Quick Start page, simply skip it and proceed to set up your device manually.
- Last but not least, if the issue occurs while logging in to the Apple ID, skip this step. Don’t worry, you can always log in to your Apple ID later on by going into the Settings app.
Fix 4: Tried Everything, but iPhone 14 Still Stuck on Set Up Screen
1. Use ReiBoot to Repair Any iPhone 14 Stuck Issue
If none of the methods above worked for you, there could be something wrong with your iOS system installation. In that case, you will need to wipe off your storage and reinstall the system to get rid of the issue.
We know this sounds scary, but it’s actually very simple if you have a tool like Tenorshare ReiBoot by your side. ReiBoot lets you easily and quickly redo the installation of your iOS system.
Here’s how you can use it to fix the iPhone stuck on setup screen issue.
Download and install ReiBoot on your computer. Open ReiBoot. Connect your iPhone to the computer and select “Trust This Computer” if prompted on the iPhone screen. Click “Start” on ReiBoot’s main page.

Hit “Fix Now”, then select “Standard Repair”.

The system will prompt you to download the latest firmware available for your device, click the “Download” button.

When the download is done, hit “Start Standard Repair”.

Wait for the process to complete, and you’re all set!

Now, your iOS system has been completely reinstalled. You can turn it back on and set it up as usual.
2. Contact Apple Support
If ReiBoot doesn’t work as well, it’s a clear indication that there could be a hardware problem in your device. In this case, we recommend you don’t fiddle with your device any longer and take it to an Apple repair center.
If a repair center isn’t close by, you can talk to Apple Support and see if they can fix the issue remotely. However, if that’s not working for you, use a map to find the nearest Apple Store. This way, the Apple team may even replace your device with a new one to sort out the problem for you.
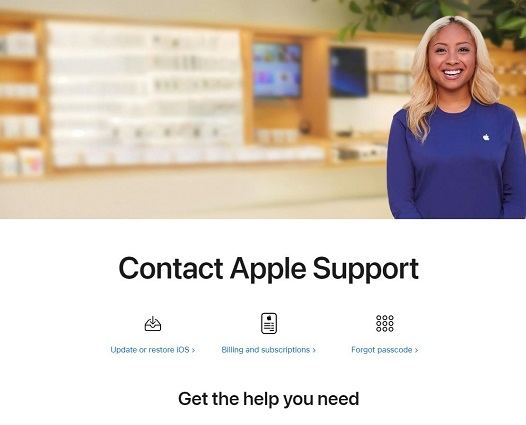
Tips about Set Up New iPhone 14
Here are some tips to help you set up your iPhone 14 more easily:
- Keep your device charged at least 50%.
- If you’re transferring data from an old device, keep them right next to each other.
- Connect your iPhone to a fast, stable WiFi network.
- Make sure you’re using a working Apple ID that hasn’t been locked or suspended.
- Try changing your network if the current one doesn’t work well.
The Bottom Line
There you have it — that’s how you can sort out the iPhone 14 stuck on set up screen issue. While this article is for iPhone 14, the instructions given here work well for every iPhone model.
So, no matter which iPhone you have, if it’s stuck on the setup screen, you can fix it with Tenorshare ReiBoot.
Speak Your Mind
Leave a Comment
Create your review for Tenorshare articles

Tenorshare iCareFone
Best Free iPhone Transfer & iOS Backup Tool
Easily, without iTunes












