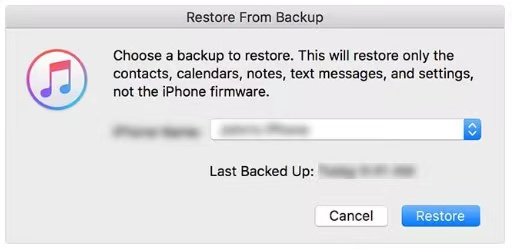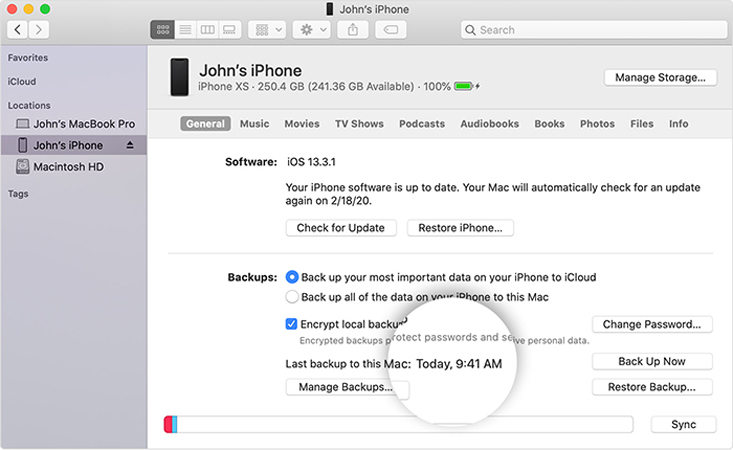How to Restore iPhone 14 from Computer Backup [PC & Mac]
People are now finally getting their iPhone 14’s in their hands. During the set up of new iPhone, data transfer becomes their first priority and they are eager to know how to restore iPhone backup on Mac or Windows.
You see, creating a backup of data on your old iPhone and then restoring it to the new one are necessary steps while switching iPhones. If you’ve never done this job before, or it’s been a while since you last restore iPhone from iTunes backup, you might be looking for instructions to do it properly. In this article, we will give you all the important tips and tricks you need to restore iPhone from computer backup. Let’s get started.
Part 1: How to Backup iPhone to Computer?
Before we talk about how you can restore your iPhone from a backup on computer, it’s necessary to know how to backup iPhone to computer in the first place. If you already backed up your phone, it’s also critical to check whether the data is properly backed up on Win or Mac.
To backup iPhone to computer, you can either make use of iTunes or other third-party vendors.
Backup iPhone to computer with iTunes/Finder
iTunes is an official backup solution offered by Apple. With iTunes, you can back up most of the local data on your iPhone to a Windows PC. But if you have a Mac, you don’t need iTunes for this task, instead, you can use your Mac’s Finder app to perform the backup.
Here are steps of how to backup iPhone with iTunes/Finder.
- Connect your iPhone to the PC or Mac using a USB cable. If you’re on a Windows PC, make sure you have installed iTunes already and signed in to your Apple ID.
- Open iTunes on Windows PC or Finder on your Mac.
- In iTunes, select your device from the Devices section and then tap the Summary tab. In Finder, select your device from the left panel.
In the Backups section of iTunes, select “This computer” under “Automatically Back up” and hit the “Back Up Now” button. In Finder, select “Back up all of data on your iPhone to this Mac” and then click Back Up Now.

- Wait for the process to complete and you’ll see the date and time of the last successful iTunes backup.
Backup iPhone to Computer with iCareFone
In addition to iTunes or Finder, you can also use Tenorshare iCareFone to make a quick backup of your device on computer. The best part is that the backups you take work across different versions.
Here’s how you can use iCareFone to back up your device.
Download and install Tenorshare iCareFone on your computer. Then connect your iPhone to the computer and open iCareFone.
Select the Backup & Restore tab from the left bar on the main screen.

Select all the files you’d like to back up, then hit the “Backup” button.

- Wait for a bit while the process is completed.
Part 2: Restore iPhone from Computer in Three Ways
Now that you know everything about making a backup on computer, it’s time to walk you through all the ways to restore iPhone from computer backup.
Way 1: Restore iPhone from iTunes Backup
If you had previously backed up your device to a Windows PC using iTunes, this section explains how you can restore the backup from a computer to a new device, say the iPhone 14.
Without any delay, here’s how to restore iPhone from iTunes backup windows.
- Connect your new iPhone 14 to the computer using a USB cable and open iTunes.
- Click the Device icon at the top-left corner of the iTunes panel.
Go to the Summary tab and locate to the Backups section. From there, select “Restore Backup”.

On the pop-up Restore From Backup window, select the iTunes backup to restore and click on the Restore button.

- If you had encrypted the backup before, enter the passcode.
- Wait for the process to complete, and you’re good to go.
Way 2: Restore iPhone from Backup on Mac
If you used Finder on Mac to backup your iPhone data, this section explains how to restore iPhone from Mac backup. Restoring from a Mac is the same process as restoring from Windows, the only difference is that you use the Finder app on Mac and iTunes on Windows.
That said, here’s a step-by-step guide to restore iPhone from computer backup using Finder.
- Connect your iPhone 14 to the Mac using a USB cable.
- Open the Finder app and select your iPhone from the left pane.
In the Backups section, click “Restore Backup”, then select the most recent backup and click Restore.

- Enter the passcode if the backup file is encrypted.
- Wait for a bit while the backup is restored.
Way 3: Restore iPhone from Computer Backup without iTunes
If you used Tenorshare iCareFone to back up your device, then you can restore iPhone from computer backup without iTunes. Restoring a backup is equally as easy as creating one in Tenorshare. It just takes a few clicks and you’d be good to go.
That said, here’s how to restore iPhone from PC backup using iCareFone.
- Connect your iPhone to the computer using a USB cable and open Tenorshare iCareFone.
Select the “Backup & Restore” tab, then select the “Restore” option.

Select the latest backup that you took and click View to preview the files.

Select all the files you want to restore, then hit “Restore to Device”.

Wait for the process to complete, and you’re all set.

The Bottom Line
To restore iPhone from computer backup is no longer a tricky job after you finish this article, specially if you don’t have any prior experience with tasks like these. Now you’re fully aware of how to get backup from iTunes on Windows and how to restore backup from Mac to iPhone using Finders.
But — remember, there is also an alternative backup and restore solution——Tenorshare iCareFone, which helps manage your iOS devices easier than ever, no limited to backing up and restoring devices.
Speak Your Mind
Leave a Comment
Create your review for Tenorshare articles

Tenorshare iCareFone
Best Free iPhone Transfer & iOS Backup Tool
Easily, without iTunes