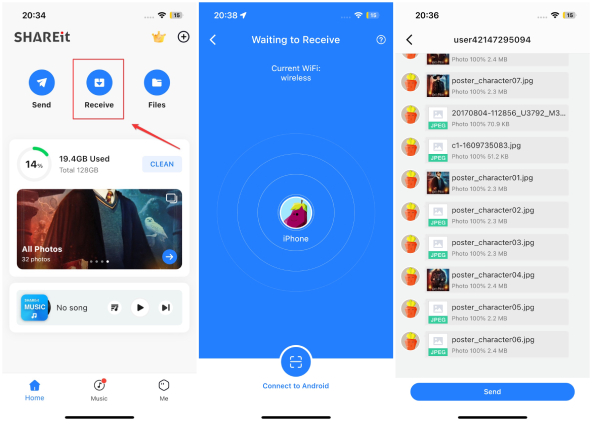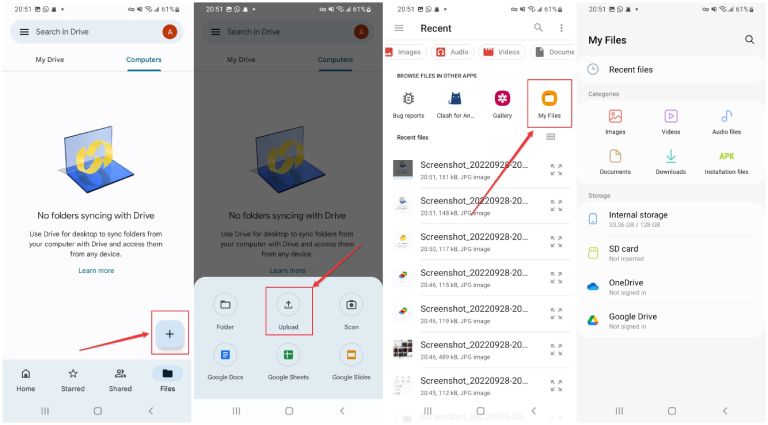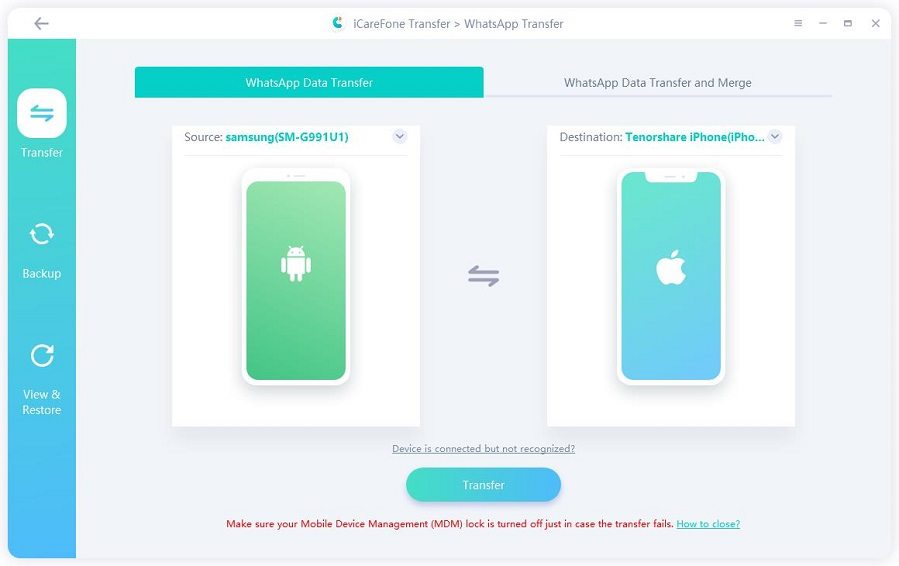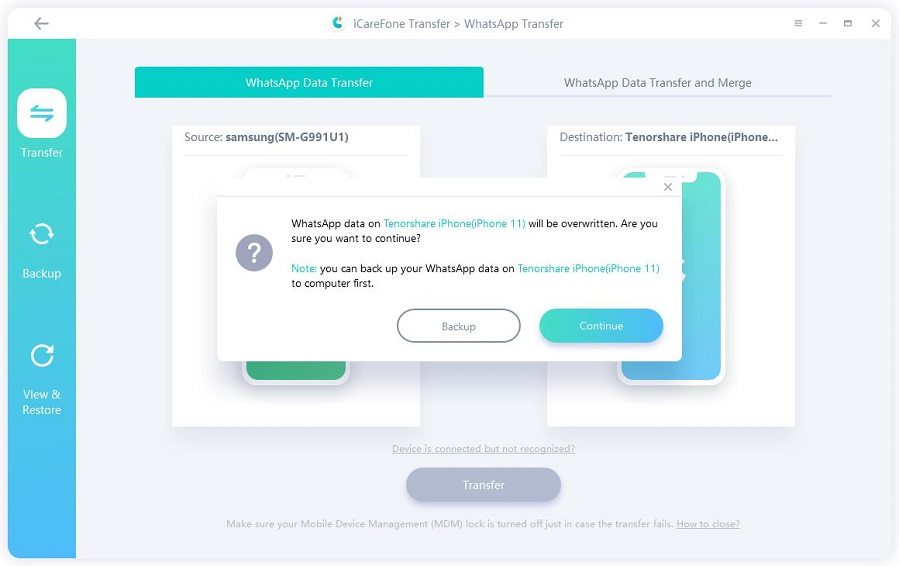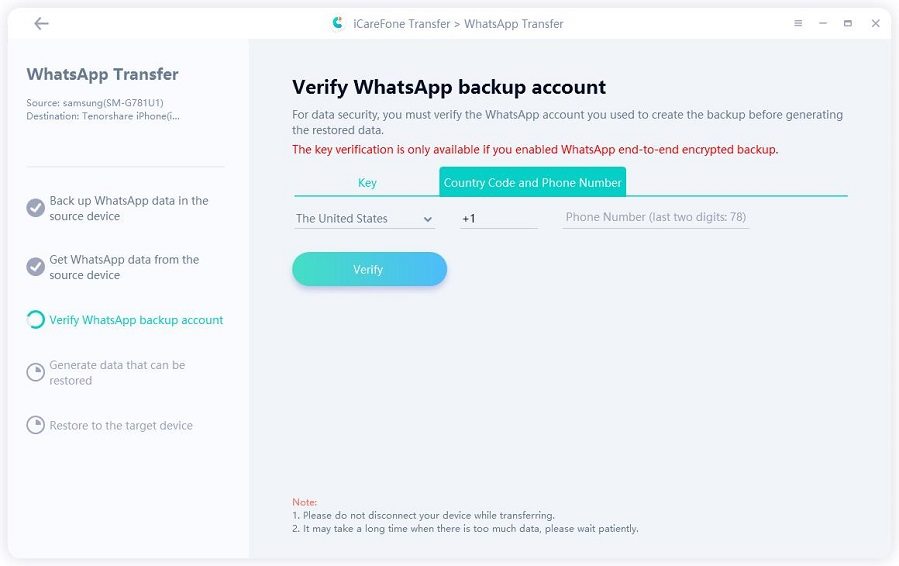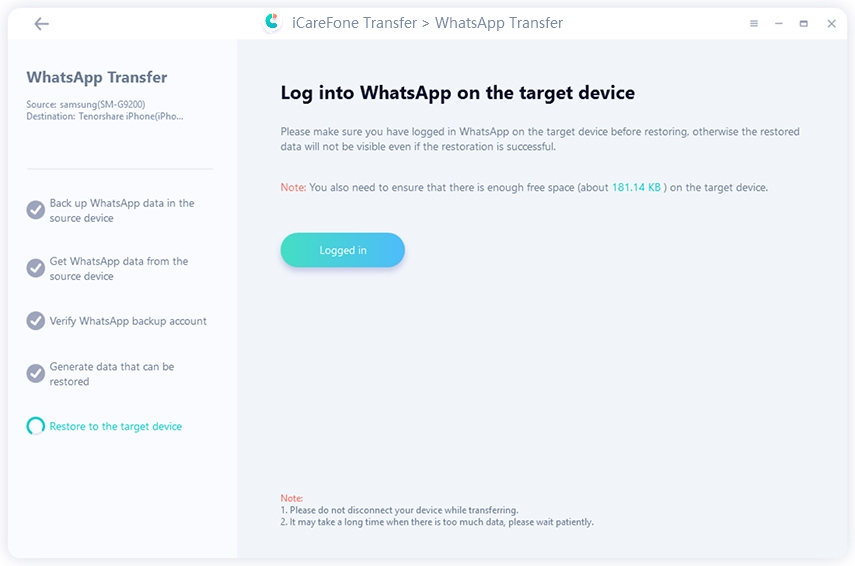How to Transfer Data from Samsung to iPhone 15/16 in 4 Ways
Switching from a Samsung device to a new iPhone 15/16 isn’t as easy as switching iPhones. The main reason is that Samsung and iPhone 15/16 follow different operating systems due to which it becomes hard to transfer each and everything between both devices. Despite this incompatibility, there are a few ways that can help you in Samsung to iPhone data transfer. Read this article till the last word to know how to transfer data from Samsung to iPhone 15/16.
- Way 1: Transfer Data from Samsung to iPhone 15/16 via Move to iOS
- Way 2: Transfer Data from Samsung to iPhone 15/16 via SHAREit App
- Way 3: Transfer Data from Samsung to iPhone 15/16 via Google Drive
- Way 4: Transfer WhatsApp Data from Android to iPhone with iCareFone Transfer
- FAQs about Samsung to iPhone Data Transfer
Way 1: Transfer Data from Samsung to iPhone 15/16 via Move to iOS
If you just bought an iPhone 14 and didn’t set it up then this method can work for you. Developed by Apple, the Move to iOS app helps Android users to transfer data from Android to iPhone seamlessly during setup. With just a few steps, you can transfer messages, contacts, photos and even WhatsApp data from Samsung to iPhone 14 securely.
Without any further ado, let’s see how to transfer data from Samsung to iPhone 14 using Move to iOS.
- Follow the on-screen prompts to set up your iPhone 14. When you reach the Apps & Data page, select “Move data from android” and you’ll get a code after tapping “Continue.”
- On your Samsung smartphone. Download and launch the Move to iOS app, press “Continue” and complete the setup by following the on-screen instructions.
- Enter that code into the Move to iOS app on your Samsung device.
Your iPhone 14 will create a temporary WiFi network which you will use to connect your Android to your iPhone.

You will see a data transfer screen on a Samsung device, select the data you want to move and press “Continue”. Let the loading bar finish before you disconnect the WiFi.

Note: The Samsung to iPhone data transfer process can be lengthy if there is much data to transfer. And if you have already set up your iPhone, you need to erase all settings of it to get this method to work.
Way 2: Transfer Data from Samsung to iPhone 15/16 via SHAREit App
If you’re wondering how to transfer data from android to iPhone after setup since you you don't like erasing all the settings on your phone, then you can use the Shareit file-sharing app. This is one of the popular data-sharing apps available for both Android and iOS devices. With this app, you can transfer photos, videos, music, and documents between Samsung and iPhone in a super-fast(up to 20M/s) and safe way.
Below we will show you how to transfer photos from Samsung to iPhone using SHAREit.
- Download and Launch Shareit on both Samsung and iPhone 14 devices.
- Connect both devices to the same Wi-Fi network (this is very critical).
- On your Samsung device, tap on the "Send" button. Then grant permission to the popup notification to enable GPS. You have to tyrn off VPN and allow display over Shareit.
Once you've finished the setup, it will show you different files that can be transferred. Select the files you want to transfer from Samsung to iPhone 14.

Now tap on the “Receive” button on the Shareit app on iPhone. Once you grant permission, it will search for nearby devices running the Shareit app and receive the files from the Samsung.

Way 3: Transfer Data from Samsung to iPhone 15/16 via Google Drive
You can also use Google Drive to transfer files from Samsung to iPhone 14. This app ensures a secure and personal space to access files from any digital device. Once you sign in to the app using your Google account, it gives you 15GB of free storage which you can use to store photos, contacts and documents, etc. The only downside of this method is that file uploading can be time-consuming and complicated for large volumes of data.
That’s said, here is how you can sync/transfer data from a Samsung device to an iPhone 14.
- Open the Google Drive app on your Samsung and sign in to it using your Google account.
- Tap the Files tab in the bottom right corner, the hit the Plus button and select the Uplaod option.
From there, tap Files and you will see all the data types inculding images, videos, auido files, documents and apps. Choose the content you want to transfer to your iPhone.

When the data is selected, tap Done and you can see the uploading process.

Once all the data you want is uploaded successfully, open Google Drive on your iPhone and sign in to the same Google account. The app will take a few minutes to sync the account. After this, you can access all the files that were uploaded from your Samsung.

Way 4: Transfer WhatsApp Data from Android to iPhone with iCareFone Transfer
Last but not the least, if you can want a more effective and fast way to transfer your WhatsApp data from Samsung device to iPhone 15/16, then use Tenorshare iCareFone Transfer. This professional software is incredibly helpful in transferring any kind of WhatsApp data be it chats, contacts or media files, or any other important files. Its sleek and super easy-to-use interface is effective in making the transfer of data super convenient for you in a few mouse clicks.
Here is how to transfer WhatsApp data from Android to iOS using iCareFone Transfer.
Launch iCareFone Transfer and connect both devices to the computer. Once the connection is established, click on “Transfer” and continue.

When a popup appear, asking you to confirm overwriting WhatsApp data on your iPhone, click “Continue” to proceed.

Next, you need to back up the data on your Samsung phone by following instructions shown on the image. Once the WhatsApp backup is created, click “Continue.”
Verify the source device WhatsApp account by entering the country code and phone number.

After completing the verification step, you can select the WhatsApp data you want to transfer to iPhone 15/16. Once selected, hit “Continue” and proceed.

The software will generate the data to be transferred to the target device, so make sure your WhatsApp account is already logged in to your iPhone before restoring data. Hit “Logged in” and proceed.

This software will start restoring data to iPhone 15/16. The time of transfer depends on the size of the data being restored. So, please be patient.

Open WhatsApp on iPhone 15/16, you should find the Whats App data is transferred successfully.
FAQs about Samsung to iPhone Data Transfer
Here are some frequently asked questions which can help you to further clear your queries related to data transfer to iOS.
Q1: Can Smart Switch transfer from Samsung to iPhone?
No! This app works for data transfer from an Android or iPhone to a Samsung device. You can’t use the Smart Switch app to transfer contacts, call logs, messages, videos, photos, and apps to another iPhone.
Q2: How to transfer data from Android to iPhone without resetting?
If you want to transfer data from an android device to iPhone then you can use the Move to iOS app, Google Drive and Shareit. Moreover, Tenorshare iCareFone also lets you safely and securely transfer data (WhatsApp chats, media, and other files) to iOS.
Q3: Can I use Move to iOS after setup?
Big No! You can’t transfer data using the Move to iOS app after you set up your iPhone. However, if you already set it up then you need to reset it again to use the Move to iOS app for data transfer.
Summary
We hope now you know how to make the Android to iOS transition easier without stressing over the data loss in the previous device. We listed four ways how to transfer data from Samsung to iPhone 15/16. When it comes to WhatsApp transfer from Samsung to iPhone, the best one we can recommend at the end is Tenorshare iCareFone. This software gives the guaranteed results in a hassle-free way.
Speak Your Mind
Leave a Comment
Create your review for Tenorshare articles

iCareFone Transfer
No.1 Solution for WhatsApp Transfer, Backup & Restore
Fast & Secure Transfer