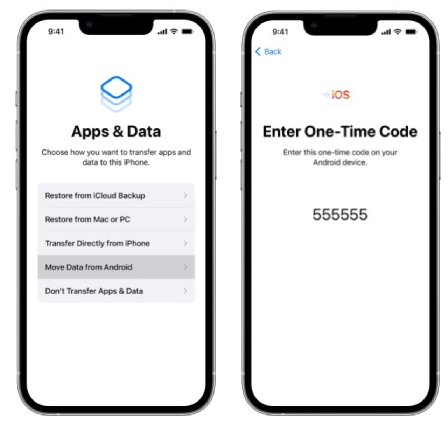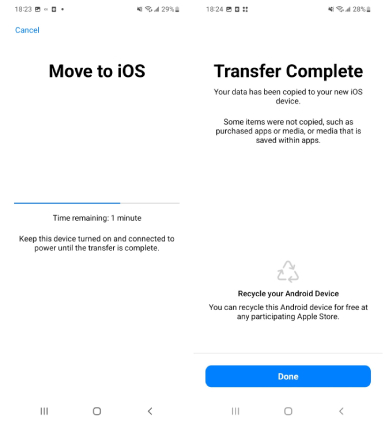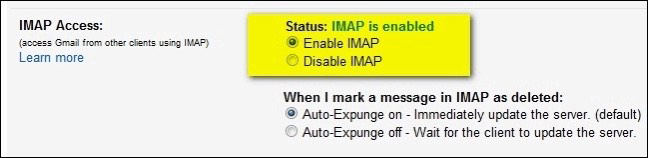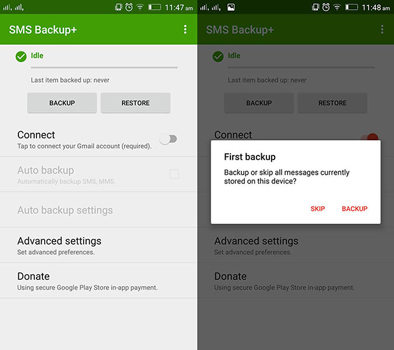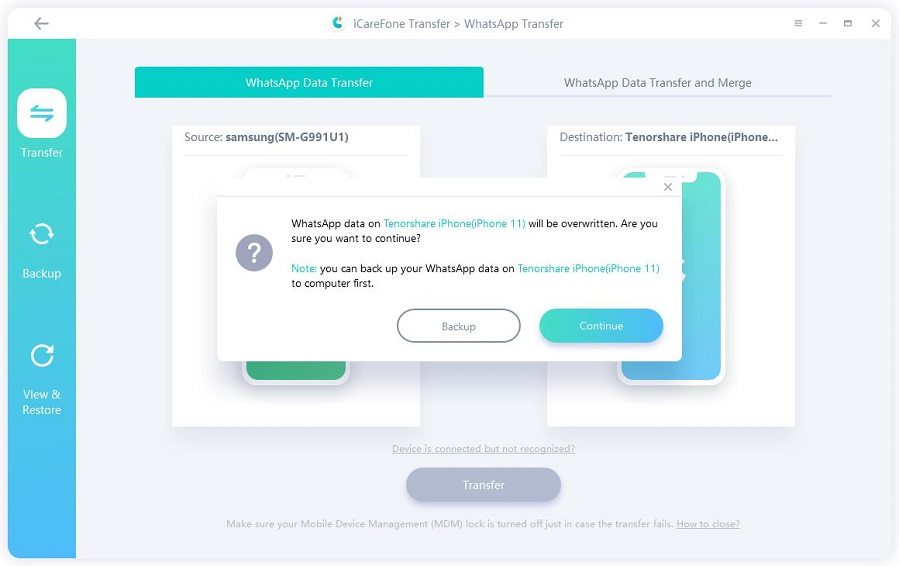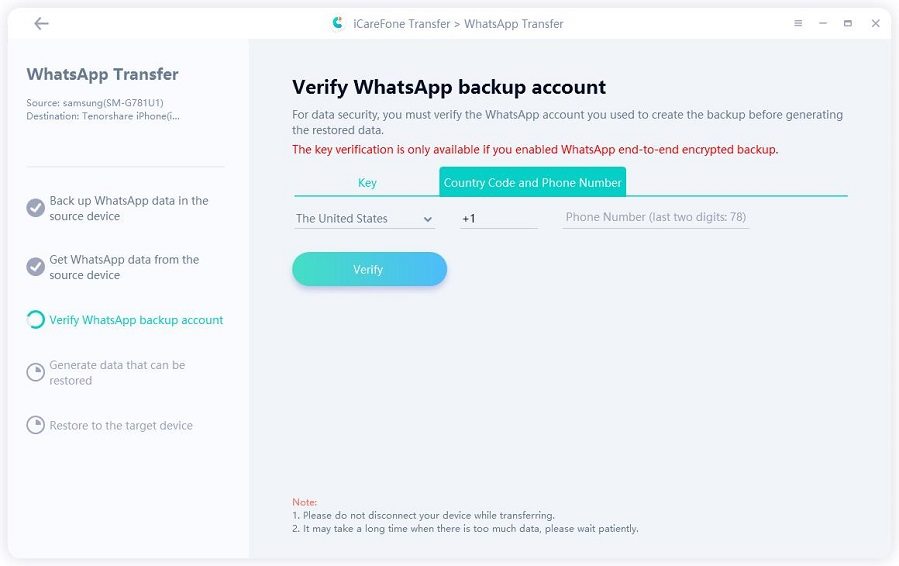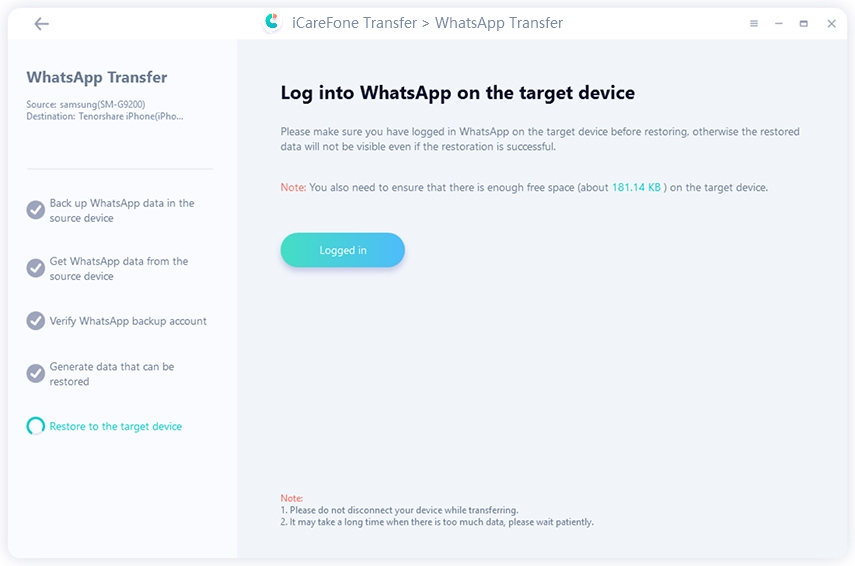How to Transfer Messages from Android to iPhone 14 [Video Guide]
With the advancement of technology, nothing is impossible. You can easily transfer messages from Android to iPhone 14 even though they have different operating systems. If you need to switch from Android to iPhone 14 and want to know how to transfer text messages from Android to iPhone or transfer WhatsApp messages from Android to iPhone Then you have come to the right place. We have summarized the easiest and most effective solutions to serve you. So, read till the end.
- Part 1: How to Transfer Text Messages from Android to iPhone 14
- Way 1: Transfer Messages from Android to iPhone 14 after Setup
- Way 2: Transfer Messages from Android to iPhone 14 via Move to iOS
- Way 3: Transfer Text Messages from Android to iPhone 14 Using SMS Backup+
- Part 2: How to Transfer WhatsApp Messages from Android to iPhone 14
Part 1: How to Transfer Text Messages from Android to iPhone 14
Since text messages contain important information, the need for Android to iPhone text message transfer can not be neglected when switching phones. There are many options to transfer text messages from Android to iPhone. However, deciding the best one takes time. This is what we have done for you. Here are some of the best methods you can use to transfer your important messages to your new iPhone 14.
Way 1: Transfer Messages from Android to iPhone 14 after Setup
We all know that "Move to iOS" is the most commonly used tool for transferring data, but if you have already set up your new phone, then iCareFone iTransGo is definitely your best choice.
Because iTransGo can help you easily and quickly transfer data from an Android phone to an iPhone, even if you have already set up your new iPhone.
Its advantages are not limited to this, there are also:
- Selectively transfer. Only transfer the data type you need.
- Transfer after setup. No reset. No device data will be erased.
- Quick transfer - 15M/S. (The speed will be affected by computer performance and USB cable.)
- Easy to use. Connect device - select data - start transfer - complete.
- More than 8000+ Android devices are supported.
- Free Technical Support
Download and install iCraeFone iTransGo on your computer. Then launch it and connect both your Android and iPhone to the computer. Choose “Android to iOS” from the home page.

Now you may need to enable usb debugging and trust the computer by following the on-screen guide. When your devices have been detected, click the “Start” button.

Choose the data that you need to transfer. Here we choose Messages. Click Start Scan button to let the program scan data.

When the data has been scanned, click the “Transfer Data” button to start transferring.

Within seconds, all the data will be transferred to your iPhone from your Android device. You can check on your iPhone now.


- This works for only those iPhone devices which haven’t been set up. In case you have set up iPhone 14, you need to reset it to use this tool for Android to iPhone text message transfer.
- Your Android and iPhone need to be connected to the same WIFI, and the WIFI needs to be high-speed and stable.
- The transfer waiting time is relatively long, and 5-8 hours is very common.
- Transfer stuck and transfer interrupted errors frequently occur.
- Have the Move to iOS app installed on your Android smartphone.
Start setting up your new iPhone 14 device and tap on “Move Data from Android” once you see the “App & Data” screen.
(Note: If you have already finished setup your iOS device, you have to reset it and start over.)
Press "Continue” on your iPhone. A 10 or 6-digit code will be generated and appear on your iPhone 14 screen.

- Now open the Move to iOS tool on your Android device, tap Continue and then Agree to proceed. When getting to the part where you're asked to enter a six or ten-digit code, provide the code given to you on your iPhone 14.
Now choose “Messages” from the Transfer Data screen, tap on “Allow” and then tap Continue to start moving text messages from Android to iPhone 14.

Once the message transfer process is completed, tap Done on your Android phone On your iPhone 14, tap “Continue” and follow the prompts to set it up.

- Once you are done with setting up your iPhone 14, open the Messages app and you should see all the text messages have been successfully transferred to the iPhone.
- Head to Gmail in any web browser on your computer and log in your Gmail account.
- Click on Settings > See all settings > Forwarding and POP/IMAP.
Check “Enable IMAP” and click “Save Change” to confirm.
.
- On your Android phone, download and open the SMS Backup+ app. Tap Connect and sign in with the same Gmail account you recently accessed.
Tap Backup to create a backup of text messages on your Android phone. This will sync the backup to your Gmail account.

Download and launch iCareFone Transfer on your PC. Connect both devices to the computer. Once the connection is established, click on “Transfer” and continue.

A popup message will appear asking you to confirm overwriting WhatsApp data on your iPhone, just click “Continue” to proceed to the next step.

Back up the WhatsApp data on your source device following these on-screen instructions. Once completed, click “Continue”

The Software will collect data from source device, so sit tight. When a new page appears, verify the WhatsApp account logged to the source device by entering the country code and phone number.

Once you are done with the verification step, choose the type of WhatsApp data you want to move to the target device. Click on “Continue” and proceed.

The software will generate the data to be transferred to the target device. Make sure your WhatsApp account is already logged in to your iPhone before restoring data. Hit “Logged in” and proceed.

The software will restore data to your target device. The time of transfer depends on the size of the data being restored. So, please be patient.

Let’s see how it works:
Customer review:
I recently switched from my old Android phone to a new iPhone and needed a way to transfer all my data. Luckily, I came across iTransGo and it was a total lifesaver! It was super easy to use and everything transferred smoothly. Highly recommend it to anyone in the same boat! --- by Daja
Here's a video guide for you:
Way 2: Transfer Messages from Android to iPhone 14 via Move to iOS
The Move to iOS tool facilitates users in transferring contacts, messages, calendar, Google account, WhatsApp data from an Android device to iPhone.
However, here're some drawbacks you should be aware of:
That being said, here’s how to move messages from Android to iPhone seamlessly with Move to iOS.
So, this was the first way that will help you to transfer messages from Android to iPhone without using the Computer. In case this didn't work or the message transfer process was stuck, move to the next section.
Related Read: Move to iOS Stuck on Preparing for a Long Time
Way 3: Transfer Text Messages from Android to iPhone Using SMS Backup+
In case of the event that you have finished setting up and new iPhone and don’t want to reset it, then you can use SMS Backup+ to transfer text messages from Android to iPhone after setup. SMS Backup+ is a tool that allows you to back up your SMS and call history with a separate label in Gmail and view the text on iPhone.
It’s a bit lengthy process but surely a workable method. Here is how to do it step by step:
Note: You can only view the text messages transferred on Gmail instead of the Messages app on your iPhone.
So, these are the two methods you can use to transfer text messages from Android to iPhone free.
Part 2: How to Transfer WhatsApp Messages from Android to iPhone 14
In addition to transferring text messages, it’s also a great demand to transfer WhatsApp messages from Android to iPhone when people plan to switch from Android to a new iPhone 14.
Though the Move to iOS app now allows you to transfer WhatsApp messages from Android to iPhone, you will need to erase your iPhone first and take at least 30 minutes to complete the transferring process. What’s worst, users have reported they got stuck on the transferring when using Move to iOS. Given this, we recommend using a reliable and convenient tool called iCareFone Transfer to complete WhatsApp chat transfer from Android to iPhone in a short time and without any hassle.
Here is how to transfer WhatsApp messages from Android to iPhone 14 in a few simple steps.
Conclusion
That’s all about how to transfer messages from Android to iPhone 14. We hope now you know to finish the Android to iPhone text message transfer and WhatsApp chat transfer from Android to iPhone yourself. However, we would like to refer to iCareFone iTransGo at the end since it’s a worth trying tool assisting you in an effective and totally secure way to transfer your Android messages to iPhone 14.
Speak Your Mind
Leave a Comment
Create your review for Tenorshare articles