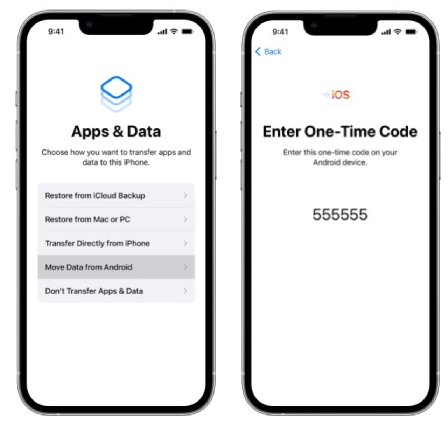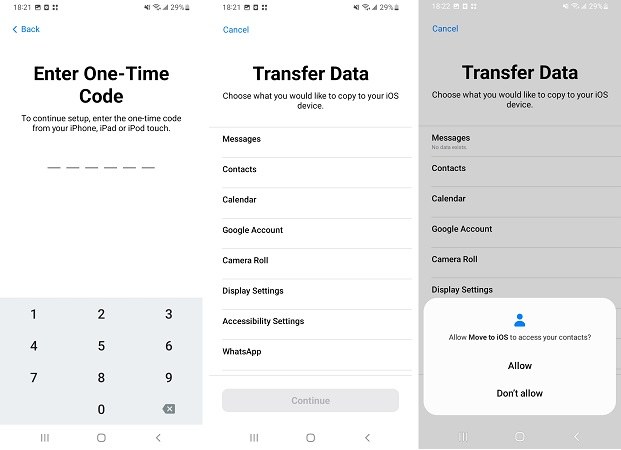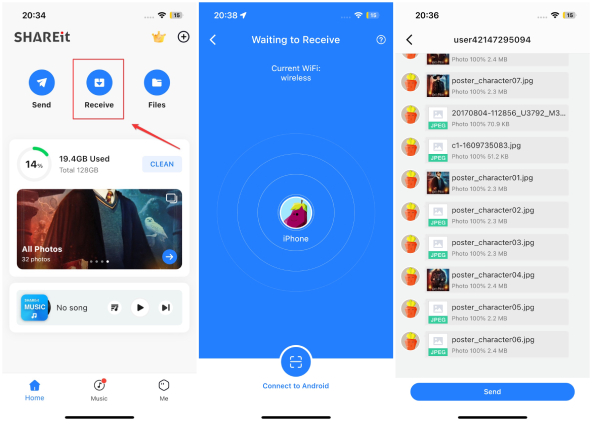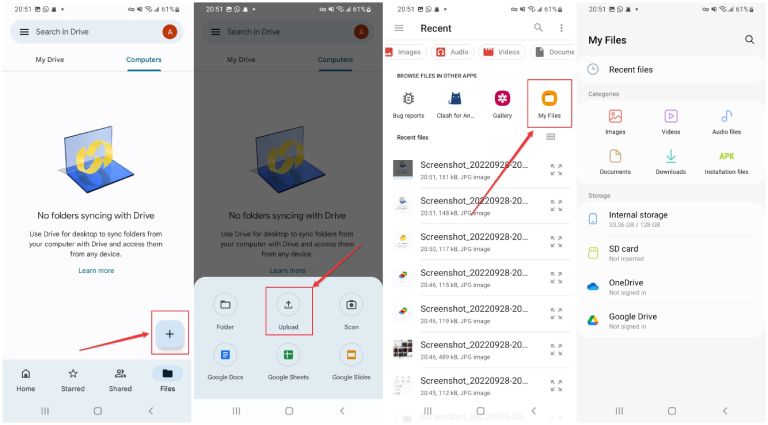How to Transfer Photos from Android to iPhone 14 [2025 Guide]
Due to the novelty and change it brings, switching from android to iPhone 14 can be exciting. But you all already know from personal experience that transferring photos from an Android to an iPhone can be a tricky task, especially if you are unsure of the best approach or data transfer tool to employ.
Here, we've provided the five most effective ways to transfer photos from Android to iPhone. For simplicity of comprehension, each approach has been meticulously explained, so that your precious photos can be successfully transferred e to your new iPhone 14 or transfer photos to iPhone 15.
- Method 1: Transfer Photos from Android to iPhone in Seconds after Setup
- Method 2: Transfer Photos from Android to iPhone 14 via Move to iOS
- Method 3: Transfer Photos from Android to iPhone 14 via SHAREit App
- Method 4: Transfer Photos from Android to iPhone 14 via Google Photos
- Method 5: Transfer Pictures from Android to iPhone 14 via Google Drive
Method 1: Transfer Photos from Android to iPhone in Seconds after SetupHOT
Wondering how to transfer photos from Android to iPhone after setup? iCareFone iTransGo comes to the best choice!
Be aware that you can only use the Move to iOS app if your new phone is not yet set up. If you've already set it up, then a factory reset is required, which means all your data will be deleted.
With iTransGo, you can transfer photos after setup. No need for a factory reset and no device data will be erased.
- Also, you can't decide what type of data you want to transfer with Move to iOS, which you can do with iCareFone iTransGo. This is not a full restore.
Finally, because Move to iOS is a free app, thousands of users have reported numerous issues with it while using it, but Apple doesn't even look into these issues, so these issues have continued for years (for example, Move to iOS takes forever, Move to iOS breaks, Move to iOS gets stuck in 1 minute...).
But with iTransGo, which guarantees a 99% transfer success rate and provides free technical assistance, you'll never run into these issues.
Let’s see how to use iTransGo to transfer Android photos to iPhone:
Download and install iTransGo on your computer. Then click the “Start” button from the Android to iOS section.

Connect devices to your computer. You need to enable usb debugging on your Android and trust the computer from your iPhone. When your devices have been detected, click Start.

Now the program is going to scan the data on your Android. Please select the data type that you wish to transfer.

Here you will see exactly the data items and size on your Android. Click the Transfer Data to start transferring.

Within minutes, the selected data will be transferred to your iPhone. (PS: The transfer speed will be affected by computer performance and USB cable.)


Method 2: Transfer Photos from Android to iPhone 14 via Move to iOS
Apple is really kind to new customers. To make Android users feel comfortable switching to iPhone, they developed an app called Move to iOS for Android, allowing new users to securely and seamlessly transfer their data including messages, contacts, photos, and even mail accounts from Android to iPhone during the setup.
If you're setting up your iPhone 14 for the very first time, here is how you can move photos from Android to iPhone 14 with the aid of Move to iOS.
- While activating the new iPhone 14, select Move Data from Android once you’re on the App & Data page.
Tap Continue and you’ll get a ten-digit or six-digit code on the screen of your iPhone 14.

- Download and install the Move to iOS app from Google Play on your Android phone. Launch the app and enter the code from your iPhone.
Now, choose the data you wish to send to the iPhone 14, tap Allow and then press Continue.

- Wait for the loading bar on your iPhone to finish before you continue setting up the iPhone.
Note: This method works only when you have not finished the setup of your iPhone 14. If your iPhone 14 has been set up, you will have to factory reset it and start over. If you don't want to erase your device, keep reading to learn how to transfer photos from Android to iPhone after setup.
Method 3: Transfer Photos from Android to iPhone 14 via SHAREit App
To transfer photos from Android to iPhone 14 after setup, you can rely on Shareit which is one of the well-known file-sharing applications for Android and iPhone. Without utilizing mobile data, Shareit moves files between devices by setting up a hotspot network. Due to its lightning-fast transmission speed and amazing features, this program has been downloaded by almost 12 million people.
Let's now look at how to use the Shareit app to transfer photos from Android to iPhone wirelessly.
- Install the Shareit app on your iPhone or Android smartphone. Then join the same Wi-Fi network.
- Hit the "Send" button on the Android smartphone.
- After finishing the preparation, press Next. A new window will open with all the files on the device organized under several titles.
Select the photos you wish to send from your Android device to your iPhone. Click the "Send" button once all the desired photos have been chosen.

Open the app on your iPhone and select "Receive" from the menu. Immediately after the transmitting device recognizes the recipient. You may start the transfer by tapping on the avatar of the recipient.

In just a few seconds, you should see all the photos you selected have been transferred to your iPhone 14 successfully.
Method 4: Transfer Photos from Android to iPhone 14 via Google Photos
Another safe method for you to transfer pictures from Android to iPhone 14 is using the Google Photos app. With Google Photos, you can sync photos across two smartphones running the same Google account. All you need to do is to upload images from your Android phone to Google Photos and save them to your iPhone 14 using this service.
Here are the detailed steps you can follow.
- Launch your Android phone's Google Photos app and log in with your Google account.
Tap your Profile at the top right, turn on backup and select "Orginal quality."

Google Photo will automatically back up all the photos and videos on your Android to the cloud. Wait for the photo & video backup to complete.

- Launch Google Photos on your iPhone 14 and log in with the same Google account.
- Locate the Photos tab where you can access all the photos that have been synced from your Android device.
If you want to save the transferred photos to your iPhone’s Photos app, simply select the photos you want and hit the "Save to device" option. Then you can access them on the Photos app.
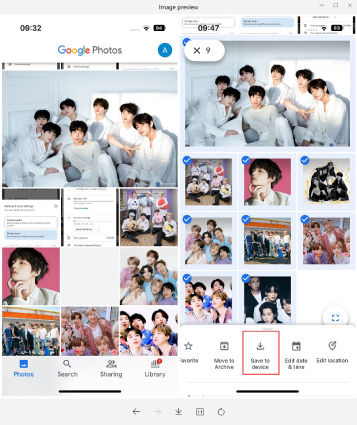
Method 5: Transfer Pictures from Android to iPhone 14 via Google Drive
Those with a Gmail address may use Google Drive to upload photos, which is also cloud storage like Google Photos. In addition to photos and videos, Google Drive also allows you to store Word documents and audio on its server.
If you use Google Drive often, here is how to transfer pictures from Android to iPhone 14 using Google Drive.
- On your Android device, open Google Drive and logged into your Google account.
- Tap the Plus (Add) button, followed by "Upload."
Browse through your images and select the ones you want to transfer to your iPhone. Alternatively, you can tap the three vertical lines at the top to select all the photos. Once done, tap “Select” and wait for the photos to be uploaded.

- On your iPhone 14, download and install Google Drive. Connect the same Google account to it.
Tap the Files tap, you can find all the photos under the My Drive section.

Conclusion
People who switch from Android to iPhone 14 want to know about ways of photo transferring. Before setting up iPhone, the first way is to utilize Apple's Move to iOS app.
As if you need to transfer images from an Android to an iPhone after setup, then you can rely on iCareFone iTransGo.
Speak Your Mind
Leave a Comment
Create your review for Tenorshare articles

Tenorshare iCareFone
Best Free iPhone Transfer & iOS Backup Tool
Easily, without iTunes