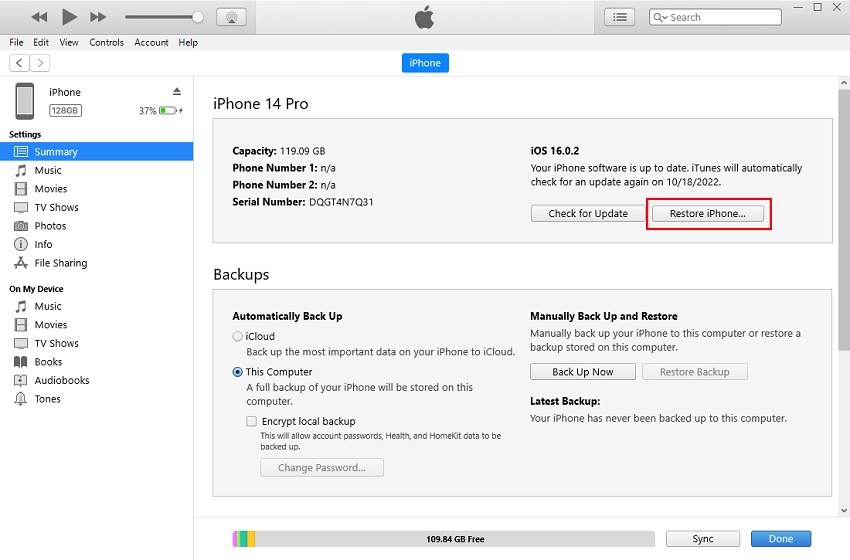Quick Fix iPhone 15 Stuck on Apple Logo (iPhone 15 Pro/Pro Max Included)
You new iPhone 15 stuck on Apple logo. You’re desperately pressing the side buttons but it’s just not responding. And now, you’re staring at that Apple screen in a panic because you don’t know what to do. You don’t need to worry because we have got the perfect solution to your problem. We are here with top 6 fixes that you can try to get your iPhone 15 running again. We’ll also discuss the possible reasons behind this problem so you know why this is happening to your iPhone 15.

- Part 1: Why Does My iPhone 15 Stuck on Apple Screen
- Part 2: Top 6 Fixes to Fix iPhone 15 Stuck on Apple Logo Effectively
- Part 3: What If iPhone 15 Stuck on Apple Logo Due to Hardware Issues
Part 1: Why Does My iPhone 15 Stuck on Apple Screen
Before we tell you the solution to fix the iPhone 15 stuck on Apple screen, let’s get to the bottom of this to see why this is happening.
There could be a lot of reasons behind this; it could be a software problem or damaged hardware. Here are a few common reasons why you’ve got your iPhone 15 stuck on Apple logo:
- A software update went wrong: Sometimes, software updates can be either corrupted or incomplete. The reason could be a power outage during the update or a problem with your internet connection. If your iPhone 15 is stuck on the Apple logo after a software update, it is likely because of that update.
- You have jailbroken your iPhone 15: Jailbreaking can sometimes lead to problems, including your iPhone 15 getting stuck on the Apple logo. So, if you've jailbroken your iPhone 15 recently, this could be why it’s stuck on Apple logo.
- During iPhone migration: When you're migrating data from an old iPhone to a new iPhone, there are chances that the migration process is interrupted. So you may face the problem of iPhone 15 stuck on Apple logo when transferring data and settings from an old device to a new one.
- Your iPhone’s storage is full: iPhone 15 has plenty of storage; with Pro and Pro Max offering even more. But if you still have your iPhone 15 Pro Max stuck on Apple logo, manage the storage space via iTunes.
- Your iPhone 15 has a hardware problem: Hardware problems, such as a drop or a manufacturing defect, can also make your iPhone 15 stuck on Apple logo.
Part 2: Top 6 Fixes to Fix iPhone 15 Stuck on Apple Logo Effectively
Here are the top 6 fixes to fix your iPhone 15 stuck on the Apple logo.
Fix 1: Disconnect from External Devices
External devices can sometimes interfere with your iPhone’s normal boot process and may cause it to get stuck on Apple logo.
- Check for any bluetooth device, wearable, or any other external drive attached to your iPhone.
- Once you’ve identified the devices linked to your iPhone, disconnect them physically and from any software that may be managing them.
- Remove the USB cable and restart your iPhone.
Check to see if your iPhone is still stuck on the Apple logo.

Fix 2: Force Restart Your iPhone 15
Sometimes, a force restart can fix most of your iOS stuck issues. It can clear out any temporary glitches that might be causing your iPhone to hang. To force restart your iPhone 15, follow these steps:
- Shortly press and release the volume up button.
- Shortly press and release the volume down button.
- Press and hold the side button until you see the Apple logo.
- Release the side button.
Fix 3: Put iPhone 15 in Recovery Mode for Free
Putting your iPhone in recovery mode might help you fix the problem of the device stuck on the Apple logo. However, doing it manually is impossible now that your iPhone is unresponsive. This is where Tenorshare ReiBoot comes in.
Tenorshare ReiBoot can put your iPhone into recovery mode with just a few clicks. Here are the simple steps you need to follow.
Download, install, and launch TenorShare ReiBoot on your computer. Connect your iPhone to the computer using a thunderbolt cable.

ReiBoot will recognize your device. Select Enter from the bottom left corner of the window to put your iPhone 15 into recovery mode.

Your iPhone will successfully enter recovery mode within a minute. Press OK.

Fix 4: DFU Restore (Data Loss)
If your iPhone 15 is still stuck on Apple screen after Recovery Mode, try putting it in DFU mode. DFU mode can be helpful if your iPhone is stuck, non-responsive, or won’t start. It’s a special mode that allows you to restore your iPhone.
Take these steps to put your iPhone into DFU mode.
- Connect your iPhone 15 to a PC using a USB cable. Open iTunes on your computer.
- Quickly Press and release the Volume up button.
- Quickly Press and release the Volume down button.
- Press and hold the power button until the screen turns black.
- Now press the volume down button and power button at the same time for 5 seconds.
- Then let go of the power button while holding the volume down button for 10 seconds.
- Your iPhone’s screen will turn black, and you’ll receive a notification on iTunes. Your iPhone is connected to the PC.
- Restore it on iTunes.
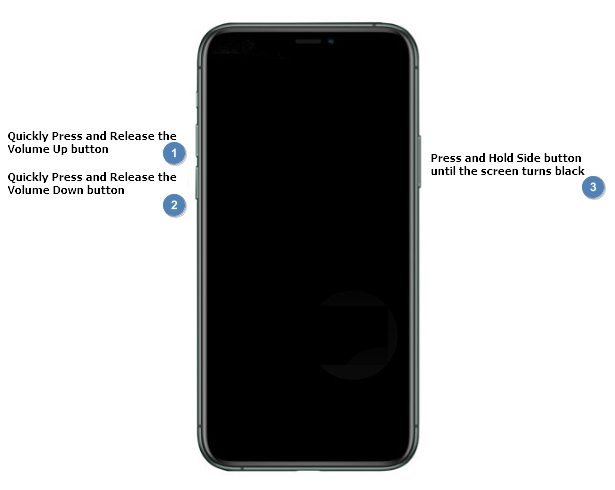
DFU restoration should be the last resort since it causes loss of data. Make sure to back up your iPhone via iTunes before putting your iPhone 15 in DFU mode.
Fix 5: Restore iPhone via iTunes (Data Loss)
Another thing you can try is restoring your iPhone via iTunes, which will restore your iPhone to the last backup you made.
- Connect your iPhone to a PC. Open iTunes on your PC and click on the Device button.
Click on the Summary tab. Then click on Restore and finish restoring.

Note that restoring your iPhone using iTunes will erase all of the data that is not in the backup.
Fix 6: [Professional] Fix the iPhone 15 Stuck on Apple Logo (No Data Loss)
You sure want to fix your iPhone 15 stuck on Apple logo but you don’t wanna lose your data, right? Use a professional and hassle-free way to fix your iPhone 15 that doesn’t cause any data loss. With Tenorshare ReiBoot, you can fix all your iOS problems without losing your data.
If you have your iPhone 15, 15 pro max, or iPhone 15 pro stuck on Apple logo, we recommend trying Tenorshare ReiBoot.It is a safe and reliable system recovery tool that can fix your iPhone 15 stuck on Apple logo within no time. Here are steps you need to follow:
Download and install ReiBoot on your computer.Connect your iPhone 15 to your computer. Click Start to proceed.

Click ‘Standard Repair’.Choose Standard Repair from the two options. Read the instructions carefully and click on ‘Standard Repair’.

Click ‘Download’ to download the firmware package. This process will take some time.

Click Start Standard Repair button.

ReiBoot will repair your iOS in some time without losing your data. Click ‘Done’.

Part 3: What If iPhone 15 Stuck on Apple Logo Due to Hardware Issues
If your iPhone 15 is still stuck on Apple logo after trying all the solutions mentioned above, it is most likely because of a hardware problem. You should contact Apple Support or take your iPhone to an Apple-authorized repair center. The experts at Apple Support will help you fix your iPhone 15 stuck on Apple logo.
Conclusion
You just learned why your iPhone 15 is stuck on Apple screen and what to do to solve this problem within a few minutes.
The next time you come across an issue like this, just know that Tenorshare ReiBoot is there to save you. It is a reliable and effective tool that can help you fix all your iOS issues so you can get back to using your phone hassle-free.
- Downgrade iOS 18 to iOS 17 ;
- Fix iPhone won't restore in recovery mode, my iPhone is stuck on the Apple Logo,iPhone black screen of death, iOS downgrade stuck, iPhone update stuck, etc.
- Support all iPhone models and the latest iOS 18 and earlier.
Speak Your Mind
Leave a Comment
Create your review for Tenorshare articles