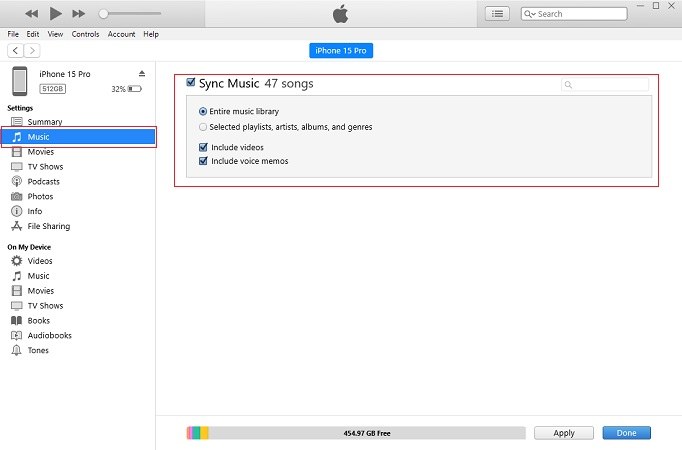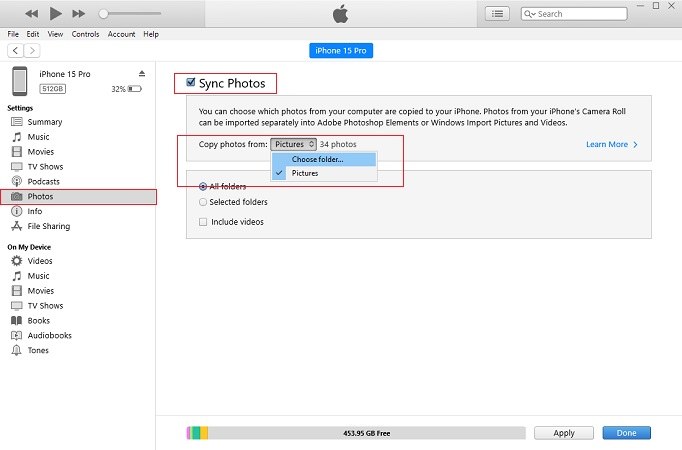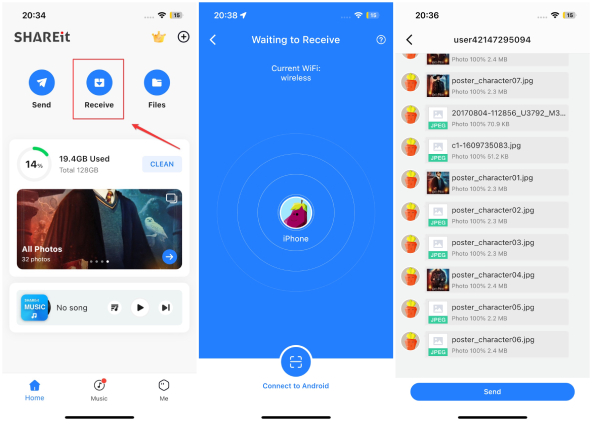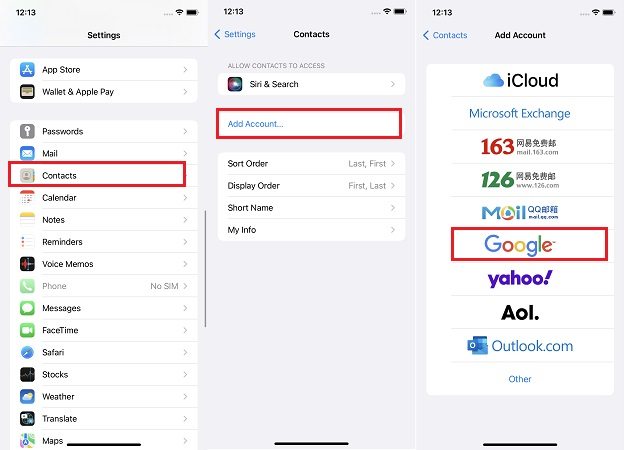Transfer Data from Android to iPhone 16/15/Plus/Pro/Pro Max
Apple’s iPhone 15/16 lineup is here, and people are getting their hands on their new iPhones now.
With that comes the challenge of transferring everything from your old phone to the new phone. Since you’re reading this post, we know you’re using an Android and want to transfer data from Android to iPhone 16/15/15 plus/15 pro/15 pro max. Here are all the working methods you can use for this task.
- Get Started: Take a Backup
- Part 1: How to Transfer Data from Android to iPhone 15/16 in Setup via Move to iOS
- Part 2: How to Transfer Specific Data from Android to iPhone 15/16 Lineup After Setup
- Part 3: Transfer from Android to iPhone 16/15/Plus/Pro/Pro Max by iTunes/Finder
- Part 4: Transfer from Android to iPhone 16/15/Plus/Pro/Pro Max Using SHAREit
- Part 5: Transfer Only Comtacts from Android to iPhone 16/15/Plus/Pro/Pro Max via Google
- Must-Read Tip: Move to iOS Not Available on Corporately Managed iPhone
- FAQs about Moving Android to iOS
Get Started: Take a Backup
Before we begin, make sure to take a backup of all your important data on your old Android so you don’t lose it in case something happens. To back up your photos and videos, you can simply use Google Photos. You can also back up other data and files with Google Drive.
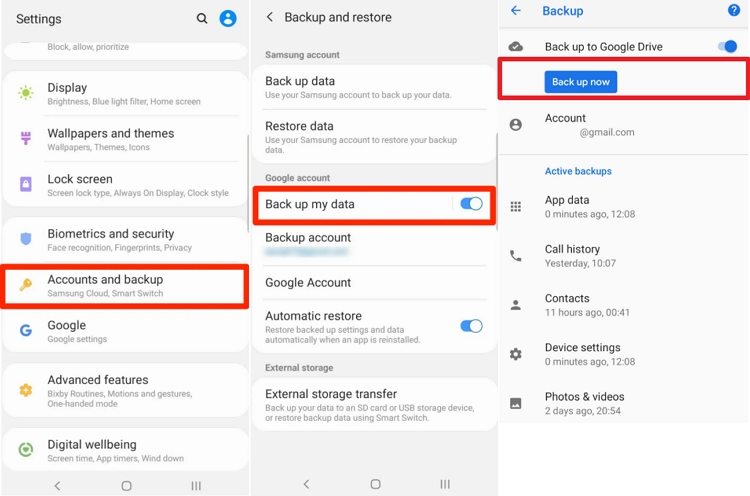
Part 1: How to Transfer Data from Android to iPhone 15/16 in Setup via Move to iOS
Move to iOS is the default transfer method when switching from Android to iPhone 16/15/15 Plus/15 Pro/15 Pro Max. It’s an app built by Apple specifically for the purpose of transferring data from Android to iPhone 16/15/15 Plus/15 Pro/15 Pro Max.
However, it has a few limitations. Most importantly, it only works when you’ve not set up the iPhone 16/15/15 Plus/15 Pro/15 Pro Max. You need to be on the setup screen for it to work. Plus, it also has a low success rate. A lot of people complain that Move to iOS simply just doesn’t work and fails to transfer their data. They have to try it several times to work.
Before you use Move to iOS, make sure:
- Make sure there’s a high-speed and stable WiFi network
- Turn on Wi-Fi on your Android
- Charge your old Android and new iPhone 16/15/15 Plus/15 Pro/15 Pro Max to at least 80%
With that out of the way, here’s how to transfer files from Android to iPhone 16/15/15 Plus/15 Pro/15 Pro Max using this method:

- Install Move to iOS on your Android phone from the Play Store, then open it.
- Start the setup process on your iPhone 16/15/15 Plus/15 Pro/15 Pro Max and reach the Transfer Apps and Data screen.
- Select to transfer from an Android on that screen.
- Open Move to iOS app.
- Enter the code displayed on your iPhone 16/15/15 Plus/15 Pro/15 Pro Max in the Move to iOS app.
- Follow the on-screen instructions to finish.
What gets transferred with Move to iOS? contacts, message history, camera photos and videos, photo albums, files and folders, accessibility settings, display settings, web bookmarks, mail accounts, WhatsApp messages and media, and calendars.
Part 2: How to Transfer Specific Data from Android to iPhone 16/15 Lineup After Setup
A lot of people prefer to transfer data from Android to iPhone after setup — and we can’t blame them. Transferring data after setup is more convenient, and less risky. But how exactly can you do that? Well, you can use Tenorshare iTransGo to transfer data from Android to iPhone 16/15/15 Plus/15 Pro/15 Pro Max.
iTransGo also lets you choose what data to transfer. That means you can only transfer contacts from Android to iPhone 16/15/15 Plus/15 Pro/15 Pro Max. And iTransGo guarantees a fast transfer speed of 15 MB/s. More than 8000+ Android devices are supported.
Here’s how an Android to iOS data transfer works using iTransGo:
After installing iTransGo on your computer, open it. Choose “Start” to enter.

Plug both your phones into the computer using data cables. Follow the on-screen instructions to enable USB Debugging on the Android and trust the computer on the iPhone 16/15/15 Plus/15 Pro/15 Pro Max. Select “Start”, then choose what you want to transfer.

Now select the data you want to transfer and hit “Start Scan”.

When the scan is completed, you will see exactly how much data is on your device. Click “ Transfer Data”.

Press the transfer button and wait for it to complete.


Check the video guide on how to transfer data from Samsung to iPhone 16/15:
Part 3: Transfer from Android to iPhone 16/15/Plus/Pro/Pro Max by iTunes/Finder
You can also your computer to manually perform a Samsung to iPhone Transfer/Android to iPhone Transfer. But remember that this method is quite cumbersome. Also, remember that you can’t use this method to transfer stuff like calendars and contacts. You can use iTunes to transfer media files such as your music, photos, and videos.
If you’re using a Windows PC, install iTunes on it from the Microsoft Store. If you’re a Mac user, you can simply use Finder for it.
- Connect your Android to the computer, then transfer all the files, photos, and videos from your phone’s storage to your computer. If you’re using a Mac, you will need to install the Android File File Transfer app for this.
- When it’s done, unplug your Android and connect your iPhone 16/15/15 Plus/15 Pro/15 Pro Max.
- Open iTunes/Finder and select your device.
Click “Music-Sync Music” to transfer Android music to your iPhone 16/15/15 Plus/15 Pro/15 Pro Max.

To transfer photos/videos, click “Photos-Sync Photos-Copy photos from-choose folder”. Select the photos/videos you just exported from your old Android device.

- Wait for the data to import.
Related read How to Transfer Music from iTunes to iPhone.
Part 4: Transfer from Android to iPhone 16/15/Plus/Pro/Pro Max Using SHAREit
You can also use SHAREit to transfer photos from Android to iPhone 15/15 Plus/15 Pro/15 Pro Max. You can also use it for other data types like videos and files. Here’s how.
- Install ShareIt on both phones and open it.
Select the Receive option on iPhone 16/15/15 Plus/15 Pro/15 Pro Max and the Send option on Android.

- Connect both phones wirelessly using the instructions given on the screen.
- Choose the data you want to transfer and wait.
Part 5: Transfer Only Comtacts from Android to iPhone 16/15/Plus/Pro/Pro Max via Google
If you only want to transfer contacts from Android to iPhone 16/15/15 Plus/15 Pro/15 Pro Max, here’s how to do it using Google.
Your contacts on the Android are by default stored on your Google account. You can simply log in to your iPhone using that account to import the contacts.
- Open the Settings app and select Contacts.
Choose Accounts, then log in to your Google account.

- Make sure to keep the toggle for Contacts ON.
- Your contacts will now appear in the Phone app.
Related read How to Transfer Contacts from Android to iPhone.
Must-Read Tip: Move to iOS Not Available on Corporately Managed iPhone
If your new iPhone 16/15/15 Plus/15 Pro/15 Pro Max is given to you by your company and is managed by them, you won’t be able to use the Move to iOS method to transfer your data.
In that case, you just have to complete the setup process without transferring the data. But, you can use iTransGo to transfer from Android to iPhone 15/15 Plus/15 Pro/15 Pro Max AFTER the setup.
FAQs about Moving Android to iOS
1. Where is my SIM while transferring? In the Android or iPhone?
We recommend you remove your SIM card from the Android phone and put it in your iPhone before you proceed with the transfer process.
2. Will the Data on My Android Exist Even After I Transfer?
Yes. Your data won’t be erased from your Android even after you transfer.
3. Transfer Time Remaining About for 1 Minute Forever, How Can I Do?
In that case, you will have to force restart your iPhone and try again. If Move to iOS fails again and again, simply use iTransGo.
The Bottom Line
And that’s all you need to need to know to move Android to iOS/transfer Android to iPhone 16/15/15 Plus/15 Pro/15 Pro Max!
The default method for this task is Move to iOS, but it’s quite unreliable. So, we recommend going with Tenorshare iTransGo instead.
Speak Your Mind
Leave a Comment
Create your review for Tenorshare articles