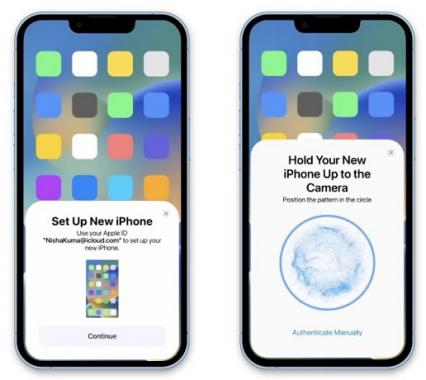How to Transfer Data from Old iPhone to iPhone 16/15/Plus/Pro/Pro Max [4 Best Tricks]
Just got a brand new iPhone 16/15/Plus/Pro/Pro Max and wondering how to transfer data from iPhone to iPhone 16/15/Plus/Pro/Pro Max? You just landed on the right webpage!
This post is the most in-depth guide you could ever need to transfer data from iPhone to iPhone 16/15/Plus/Pro/Pro Max. We have put together several methods you can use for this job.
- Part 1: How to Transfer Data from Old iPhone to New iPhone 16/15 Before Setup
- Part 2: Transfer Data from iPhone to iPhone 16/15 after Setup without Resetting
- Extra: Smart Tips to Make iPhone-to-iPhone Transfer Easier
Part 1: How to Transfer Data from Old iPhone to New iPhone 16/15 Before Setup
If you haven’t set up your new iPhone 16/15 yet, here are some methods you can use for an iPhone to iPhone transfer.
Method 1. Transfer Data from Old iPhone to iPhone 15 via Quick Start
Quick Start is the official method to transfer data if you have both devices in hand. In this method, you just have to bring both iPhones close to each other to trigger the automatic data transfer.
But, be noted that you need to be on the setup page of the new iPhone 15/Plus/Pro/Pro Max for this to work.
Here’s how to transfer everything from iPhone to iPhone without iCloud using Quick Start.
- Make sure your old iPhone is connected to WiFi and Bluetooth is turned ON.
- Turn on your new iPhone 15/Plus/Pro/Pro Max and start the setup process.
- When you see the Quick Start page, bring your old iPhone close to the new one.
- You will the setup popup on the old iPhone. Hit “Continue”.
Scan the image shown on the new iPhone 15/Plus/Pro/Pro Max using the camera on the old iPhone.

- Set up passcode and Face ID on the new iPhone 15/Plus/Pro/Pro Max.
- Choose the “Transfer from iPhone” option.
- Follow the on-screen instructions, then wait for the transfer to complete.
And that’s how to transfer everything from iPhone to iPhone 15/Plus/Pro/Pro Max using Quick Start.
Related read Fix iPhone Quick Start Not Working.
Method 2. Transfer Data from Old iPhone to iPhone 16/15 with iCloud Backup
If you’d rather use the cloud to transfer your data, this method is for you. You can transfer your data from old iPhone to iPhone 16/15/Plus/Pro/Pro Max via iCloud backup and restore.
However, be noted that this method uses a lot of data. Plus, if you have a lot of data to transfer, it may take quite long depending on your internet speed.
If that’s fine with you, here’s how to set up new iPhone from old iPhone using cloud.
- Make a backup of your old iPhone by going to Settings > Apple ID > iCloud Backup > Back Up Now. When it’s done, proceed to the next step.
- Start the setup process on your new iPhone 15/Plus/Pro/Pro Max.
On the “Transfer Apps and Data” screen, select to restore from an iCloud backup.

- Choose the most recent backup file.
- Wait for it to download and restore to your device.
And that’s it! That’s how to transfer data from old iPhone to new iPhone 15/Plus/Pro/Pro Max using iCloud.
Related read Fix iCloud Storage Full But It's Not.
Method 3: Transfer Data from iPhone to iPhone 16/15 through iTunes Backup
If you don’t want to use the cloud, you can also use your Windows PC or Mac to make a backup of your old iPhone and restore it to the new iPhone 15.
If you’re a Windows PC, you’ll need to download iTunes on it from the Microsoft Store. If you’re on a Mac, you don’t need to download anything since you will be using Finder for this task.
Here’s how to transfer old iPhone to new iPhone 16/15/Plus/Pro/Pro Max using iTunes backup:
- Connect your old iPhone to the computer and open Finder/iTunes.
- Unlock the iPhone and Trust the computer.
- Choose your device in Finder/iTunes.
In the backup section, hit the “Back Up Now” button to create a new backup.

- Disconnect your old iPhone and connect your new iPhone 16/15/Plus/Pro/Pro Max to the computer.
- Open iTunes/Finder again and select the restore option under the Backup section.
- Choose the most recent backup file.
- Wait for it to restore, and you’re all set!
Related read How Long Does It Take to Backup iPhone to iTunes.
Part 2: Transfer Data from iPhone to iPhone 16/15 after Setup without Resetting
If you’ve already completed the setup process on your iPhone 15/Plus/Pro/Pro Max, you can’t use any of the methods above to restore your data. You’d have to reset your iPhone 15 to do so. So, what do you do then? Is there an iPhone to iPhone transfer app that you can use? Yes, there is - iCareFone !
You can use Tenorshare iCareFone to transfer your data from iPhone to iPhone 15/Plus/Pro/Pro Max after setup without having to be on the setup screen. With iCareFone, you can back up your data from your old iPhone to a computer, then restore it to your new iPhone 15 later. iCareFone can be said to be the fastest way to transfer data from old iPhone and iPhone 15.
iCareFone supported data types: photos, videos, music, contacts, messages, notes, calendars, reminders, etc. And the best part is that the data on your new iPhone 15 will not be overwritten after transfer.
Install Tenorshare iCareFone on your computer, and open it. Connect your old iPhone to the computer. Select the “Backup & Restore” tab from the left menu.

Select all the files you’d like to transfer and click the “Backup” button.

Within minutes, your device data will be backed up to your computer. Your data is 100% safe.

Unplug your old iPhone and connect your new iPhone 15 to the computer. Open the “Backup & Restore” tab in iCareFone again, then select the backup record you just made.

Choose all the data, and choose “Restore to Device”.

Wait for it to transfer, and now your old iPhone data is restored on your new iPhone 15. The already existing data on your new iPhone 15 will not be overwritten by the newly restored data.

Extra: Smart Tips to Make iPhone-to-iPhone Transfer Easier
Here are some tips you should keep in mind during data transfer.
- Back up your data to iCloud just in case something happens. You can restore it from iCloud in that case.
- Make sure you’re connected to a stable and fast WiFi network.
- Keep both devices plugged in and at least 50% charged before proceeding.
- Keep both devices close when you’re using Quick Start.
The Bottom Line
And that’s how to transfer contacts from iPhone to iPhone 16/15 — or any other kind of data for that matter, like photos, videos, calendars, and more.
Remember, if you’ve already set up your iPhone 15, you don’t have to reset your iPhone 15 to transfer the data using iCloud or Quick Start. You can use Tenorshare iCareFone to transfer your data from old iPhone to new iPhone 15.
- Free backup everything you need on iPhone/iPad/iPod
- Transfer music, photos, videos, contacts, SMS without limitation
- Selectively restore files without erasing current data
- 1-Click to transfer photos from iPhone to PC/Mac
- Sopport the latest iOS 18 and iPhone 16
Speak Your Mind
Leave a Comment
Create your review for Tenorshare articles

Tenorshare iCareFone
Best Free iPhone Transfer & iOS Backup Tool
Easily, without iTunes