How to Fix iPhone16/15 Stuck on Preparing to Transfer [All-Included]
Upgrading to a new iPhone is exciting but transferring the data from your old device to the new one can be problematic sometimes. If your new iPhone16/15 is stuck on Preparing to Transfer, we are going to help you with the top 5 tips. We’ll tell you some common reasons behind the iPhone16/15 stuck on Preparing to Transfer and explore the solutions to fix the problem. By the end, you’ll have your data transferred to the new iPhone quickly.
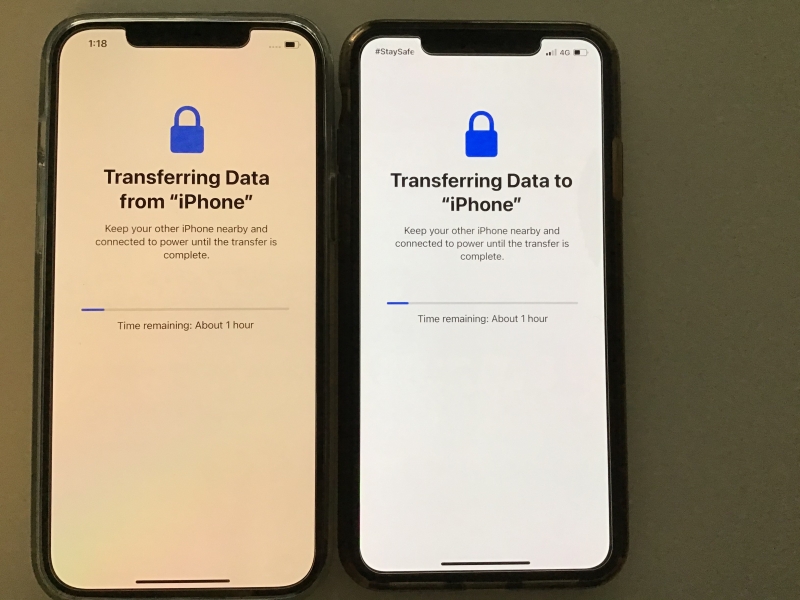
- Part 1: How Long Does Preparing to Transfer Take on iPhone16/15?
- Part 2: Why My New iPhone16/15 Stuck on Preparing to Transfer?
- Part 3: How to Fix iPhone16/15 Stuck on Preparing to Transfer with 5 Hot Tips
- Part 4: How to Fix iPhone16/15 Stuck on Preparing to Transfer [Best Choice]
- FAQs about iPhone16/15 Transfer
Part 1: How Long Does Preparing to Transfer Take on iPhone16/15?
Before we move onto the solutions, let us address a common question. How long does Preparing to Transfer take on iPhone16/15?
“Preparing to Transfer Data” on your iPhone16/15 usually takes between 20-40 minutes using Quick Start. However, this is just an estimate and the actual time can vary depending on several factors:
1. Amount of data being transferred: The more data you have on your old phone (photos, videos, apps, etc.), the longer it will take to transfer.
2. Wi-Fi speed: A weak or unstable internet connection will take longer to transfer data.
3. Software versions: Make sure both your old and new iPhones are running the latest iOS versions to avoid compatibility issues that might slow things down.
Part 2: Why My New iPhone16/15 Stuck on Preparing to Transfer?
Here are some common reasons behind your new iPhone16/15 stuck on Preparing to Transfer.
Weak internet connection: Weak internet connection: A strong and stable Wi-Fi connection is important for a quick transfer.
Software glitches: Minor software glitches on either device can sometimes prolong the data transfer.
Incompatible software versions: Outdated iOS versions on either your old or new iPhone can cause compatibility issues that disrupt the transfer process.
Devices being far away: It's recommended to keep both iPhones close together (within 5-15 feet) during the transfer for a smooth connection.
Part 3: How to Fix iPhone16/15 Stuck on Preparing to Transfer with 5 Hot Tips
Here are the top 5 tips to fix your iPhone16/15 stuck on Preparing to Transfer.
Tip 1: Check Internet Connection
A weak signal can slow down the process significantly, causing it to get stuck on "Preparing to Transfer." Here’s how to check your internet connection:
- Open up the Control Center.
- Look at the Wi-Fi icon. If the Wi-Fi icon shows full bars and is not grayed out, you're connected to a Wi-Fi network. If the bars are weak or the icon is grayed out, you're experiencing a weak connection or are not connected at all.
- Try opening a web page in Safari: If the page loads quickly, your internet connection is likely functioning properly. If it takes a long time to load or fails to load entirely, you have a connection issue.
Tip 2: Restart Both Devices
Restarting your devices will clear out any minor software glitches that were causing it to get stuck during data transfer. Restarting can also clear temporary files and system caches that might be causing conflicts during the transfer process.
Here’s how to restart your iPhone16/15:
1. Press and hold either volume button and the side button until the power off slider appears on the screen.
2. Drag the slider to the right to power off your iPhone.
3. Wait for 30 seconds, then press and hold the side button again until you see the Apple logo to turn it back on.
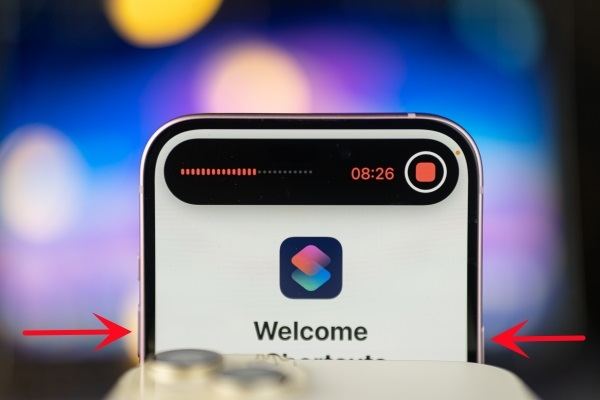
Tip 3: Force Restart iPhone16/15
If simply restarting your iPhone did solve the problem, a hard reset might. Here’s what you need to do:
Step 1: Quickly press and release the Volume Up button.
Step 2: Quickly press and release the Volume Down button.
Step 3: Immediately press and hold the Side button.
Step 4: Keep holding the Side button until the screen goes black and the Apple logo appears. Then, you can release the button.
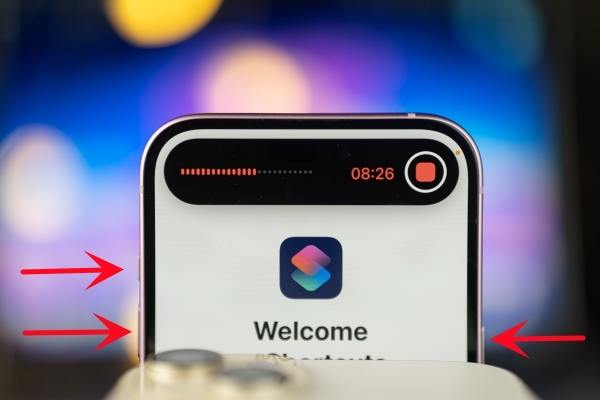
Your iPhone16/15 will restart completely. Once it's back up and running, try starting the data transfer using Quick Start again. The force restart might have cleared any underlying issues.
Tip 4: Use a Different Transfer Method
If Quick Start continues to be the problem, you can try alternative methods to transfer the data. Here are a few options:
1. iCloud Backup: If you have a good internet connection, you can back up your old iPhone to iCloud and then restore the backup on your new iPhone16/15. This method can take longer than Quick Start, especially for large backups, but it's a reliable option.
2. iTunes (for Mac or PC): You can connect your old iPhone to your computer using a USB cable and back it up with iTunes. Then, you can restore the backup to your new iPhone16/15. This method is similar to iCloud backup but requires a computer.
3. Third-party data transfer tools: There are various third-party data transfer tools available, such as Tenorshare iCareFone, that can help you migrate data between iPhones totally free.
Alternatively, if users are using a cable for transfer, try using a different cable or port. Sometimes, a faulty cable or port can cause transfer issues.
Tip 5: Check Transfer App or Service
While Quick Start is the primary method for transferring data between iPhones, some users might encounter situations where they're using a different transfer app or service. Here's what to consider:
1. Move to iOS: If you're switching from an Android phone to your new iPhone16/15 and are using the Move to iOS app, make sure both devices are running the latest versions of the app and have a strong Wi-Fi connection. You can check for app updates in the respective app stores (Google Play Store for Android and App Store for iPhone).
2. Third-party transfer tools: If you're using a third-party data transfer tool, ensure you're following the specific instructions provided by the app or service.
Part 4: How to Fix iPhone16/15 Stuck on Preparing to Transfer [Best Choice]
If none of the above solutions worked for you, there might be some underlying software problems that need to be fixed. In such a case, you need a safe and effective iOS repair tool that can resolve the problem quickly. That is exactly what Tenorshare ReiBoot does.
Tenorshare ReiBoot is an all-in-one solution for various iOS system issues, including those that cause trouble during data transfer. The software is designed to be user-friendly, even for non-tech users. With a few clicks, you can initiate the repair process and potentially resolve the iPhone16/15 stuck on Preparing to Transfer.
Here are the simple steps to use Tenorshare ReiBoot.
-
Download and install Tenorshare ReiBoot on your computer. Connect your iPod with the computer via cable. Click “Start Repair” when the program launches.

-
Choose Standard Repair. Also, read the instructions below to know about the requirements of the tool.

-
When Tenorshare ReiBoot detects your device, continue to download the latest firmware package by clicking Download. Wait for the firmware to download.

-
Tap Start Standard Repair.

-
Wait until the progress bar gets completed. You’ll see a confirmation message once it’s done. Click Done when it's finished.

FAQs about iPhone16/15 Transfer
1. Why does my iPhone to iPhone transfer keep failing?
Several reasons can cause your iPhone16/15 to get stuck on "Preparing to Transfer." These include a weak Wi-Fi connection, incompatible software versions, the devices being too far apart, software glitches, or excessive data on your old iPhone.
2. What happens if you cancel your iPhone transfer?
If you cancel the iPhone transfer during the "Preparing to Transfer" stage, no data will be transferred. Your iPhones will simply disconnect from each other, and you can resume the transfer process later if you wish. However, if you cancel during the actual data transfer stage, some data might already be partially transferred.
Conclusion
Having your new iPhone16/15 stuck on Preparing to Transfer can be frustrating. There can be several reasons behind this. These include a weak Wi-Fi connection, incompatible software versions, the devices being too far apart, software glitches, or excessive data on your old iPhone. By following the tips mentioned in this article, you should be able to get your data transferred smoothly.
However, if the basic troubleshooting methods don't work, try using Tenorshare ReiBoot to solve deeper software problems that interrupt the transfer process.
- Downgrade iOS 18 to iOS 17 ;
- Fix iPhone won't restore in recovery mode, my iPhone is stuck on the Apple Logo,iPhone black screen of death, iOS downgrade stuck, iPhone update stuck, etc.
- Support all iPhone models and the latest iOS 18 and earlier.
Speak Your Mind
Leave a Comment
Create your review for Tenorshare articles















