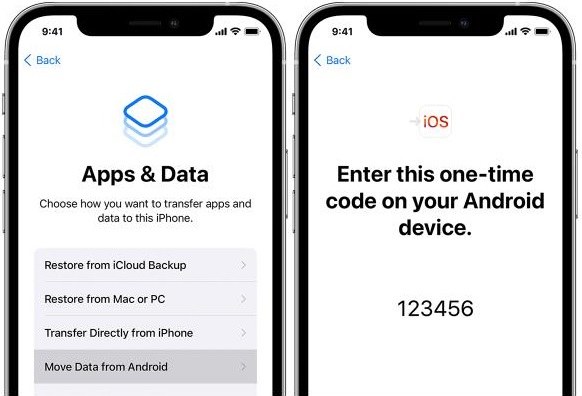The 6 Most Common iPhone 15 Problems, Bugs and Fast Fixes [2025 Latest]
Following its annual streak, Apple finally revealed its new iPhone 15 lineup for 2023. Apple arranged an event, WWDC 2023, on September 12. While iPhone lovers are enjoying the new features and upgrades in the iPhone 15 lineup, some have reported iPhone 15 problems. This is the ultimate guide to provide you with the fast fixes for bugs and errors for iPhone 15.

- Part 1: The Most Common iPhone 15 (Plus/Pro/Pro Max) Problems
- Part 2: Quick Fix iPhone 15 Series Problems without Data Loss in 1-Minute [All-in-one Solution]
- Part 3: Transfer Old Data from Android or iPhone to a New iPhone 15 [3 Ways]
- Part 4: iPhone 15 Hidden Features
- Extra Tip: iPhone 15 vs. iPhone 14
Part 1: The Most Common iPhone 15 (Plus/Pro/Pro Max) Problems
Here are all the 6 most common iPhone 15 problems with the solutions to eliminate them.
1. Unable to Activate iPhone 15
You just bought a brand new iPhone 15 and turned it on with the excitement of having a new experience, but only to find that it’s a message you’re unable to activate the iPhone 15. It’s a common issue that mostly happens in the early days of the launch of the iPhone's new lineup.
This problem can occur for various reasons. However, if you got it right after the launch, it could be due to Apple servers being busy. The loaded traffic on the Apple servers may fail to respond and cause this issue.
Besides this, it can happen if your cellular network doesn’t allow your iPhone to unblock, or Wi-Fi or cellular data isn’t working on the iPhone and fails to connect with the Apple servers.
2. iPhone 15 Won't Turn On
Sometimes, even the brand-new iPhone doesn’t turn on, which may happen with time. If your iPhone 15 isn’t turning on for the first time, this can occur due to the drained battery. Try charging it for a while and then see if it responds.
In order to turn on the iPhone 15, you need to hold the power/side button for a few seconds. Make sure you’re holding it right and the button is pressed properly - it should give you a tactile feel. If it still won’t turn on, there might be a minor software bug or glitch in the OS. Hard resetting it to reload the OS on the device.
3. iPhone 15 Battery Drain Fast
It’s not a good sign if your iPhone 15 battery drains fast, especially when it’s new. The battery timing can be problematic due to the old iOS version installed on the device. Apple rolls out new software updates frequently with improved performance and bugs fixed.
Check if newer software updates are available for your iPhone 15 in the settings. Besides, it also depends on the usage pattern and background process running on the device. Check which apps are consuming the most of the battery juice.
Go to Settings >> Battery and see which apps use excessive battery. Close the app's processes or uninstall them if you don’t use them. You can also save the battery life on your iPhone 15 by turning off the Bluetooth, location, Wi-Fi, and cellular data when not using it.
4. iPhone 15 (Pro Max) Overheating
the iPhone usually overheats while performing heavy tasks, such as playing an online game PUBG with high and extreme graphics, which activates the GPU unit, or doing Facetime, which turns on the camera. If so, close such an app or game and let the device achieve its optimum temperature.
Moreover, your iPhone 15 can also overheat or show an overheating message when charged in hot conditions like direct sunlight or a hot environment. A back case on the iPhone 15 also contributes to the heat factor, making it difficult for the heat to escape.
5. iPhone 15 Won't Charge
There can be several potential reasons for the iPhone 15 won’t charge. Normally, the iPhone shows a green indicator in the battery icon when charging. Firstly, check the charging cable and adapter you’re using. Make sure you’re using the Apple-certified adapter and a cable.
Try changing the lighting cable and the adapter to verify the issue. If the issue persists despite the original charger, try cleaning up the charging port. Sometimes, debris, dust, or lint can get into the port and cause charging issues. Use a soft material to clean the port, like a cotton bud or compressed air to clean it.
6. iPhone 15 Camera Problems
iPhone 15 camera problems can occur due to a software bug or glitch in the OS unless there's physical wear and tear. If you cannot open up the camera app on your iPhone 15, the issue lies in the iOS.
Try closing the camera app from the recent apps and then relaunch it. If the issue persists, restart your iPhone to refresh the system on the device. Updating the OS to the latest version is also a great option to deal with such bugs in the iPhone.
If your iPhone 15 camera still doesn't work after installing the latest iOS version, you may clear the Reset All Settings. For this, go to Settings >> General >> Transfer & Reset iPhone >> Select Reset All Settings option.

Part 2: Quick Fix iPhone 15 Series Problems without Data Loss in 1-Minute [All-in-one Solution]
All the above-mentioned problems in iPhone 15 are merely caused by OS bugs or glitches, which can be resolved with simple troubleshooting methods. However, if you’re still experiencing problems with your iPhone 15, the ultimate solution is to use the tool - Tenorshare ReiBoot.
Tenorshare ReiBoot offers all-in-one solutions to resolve iOS-related issues on your iPhone/iPad. It can fix 150+ issues, such as the iPhone stuck on the Apple logo, the iPhone freezing, or the iPhone won’t turn on with a one-click process.
- Free enter/exit iPhone recovery mode with only one-click.
- Repair more than 150 iPhone/iPad/Mac issues such as iPhone 15 stuck, iPhone 15 won' turn on, iPhone 15 black screen etc.
- Downgrade your iOS sytem to your previous version without jailbreak.
- 100% safe and guaranteed.
Download and install the Tenorshare ReiBoot program on your computer. Launch the Tenorshare ReiBoot, and connect your iPhone to the computer using the lightning cable. Click on the Start Scan button.

Choose Standard Repair to fix the issues without data loss.

The program will suggest the firmware package for your iPhone 15; click on it to download it.

You can run the repair process once the firmware package has been downloaded. Click on the Start Standard Repair button.


Standard Repair will start and fix all the iOS-related problems on your iPhone 15 by reinstalling the iOS on your iPhone. Disconnect your iPhone once the program shows a Done message.
Part 3: Transfer Old Data from Android or iPhone to a New iPhone 15 [3 Ways]
Switching to the brand-new iPhone 15 is an exciting step forward, but the thought of transferring all your old but valuable data from your old Android device or iPhone might seem daunting. Fear not! We provided the most streamlined transfer process, making it easier than ever to bring your photos, contacts, apps, and settings to your new iPhone 15.
Way 1: Transfer Old Data from Android to a New iPhone 15 in 1-Click with iTransGo
If you're looking for a reliable and user-friendly tool to transfer data from your old iPhone or Android device to a new iPhone 15, Tenorshare iTransgo is a great choice. Here's why it's worth considering:
iTransGo is a user-friendly and powerful tool through which you can quickly transfer your data from Android to iPhone without any data loss. You can also choose a specific type of data to transfer. Here is how:
After you install Tenorshare iTransGo on your computer, launch it and connect both of your smartphones to the same computer. You should use the brand’s original USB cables for that.

Now, follow the on-screen instructions. You need to enable USB Debugging on the Android and Trust the computer on the iPhone. Click “Start”.

And then you can choose what you want to transfer. Since you want to transfer contacts, select the Contacts option. You’re also free to choose any other option as well.

When the data scan process is completed, choose “Transfer Data”.

It will take a few minutes to transfer your contacts, and you’ll finish the transfer process soon.


Here's the video guide about how to transfer data from Android to iPhone 15:
Way 2: Transfer from iPhone to iPhone 15 with iCloud Backup
- Start by creating a backup of your current iPhone using iCloud.
- Turn on your new iPhone 15 and follow the setup prompts until you reach the “Apps & Data” screen.
- Choose “Restore from iCloud Backup”
Once the transfer is complete, follow the remaining setup steps, including Face ID, Touch ID, or passcode setup. Voila! Your new iPhone 15 is now a mirror image of your old device.
Way 3: Transfer from Android to iPhone 15 with Move to iOS App
For those transitioning from Android to the iPhone 15, it is recommend that use the “Move to iOS” app to simplify the process:
- On your Android device, go to the Google Play Store and download the “Move to iOS” app.
- Complete the initial setup on your new iPhone 15 until you reach the “Apps & Data” screen.
- Select “Move Data from Android”. On your iPhone, select this option. You will receive a unique code.
- Open the "Move to iOS" app on your Android device, and enter the code provided on your iPhone.
Once the transfer is done, finish setting up your iPhone, and your Android data will seamlessly integrate into your new iOS environment.

Part 4: iPhone 15 Hidden Features
iPhone 15 lineup comes with a new iOS 17, coming up with a bunch of new improvements and loaded with new features. To make your user experience even more exciting with the iPhone 15, we’ve compiled a list of iPhone 15 hidden features for you:
1. Contact Poster
The iOS 17 brings the contacts poster feature to the iPhone 15, which lets you customize the contact poster. To test this feature, go to the contact, on the top, tap on a section labeled as my card, then tap on contact photo and poster to see the customization page.
You can set the contact poster with an image, an emoji, or a monogram. This feature works great with a photo. Once you select an emoji, photo, or monogram, you can customize how you want it to appear on screen, such as playing with the size of the photo, font size, and color. You can also add filters to make your photos look even more themed and attractive.
2. Name Drop
Name drop features enable you to share your contact information super conveniently. It makes sharing your contact information with a person quickly - no need to dial the contact number anymore when meeting new people.
All you need to do is bring two iPhones close to each other to connect their top sides; then, you’ll see a beautiful animation on a screen, confirming your contact has been shared. Similarly, you can also share photos between two iPhones. Go to a photo, hit the shared button, select the share sheet, and bring both iPhones closer.
3. Interactive Widget
The widgets are quite new to the iPhones, rolled out in iOS 16 for the first time. However, they weren’t as advanced as the widgets in Android. In iOS 17, the widgets have become interactive. For instance, now you can listen to the podcast just by hitting the play button on the widget, killing the need to open an entire podcast app.
Extra Tip: iPhone 15 vs. iPhone 14
Generally, when you see the iPhone 15, you might confuse it with the iPhone 14, as both look quite similar. However, Apple, in its advertisement, has claimed a completely new design, the iPhone 15, which actually is not very true. The appropriate word would be update designed.
You’ll not see any difference in the design of the iPhone 14 and iPhone 15 until you hold it in hand to feel the rails and edges are smoother now. Apple has retained the trend of keeping the iPhone lineup design boxy, which feels comfortable in hands because of rounded edges.
1. Camera
The camera department of the iPhone 15 has been upgraded with a new 48MP camera sensor. However, in the iPhone 14, Apple used the 12MP sensor for all the models. With the 48MP camera sensor update, you’ll see photos with more details and high resolutions.
Apple has also added a 5x telephoto camera, allowing you an optical zoom 5x. Apple claims the sensor size is too big for the iPhone Pro model, so it’ll only come in the iPhone 15 Pro Max model. The iPhone 14 came with a 12MP camera sensor and a 3x optical zoom sensor on the Pro Max model.
2. Battery
The battery department of all the iPhone 15 models has significant improvement. In the numbers, the iPhone 15 lineup is bigger than the iPhone 14. Also, Apple claims the iPhone 15 will offer a great battery life due to the new A17 chip.
3. Performance
The iPhone 15 will come with the A16 Bionic (4 nm), previously used in the iPhone 14 pro models. The iPhone 15 pro phones will be equipped with the newly built A17 Bionic, the first 3nm smartphone chip.
Apple claims the new A17 Bionic will provide greater performance and increased energy efficiency. The geekbench score of the new A17 bionic chip is nearly close to the M1 chip of a Macbook laptop.
Conclusion
iPhone 15 is finally launched, bringing many upgrades and improvements to Apple's iPhone lineup. In this guide, we discussed the iPhone 15 problems and provided the solutions. If you’re looking for an all-in-one solution, Tenorshare ReiBoot and iCareFone iTransGo is the best tool to opt for.
- Downgrade iOS 26 to iOS 18 ;
- Fix iPhone won't restore in recovery mode, my iPhone is stuck on the Apple Logo,iPhone black screen of death, iOS downgrade stuck, iPhone update stuck, etc.
- Support all iPhone models and the latest iOS 26 and earlier.
Speak Your Mind
Leave a Comment
Create your review for Tenorshare articles