iPhone 16 Camera Control Not Working? How to Fix Effortless
Hey everyone, my iPhone 16 camera controls are acting up and not responding. The zoom and exposure adjustments are stuck, and I can't seem to fix it. Has anyone else faced this issue? Any suggestions or fixes that worked for you? Thanks!"
--From Reddit
If you're having trouble with the camera controls on your iPhone 16, you're not alone. Many users have reported issues ranging from unresponsive shutter buttons to problems with focus or zoom. Whether it's a software glitch or a hardware malfunction, these issues can be frustrating, especially when you're trying to capture important moments. In this article, we'll walk you through common causes of iPhone 16 camera control problems and provide step-by-step solutions to help you get back to taking great photos in no time.
- Part 1. What is Camera Control in iPhone 16?
- Part 2. How to Use iPhone 16 Camera Control?
- Part 3. iPhone 16 Camera Control Not Working? 6 Tips to Fix
- 1. Restart Your iPhone
- 2. Update iOS
- 3. Force Quit and Reopen the Camera App
- 4. Check for Button Sensitivity Issues
- 5. Restore Your iPhone
- 6. Contact Apple Support
- Part 4. Fix iPhone 16 Camera Control Not Working via Professional iOS System Repair ToolHOT
Part 1. What is Camera Control in iPhone 16?
The iPhone 16 Camera Control button, which appears as a slightly indented groove, is present in all four of the new iPhone 16 models. Once pressed, the camera launch interface appears instantaneously, allowing you to adjust the shot. You can capture a picture with a single touch.
The goal is to simulate the feel of operating the shutter on a digital single-lens reflex camera, or DSLR. Using your thumb on the button while holding the phone in your right hand makes this easy to do. You can use your left hand to accomplish the same task, however it may take some additional maneuvering.
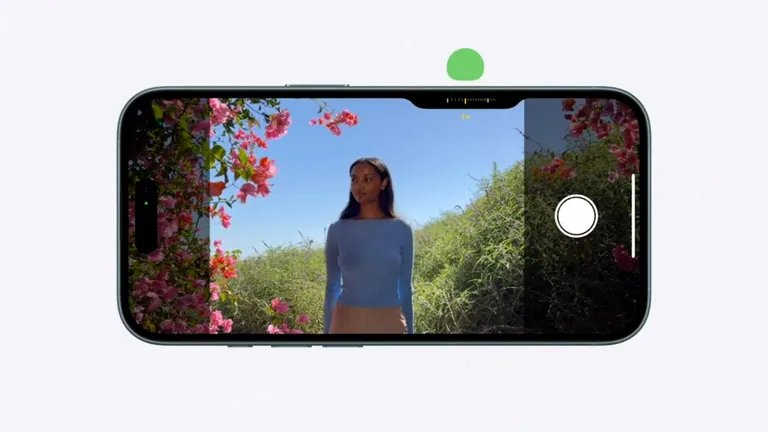
Part 2. How to Use iPhone 16 Camera Control?
Apple claims that the Camera Control button was designed with a force sensor and a touch sensor to support various movements, and that it is intended to function in both landscape and portrait mode.
- Single click – Launch the Camera app (or a third-party app).
- Single click with the Camera open – Capture a photo.
- Click and hold – Open the Camera app and begin recording a video.
- Light press – Access controls like zoom. This action will also lock focus and exposure (an upcoming feature this fall) to allow reframing without losing focus.
- Double light press – Open the camera preview menu, giving you access to controls like exposure or depth of field.
- Swipe – Cycle through available adjustment options, and modify settings like zoom, exposure, or depth of field once a control is selected.
The button is equipped with advanced software support, enabling you to effortlessly switch between control functions without manually accessing the Camera app.
- Modify zoom
- Adjust exposure settings
- Control depth of field
- Swipe through different style options
Part 3. iPhone 16 Camera Control Not Working? 6 Tips to Fix
In the following sections, we will outline seven practical tips to help you get your camera controls back in working order and ensure you're able to capture your photos and videos without interruption.
1. Restart Your iPhone
A simple restart can often resolve software glitches. Press and hold the side button and volume button simultaneously, then swipe to power off. Turn it back on and check if the camera controls are functioning.

2. Update iOS
Updating iOS is another essential method to fix iPhone 16 Camera Control Not Working issues. Apple frequently releases iOS updates that include bug fixes, performance improvements, and patches for known software glitches. If your camera controls aren't functioning properly, it could be due to a bug in the current version of iOS.
By updating to the latest software version, you ensure that your iPhone has the most up-to-date fixes and enhancements, which can resolve compatibility issues or malfunctions affecting the camera app. Regular updates also improve system stability, helping prevent similar problems in the future.
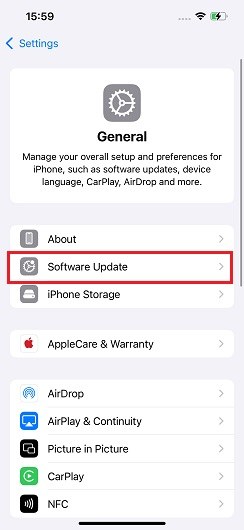
3. Force Quit and Reopen the Camera App
Force quitting and reopening the Camera app is a simple yet effective troubleshooting method when your iPhone 16's camera controls are not working. Sometimes, apps like the Camera may encounter temporary glitches or become unresponsive due to software bugs or background processes that aren't functioning properly.
By force quitting, you ensure that the app is completely closed, clearing any memory or processing issues it might be facing. When you reopen the app, it starts fresh, often resolving minor malfunctions without needing more drastic measures like a device restart or software reset.
You can swipe up from the bottom of the screen to view open apps, then swipe the Camera app up to close it. Reopen the app to see if the controls are responsive.
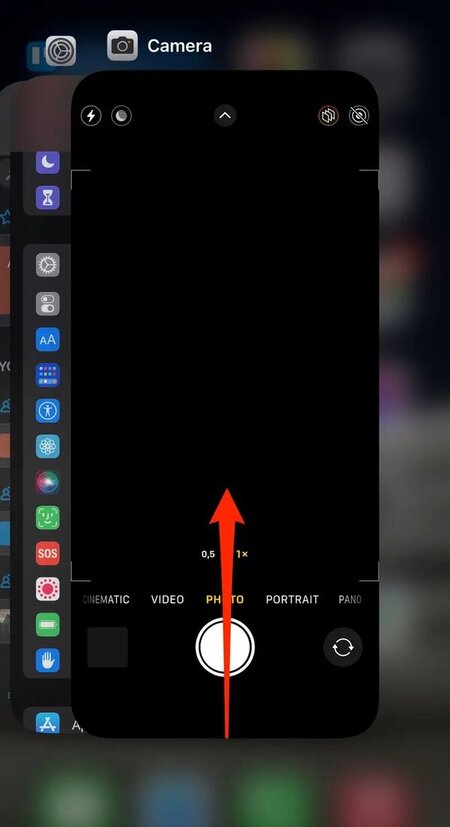
4. Check for Button Sensitivity Issues
Checking for button sensitivity issues is another effective way to resolve iPhone 16 Camera Control Not Working problems, especially if you're having trouble with physical controls like the shutter or volume buttons. Sometimes, dirt, dust, or wear and tear can affect the responsiveness of the buttons, causing them to be less sensitive or unresponsive. Additionally, software settings related to button behavior might also impact how they function in the camera app.
To address this issue, you can:
- Clean the buttons: Gently wipe the buttons with a soft, dry cloth to remove any debris that might be affecting their responsiveness.
Test button settings: Go to Settings > Accessibility > Touch and ensure that any settings related to button sensitivity or custom controls are properly configured.
- Use alternative controls: If physical buttons are unresponsive, try using the on-screen shutter button to see if the issue persists.
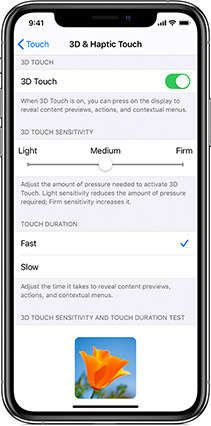
5. Restore Your iPhone
Restoring your iPhone 16 is a more comprehensive solution when simpler fixes fail to resolve the camera control issues. This method works because it erases all data and settings on your device, eliminating any deep software conflicts or bugs that could be causing the problem. By restoring the iPhone to its factory settings and reinstalling iOS, you essentially start fresh, which often resolves persistent or hard-to-diagnose issues that regular troubleshooting methods cannot fix.
To restore your iPhone 16:
- Backup your data: Before restoring, make sure to back up your iPhone via iCloud or iTunes to avoid losing important information.
Restore via Settings: Go to Settings > General > Transfer or Reset iPhone > Erase All Content and Settings. Follow the prompts to complete the reset.
Restore via iTunes/Finder: Alternatively, connect your iPhone to a computer and use iTunes (on Windows) or Finder (on macOS) to restore your device. Select your iPhone, click on Restore, and follow the on-screen instructions.

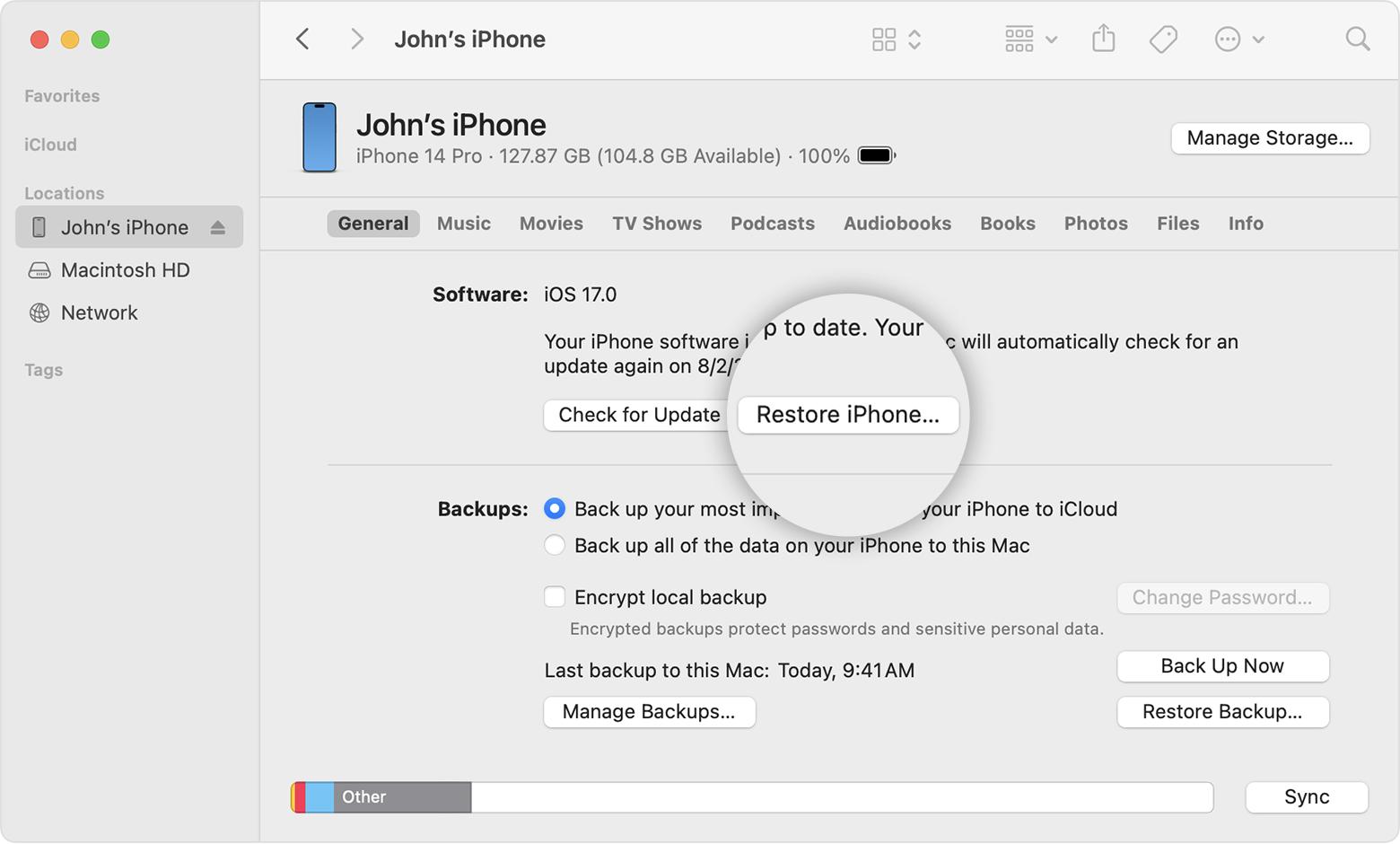
After the restore, your iPhone will be in its default state, and you can set it up again or restore it from a backup. This often resolves complex software-related camera issues.
6. Contact Apple Support
If none of the steps above work, the issue might be hardware-related. Visit an Apple Store or contact Apple Support for further assistance.
Part 4. Fix iPhone 16 Camera Control Not Working via Professional iOS System Repair Tool
If you're still experiencing issues with your iPhone 16 camera controls after trying basic troubleshooting steps, consider using Tenorshare ReiBoot. This powerful iOS repair tool can help fix various system glitches, including problems with the camera app, without causing data loss. ReiBoot is designed to address iOS issues such as unresponsive controls, system bugs, and software conflicts that could be affecting your camera's functionality. With just a few clicks, you can enter and exit recovery mode, repair your iOS system, and potentially resolve the camera control problems efficiently.
![]() Why Choose Tenorshare ReiBoot?
Why Choose Tenorshare ReiBoot?
- User-Friendly: ReiBoot is designed with simplicity in mind, making it easy to use even for those without technical experience.
- No Data Loss: Unlike some repair tools, ReiBoot can fix iOS issues without erasing your personal data, ensuring your photos, contacts, and other files remain intact.
- Comprehensive iOS Repair: It addresses a wide range of iOS system problems, from unresponsive camera controls to boot loops, freezes, and update failures.
- Supports All iPhone Models: It is compatible with the latest iPhone 16 as well as older models, providing a universal solution for iOS users.
- Fast and Efficient: ReiBoot quickly diagnoses and repairs iOS issues, getting your device back to optimal performance without needing a lengthy repair process.
Let's see how to easily fix iPhone 16 camera control not working/stuck issues with ReiBoot:
Download and install ReiBoot on your computer, and open it. Connect your iPhone and click the “Start Repair” button.

Choose “Standard Repair”. The standard repair will not cause any data loss on the phone.

Select “Download” to download the iOS installation file. The download process typically takes about 10 minutes, depending on the network speed. Once the firmware is downloaded, click “Start Standard Repair” and wait.

Wait for a few minutes, and you’re done! When it’s done, your iPhone 16 camera control just fine!

Conclusion
In conclusion, if you're facing issues with your iPhone 16 camera controls, there are several effective troubleshooting steps you can take to resolve the problem. From restarting your device and updating iOS to resetting camera settings, these solutions often fix common software-related glitches. However, if the issue persists, using a reliable iOS repair tool like Tenorshare ReiBoot can help address deeper system malfunctions without the risk of data loss. Should all else fail, contacting Apple Support for professional assistance may be necessary to resolve any potential hardware issues.
- Downgrade iOS 18 to iOS 17 ;
- Fix iPhone won't restore in recovery mode, my iPhone is stuck on the Apple Logo,iPhone black screen of death, iOS downgrade stuck, iPhone update stuck, etc.
- Support all iPhone models and the latest iOS 18 and earlier.
Speak Your Mind
Leave a Comment
Create your review for Tenorshare articles














