iPhone 16 Siri Not Working? Here's How to Fix It Fast!
iPhone 16 not responding to ‘Hey Siri’. I got the iPhone 16 on Friday. Really happy with the phone but Siri doesn’t seem to respond. Even if I go close to the mic. I come from iPhone 13 and Siri always worked. Any suggestions?
--From Reddit
Is Siri not responding or talking? Does it no longer pick up your voice? Siri is one of the most useful features on the iPhone, making things easier for us. So, it can be frustrating when there’s ablem with it. Siri can learn your preferences and act as a personal assistant, but now it seems like Siri can't hear you, and the wavy line doesn't move when you talk—it's as if Siri has gone deaf.
So, how can you fix iPhone 16 Siri not working? If Siri isn’t responding, talking, or showing up, this guide will help you troubleshoot and solve these common issues.
- Part 1. Why Siri not Responding on iPhone 16 Pro/ Pro Max?
- Part 2: iPhone 16 Siri Not Working? 6 Step-by-Step Ways
- Way 1: Verify "Hey Siri" Is Set Up Correctly
- Way 2: Connect to a Wi-Fi Network
- Way 3: Reset Your Network Settings
- Way 4: Check Siri Response Settings
- Way 5: Check Siri's Language Settings
- Way 6: Update Your iPhone Software
- Way 7: Perform Advanced Troubleshooting with System Repair
- Part 3: FAQ About iPhone 16 Siri not working
Part 1. Why Siri not Responding on iPhone 16 Pro/ Pro Max?
iPhone 16 Siri not working may be caused by softwareblems or incorrect settings, among other things:
- Device Support Limitations: Not all iPhones support the latest features in iOS 18.1.
- Feature Availability Delay: In iOS 18.1, "Type to Siri" might be delayed due to a waitlist. Check if you're on the waitlist.
- Software Glitches: Bugs in iOS 18.1 may cause issues with Siri. Updating your software could help fix this.
- Siri Configuration Errors: Incorrect settings can block Siri from working. Review your Siri settings to spot anyblems.
Part 2: iPhone 16 Siri Not Working? 6 Step-by-Step Ways
Way 1: Verify "Hey Siri" Is Set Up Correctly
Sometimes, Siri might stop responding because of a simple configuration issue. If iPhone 16 not responding to 'Hey Siri' when your iPhone is locked. It’s possible that the "Hey Siri" option hasn’t been enabled. Follow the steps below to set it up.
- Open Settings on your iPhone. Scroll down and tap Siri & Search.
Toggle on Listen for "Hey Siri".
- Also, enable Allow Siri When Locked to use Siri even when your phone is locked.
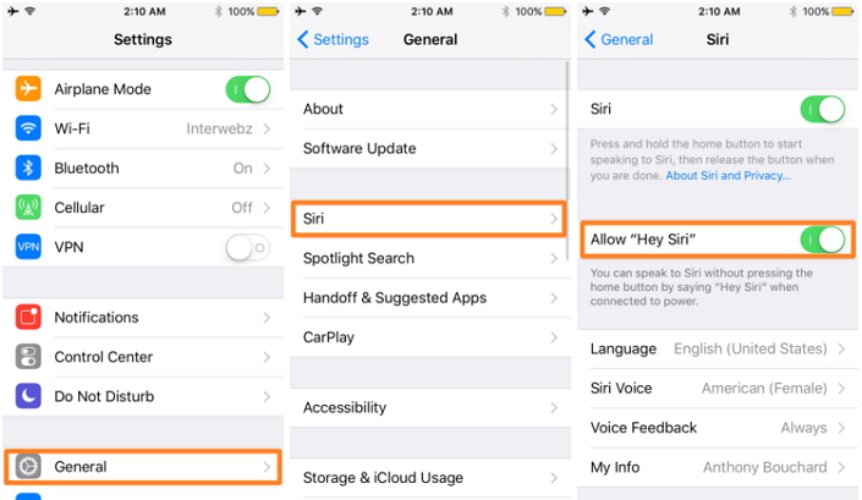
Way 2: Connect to a Wi-Fi Network
Siri isn't working or if you're getting messages like "Sorry, I cannot connect to the internet" or "Please try again later," it’s likely due to a network issue. Siri requires a stable internet connection to functionperly, so it's important to check your connection and try again.
- Swipe up from the bottom of your iPhone screen and check the control center.
- Locate the Cellular Data icon and tap it to turn on cellular data.
If there is an issue of internet try turning on and off airplane mode.
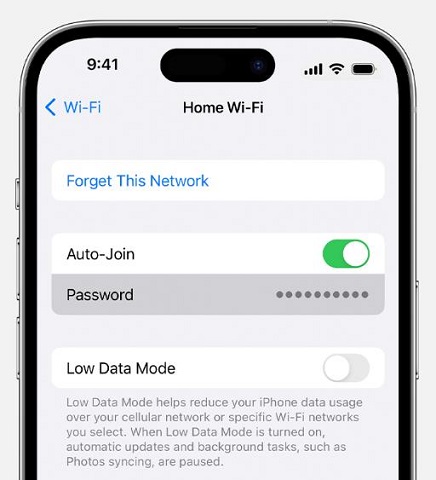
Way 3: Reset Your Network Settings
Siri AI not working iPhone 16, resetting your network settings might help resolve the issue. Since Siri requires an internet connection—either Wi-Fi or cellular data—to functionperly, this step can often clear up any underlying connectivityblems. Here’s how to reset your network settings:
- Tap on the Settings app on your iPhone. Scroll down and select General.
Tap on Transfer or Reset iPhone. Choose Reset, then select Reset Network Settings. You may need to enter your passcode to confirm.
- Tap Reset Network Settings again to confirm your choice.

Way 4: Check Siri Response Settings
By default, Siri is designed to speak its responses aloud. If Siri’s responses have been set to silent, it might seem like iPhone 16 not responding to 'Hey Siri', especially if you expected a verbal reply after giving a command from a distance. To fix this, follow these steps:
Open Settings on your iPhone. Tap on Siri & Search.
- Select Siri Responses. Choose Prefer Spoken Responses.
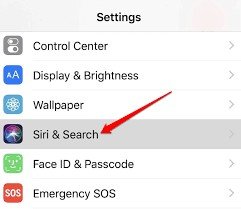
Way 5: Check Siri's Language Settings
When the language settings areper, Siri will react more accurately and often. For example, if you're in India, make sure you choose English (India) as Siri's language. Using English (US) or English (UK) may result in inconsistent Siri replies owing to accent variations.
To set the Siri AI not working iPhone 16, follow these steps:
- Open Settings on your iPhone.
- Tap on Siri & Search.
Select a Language and choose the appropriate language from the list. Restart your iPhone.
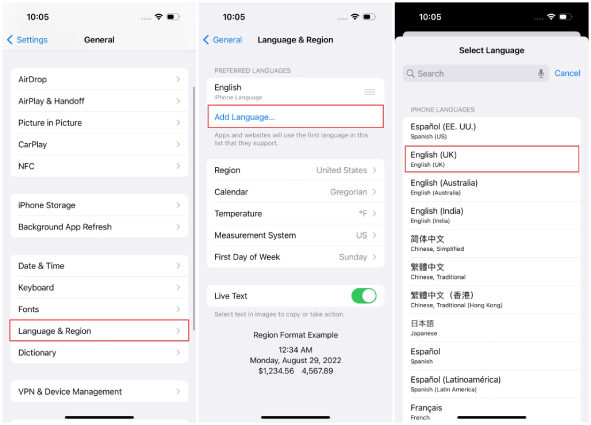
Way 6: Update Your iPhone Software
Updating your iOS can effectively resolve many issues with Siri, including situations where it fails to respond or speak. Make sure you have the latest software version is essential for optimal performance.
- Open Settings on your iPhone. Tap on General.
Select Software Update; your iPhone will automatically check for updates.
- If a new version is available, tap on Install Now.
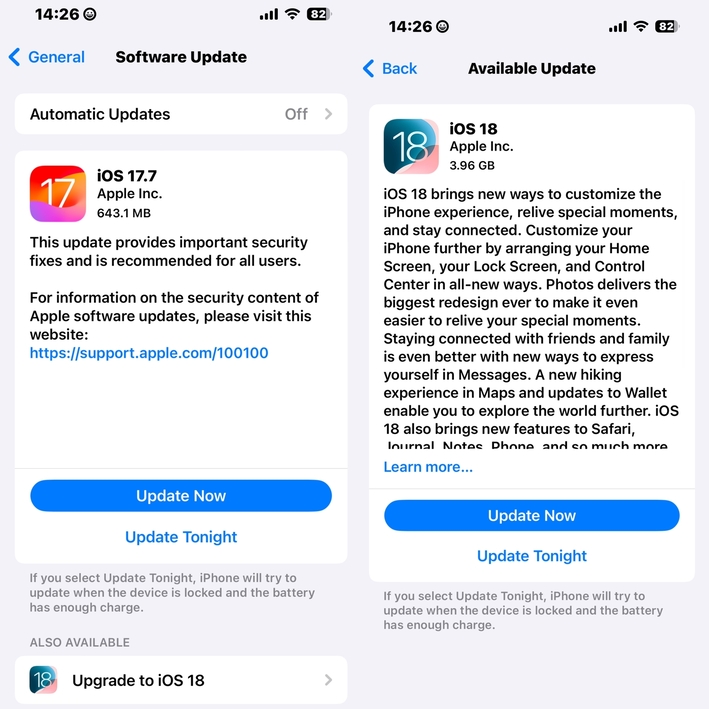
Way 7: Perform Advanced Troubleshooting with System Repair
If all the above solutions haven’t fixed the iPhone 16 Siri not working, don’t worry! Your final option is Tenorshare ReiBoot, a powerful iOS system repair tool designed to tackle various system bugs and app crashes with ease.
With simple operations, you can repair your system without losing any data, making it perfect for those who want to skip the hassle of complex troubleshooting. It’s also an excellent choice for users looking to avoid factory resets or complete system wipes.
Here’s how to use Tenorshare ReiBoot:
- Start by downloading and installing Tenorshare ReiBoot on your PC or Mac. Connect your device to your computer. Click on "Start Repair" on the main interface.
- Select Standard Repair if you want to keep your data intact.
- The gram will mpt you to download the necessary firmware package online to fix your operating system.
- The downloadingcess won’t take long. Once completed, click the "Start Standard Repair" button to begin the repair.
- When finished, ReiBoot will show a "Done" message. After the update is resolved, fixing the issue of the iPhone 16 siri not working, your iPhone will restart.





Part 3: FAQ About iPhone 16 Siri not working
Q1: Why is Siri not speaking on my iPhone?
Siri may not be speaking due to settings configured for silent responses or a network issue. Check your Siri response settings and set it to speak aloud.
Q2: Is iOS 18 Siri not working?
Some users may experience issues with Siri on iOS 18. Make sure your device is updated to the latest iOS version and check your settings to resolve anyblems.
For more information, also read: Fix iOS 18 Siri Not Available
Q3: How do I get Siri on my iPhone 16?
To activate Siri, go to Settings > Siri & Search, then tap on Talk to Siri. Choose either “Hey Siri” or “Siri” (if that option is available). Note that the option to say just “Siri” is supported on certain iPhone models in specific languages and regions.
Part 4: Final Words
When your iPhone 16 Siri not working, it can be very frustrating. Fortunately, a reliable solution is available: Tenorshare ReiBoot. This user-friendly tool effectively addresses various systemblems, including Siri-related issues, without the risk of losing any data. By following simple steps, you can quickly repair your device and restore Siri's functionality. Give it a try, and get your Siri back on track!
- Downgrade iOS 18 to iOS 17 ;
- Fix iPhone won't restore in recovery mode, my iPhone is stuck on the Apple Logo,iPhone black screen of death, iOS downgrade stuck, iPhone update stuck, etc.
- Support all iPhone models and the latest iOS 18 and earlier.
Speak Your Mind
Leave a Comment
Create your review for Tenorshare articles










