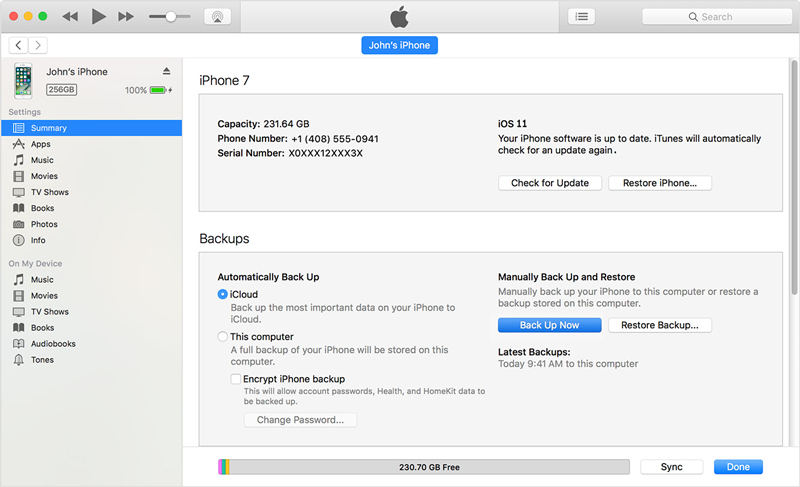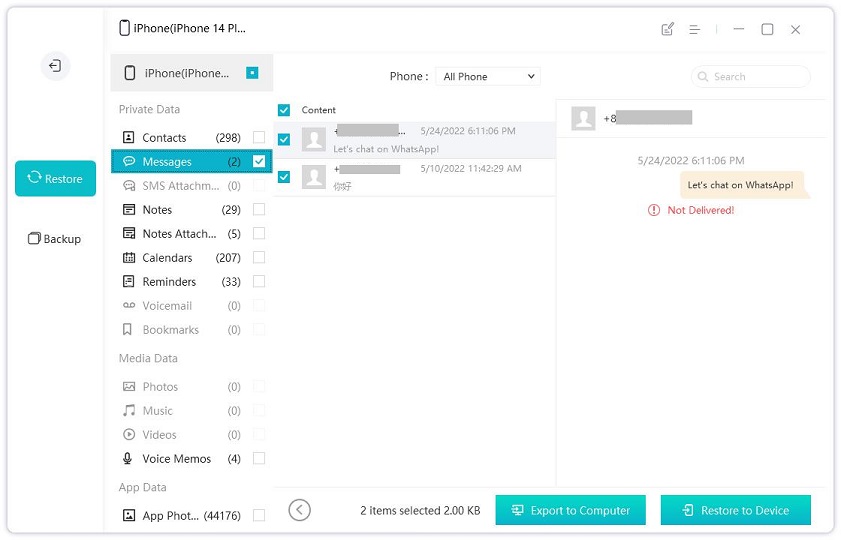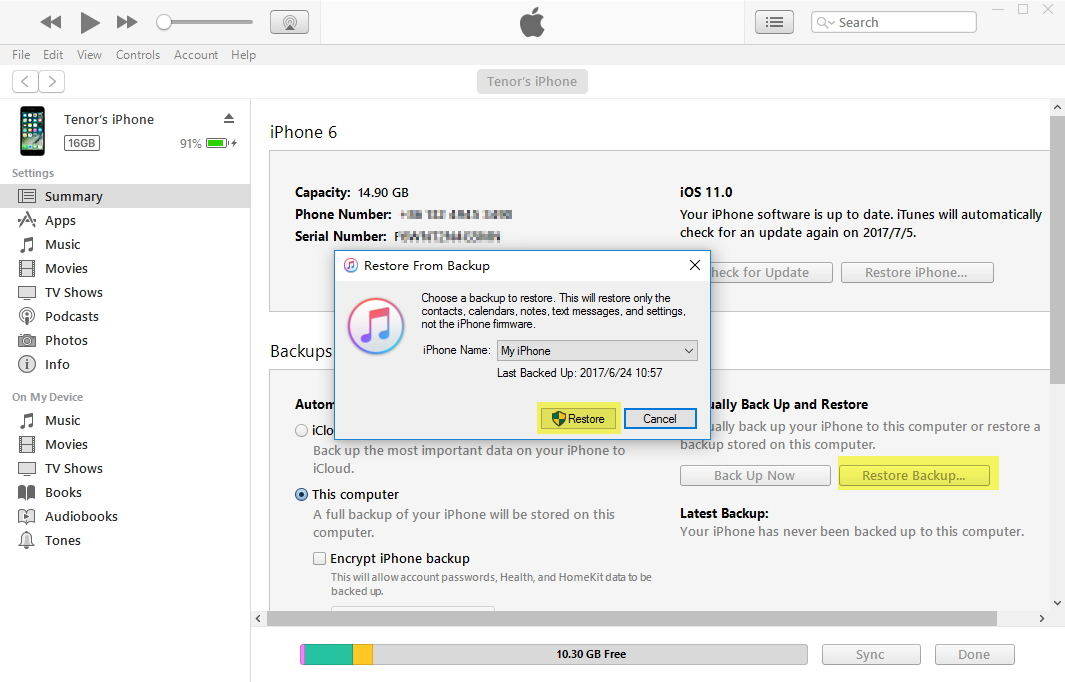Best 3 Free Ways to Archive iPhone Messages
Messaging friends, family and business acquaintances have become a daily ordeal for all of us. There is a lot of important information which is exchanged through SMS or iMessages. Therefore, backing up or archiving these messages becomes all the more important, especially in cases when you accidentally delete an important message or you get locked out of your iPhone and can no longer access the messages anymore. By using the three ways mentioned below, you can archive iPhone messages easily and would no longer need to worry about the cases in which an important message is lost as you can easily access it or restore it now.
Part 1: Archiving Messages On iPhone
You can archive or backup your messages on iPhone in many ways. Using iTunes or iCloud is the general way of archiving messages. There are several other software available online which can be downloaded and used for this purpose in a much simpler and easier way. The methods are described in detail as follows.
Way 1: Archive Messages On iPhone For Free Without iTunes/iCloud
The most recommended software through which you can archive text messages iPhone for free without the use of iTunes or iCloud is by using Tenorshare iCareFone. It is the best data management tool for Apple users and it has the capability to archive and restores all kinds of data selectively as well. You can follow the steps below for archiving iPhone messages with the help of this software.
After downloading and installing Tenorshare iCareFone on your PC/Mac, launch the software to open the main window. Now, connect your iPhone to your PC/Mac with the help of a USB cable and enter the passcode if required.

pic: icarefone main interface On top of the screen, you can see four options; select the third option “Backup & Restore” and then from the resultant screen click on “Messages & Attachments”.

pic: messages and attachment option Click on “Backup” and within a few minutes, all your messages will be archived.

pic: backup completed
This is a very simple and hassle-free way to archive messages on iPhone.
Way 2: Archive Messages On iPhone With iTunes
Another way in which you can archive text messages on iPhone is with the help of iTunes. iTunes backs up your whole device that includes the messages as well. Explore this option by following the steps mentioned below.
- Open your PC/Mac and launch iTunes on it.
- Connect your iPhone to PC/Mac by using USB lightning cable and wait till iTunes detects your iPhone.
- Click on your device and then from the options on the left side of the window, choose “Summary”.
Click on “This Computer” and then go on to click “Back Up Now”.

pic: archive iphone messages by itunes
The archiving process will begin as soon as you click on “Back Up Now”. This method is not as fast as the first method and for archiving messages with the help of iTunes you would need the latest version of iTunes installed on your device. And also there is no selective backup available as well.
Way 3: Archive Messages On iPhone With iCloud
Archiving iPhone text messages can be done with the help of iCloud, but it won’t be as convenient as Tenorshare iCareFone software. You get only 5GB of free space and that is quite tight! You can know about how to archive messages on iPhone with the help of iCloud by following these steps.
- Go to the “Settings” option on your iPhone and then click on your “Name” and then click on “iCloud”.
In the whole list, look for “Messages” and enable it by sliding the slider to the right till it turns green.

pic: enable messages on iphone - On your PC/Mac, select the “Preferences” option from the “Messages” application.
Click on “Account” and click on the box on the left of “Enable this account”.

pic: enable this account
All your messages will now get backed up on iCloud and can be easily accessed on your PC/Mac as well.
Part 2: How to Find Archived Messages On iPhone
The next step after archiving your messages on iPhone is to know how to find archived messages on iPhone and get access to those backed up files.
If you are using Tenorshare iCareFone:
Follow the below steps to know how you can access and restore the archived messages.
After successfully connecting your iPhone to PC/Mac, in the “Backup & Restore” option, click on “View Backup Data”.

pic: enable this account You can either access these messages on your PC/Mac by clicking on “Export to Computer” or you can restore this to your iPhone by clicking on “Restore to Device”.

pic: restore archived messages
If you are using iTunes:
- After opening iTunes, click device icon.
- After this, click on “Restore Backup”.
You can select any particular backup from a list of backups and then click “Restore” button.

pic: access archived messages through itunes
Alternatively, you can also use iCareFone to get access to the backup files on iTunes, as it can restore iTunes backup as well. Simply choose the iTunes backup from the list in iCareFone and restore it on your computer.
If you are using iCloud:
Go to icloud.com, enter your ID and password and you will get your backups inside.
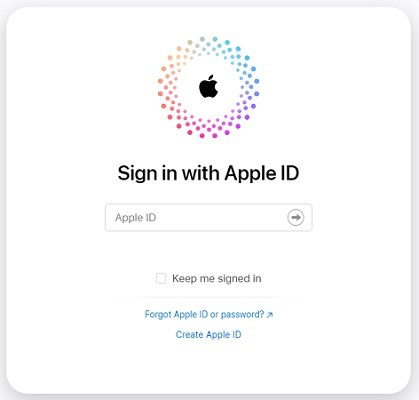
Alternatively, you can download iCloud software on your computer and get access to all your iCloud backups easily. Simply download the required data and you are good to go!
Conclusion
Archiving your messages on iPhone is always a better option for not losing any kind of important information which you would have exchanged through messages. Creating an archive iPhone backup of messages using the last two methods is slightly more cumbersome and has many other limitations. This process is made much easier by the highly recommended file management software Tenorshare iCareFone which efficiently and selectively archives all the messages on your iPhone and also let you access it easily.
- Free backup everything you need on iPhone/iPad/iPod
- Transfer music, photos, videos, contacts, SMS without limitation
- Selectively restore files without erasing current data
- 1-Click to transfer photos from iPhone to PC/Mac
- Sopport the latest iOS 18 and iPhone 16
Speak Your Mind
Leave a Comment
Create your review for Tenorshare articles

Tenorshare iCareFone
Best Free iPhone Transfer & iOS Backup Tool
Easily, without iTunes