How to Backup iPhone to External Hard Drive
The iPhone users are always worried about keeping their data safe. That's why they are always trying to back up their device data in someplace safe. Usually, keeping the backup to a server seems like a good idea. But having an extra backup is never harmful. So, if you can copy iPhone backup to external hard drive then you will have an additional backup that can be used for various purposes.
In this, the article we will learn about the process on how to backup iPhone to the external hard drive. Hopefully, this will help you to not to rely on iTunes or iCloud for keeping your data safe.
- Trick 1: Backup iPhone to External Hard Drive Directly
- Trick 2: Backup iPhone to External Hard Drive on Mac
- Trick 3: Copy iPhone Backup to External Hard Drive
Trick 1: Backup iPhone to External Hard Drive Directly
The main reason why people choose to backup iPhone to external drive is that usually, the space of the Mac internal drive is quite low. And after some time, even the iPhone internal memory runs out. Luckily, the users have access to free iPhone backup tool - iCareFone. This software is specially designed to allow the iOS users to keep a backup of their device data and restore it whenever they want.
So, if you want to backup iPhone to external hard drive without iTunes, then iCareFone is the ideal tool for this. You can download the software from their official website and follow the steps below:
Launch the software on your computer and connect the hard drive and your iPhone with the device. As the device is detected by the software, switch to the Backup and Restore tab.

The software will display all the data that can be backed up from the device. Either you can perform a complete backup or a selective backup of the data.

Click on the Backup Path option and select the external hard drive as the target location. As you tap on the Backup button, the process will be initiated. When the backup finishes, you will be notified and you will be free to preview the backup data and the backup list.

You can further restore from backup whenever you want with the help of software in the same tab. You can easily backup all apps data including photos, videos, music files, and other data files too. You will also have no doubt about how to transfer photos from iPhone to hard drive with iCareFone.
Trick 2: Backup iPhone to External Hard Drive on Mac
There is another way that can be used to move iPhone backup to external hard drive. For this method, you will need to prepare your hard drive to transfer the data. As you prepare the hard drive, create a new folder to store the iTunes backup file. Now, follow the steps below:
Launch the Terminal app of your Mac. You will find the option in the utility folder of Mac. As the app opens up, type the command as: ln -s /Volumes/ExternalHD/iTunesBackup/Backup/ ~/Library/Application\ Support/MobileSync/Backup

- Now hit the Return key and a symbolic link will be created. As a result, from now on the Mac will treat the external hard drive as the default location to store the iTunes backup.
Now quit the terminal app and see whether the link worked or not. As you return to the iTunes backup folder in the Finder, you will see that the Backup folder is empty with a shortcut arrow.

- Launch iTunes on your Mac and now perform a backup of your device. This time, the backup file will be stored on the external drive directly.
Thus, you will be able to perform a direct backup of the iPhone data and back up iPhone to external hard drive. And as you disconnect the external hard drive, the default backup location will be switched to the Mac location automatically.
Trick 3: Copy iPhone Backup to External Hard Drive
If you want to copy iPhone backup to external hard drive, then you don't have to worry much about it. The simple Copy-Paste method will work fine. For both Windows and Mac system, you can easily carry out the process. The only requirement is that you know where the backup is located (You need to backup your iPhone with iTunes in advance.). Follow the steps below to copy the iPhone backup to external drive easily and quickly.
- Turn your system on and connect the hard drive with it. Once the hard drive is connected, you will need to locate the iTunes backup file from the system.
- The iTunes backup file location is a little bit different.
- Once you've located the backup file, select the file and copy it. Now, open the external hard drive and either create a folder or paste the file directly into the hard drive.The file will be copied to the drive in a few seconds according to the size of the backup file. And therefore, you will have an extra copy of your iPhone data backup.
For Windows 7, 8 and 10, the location will be: Users/Your Username/AppData/Roaming/Apple Computer/MobileSync/Backup. You can enter %appdata% in the search bar > Open the %appdata% folder > Open Apple or Apple Computer folder > Mobile Sync > Backup.
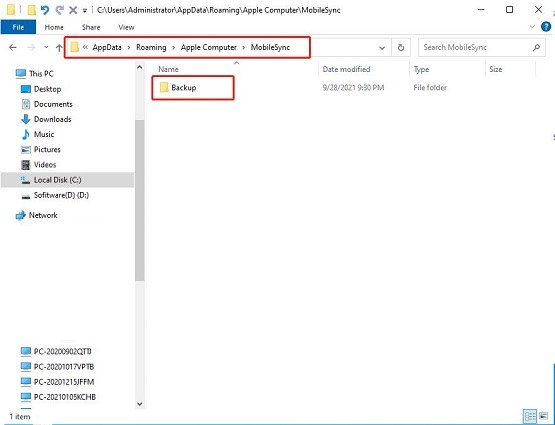
For the Mac with macOS Catalina 10.15 or later, open the Finder. For Mac with macOS Mojave 10.14 or earlier, or on a PC, open iTunes. Then Click your Device. In the Finder, click Manage Backups under the General tab. In iTunes, choose Preferences, then click Devices. Then you can choose your backup and click show in folder.

Conclusion
We have provided you several tricks that can be used to backup iPhone to external hard drive. So, you can opt for any of the listed methods. All tricks will work fine to copy the backup file into the external hard drive. But it is recommended that you use iCareFone for this purpose. This tool is highly efficient and capable of managing, organizing, backup and restoring the data of iOS devices quickly.
Speak Your Mind
Leave a Comment
Create your review for Tenorshare articles

Tenorshare iCareFone
Best Free iPhone Transfer & iOS Backup Tool
Easily, without iTunes












