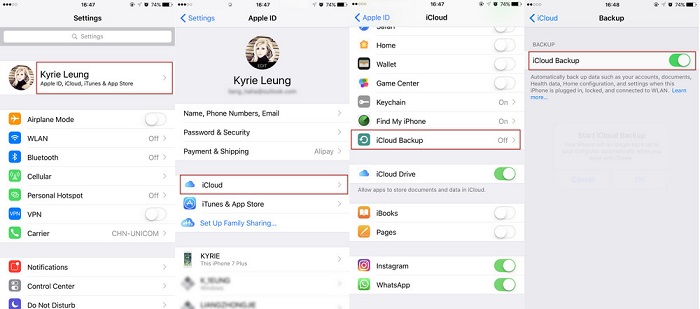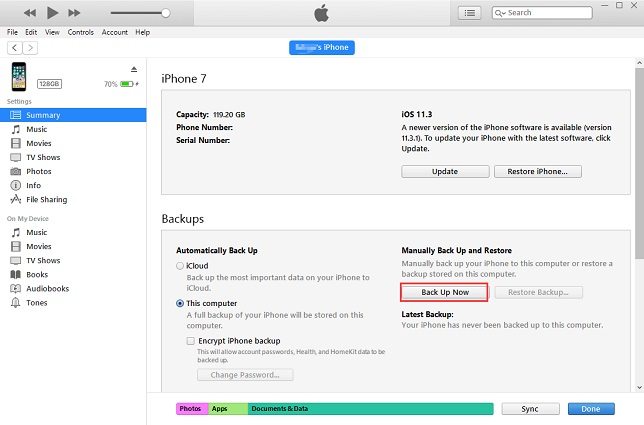How Do I Backup My iPhone 7/7 Plus
A few days ago when I was attempting to update the iOS 15 on my iPhone 7, the device stuck on “Attempting data recovery” screen and would not process anymore. After restoring the device, I lost all my data, and worse still; I did not prepare a backup file before the update.
Suddenly, I had no idea what to do next, I knew that it was necessary to backup data from time to time and I neglected that fact and this is where it got me. It is a truth that more and more users, like me, are not willing to back up with iTunes as it’s complicated to operate and always crashes on Windows computers. So, to help everyone out, I am here to show you how to backup iPhone 7 efficiently without using iTunes. Let’s get started.
- Way 1: How to Backup iPhone 7 to Computer
- Way 2: How to Backup iPhone 7 to iCloud
- Way 3: How to Backup iPhone to iTunes
Way 1: How to Backup iPhone 7 to Computer
The finest way I’ve found to backup your iPhone files is to use a third-party tool called Tenorshare iCareFone. Unlike the iTunes/iCloud method, this software won’t store the backup in a secure cloud server but it will transfer the backup files directly to your computer hard drive.
This tool is able to transfer various types of data like Music, Videos, Photos, Contacts, Call History, Voicemail, Bookmarks, Calendars, Reminders, App Photos, App Videos, App Documents and, various other third-party app attachments, etc. And all of this can be backed up selectively with just a 1-click operation. This tool also supports the latest iPhone model such as iPhone 13 and iOS 15.
Now, when it comes to that frequently asked question, “How to backup iPhone 7 to computer?” you can simply use iCareFone and the guide is as follows:
- Install iCareFone on your computer. Connect your iPhone 7 to your computer now, with the help of the original USB cable.
- Now, wait for the pop-up message to appear on your iPhone then unlock the device and tap on the message that says “Trust This Computer”.
Now, run the software on your computer and click on the Backup & Restore option on the main window.

- The Backup & Restore window will feature all the available data types that it can transfer.
All of them will be selected by default but you have the power to change them at will.

After the customization is done, you can click on the blue box below with “Backup” written on it.

Finally, it is clear to you, how to backup an iPhone 7/12/13 using iCareFone. It is a fact that Tenorshare iCareFone is a fairly new addition but it is also true that the capability of this tool has been recognized by a lot of users.
Way 2: How to Backup iPhone 7 to iCloud
For over a decade iCloud was the only app that was recognized by iOS users as the one and only app with the capability to successfully backup iPhone data. Now things have changed, a lot of new apps have flooded the market with their new generation methods, but iCloud remains the same. Although the method is old, it is still simple and efficient.
With only 5GB of free storage space, this app is able to backup App Data, Apple Watch backups, Call History, Device Settings, Photos, Videos, Music, Ringtones, Messages, Voicemail passwords, TV-Shows, movies, apps, etc. If you want to know how to backup iPhone 7/12/13 to iCloud then read the instructions below:
- First, if you want to backup iPhone 7 using iCloud then you would require a strong Wi-Fi connection. Start by connecting your iPhone to that Wi-Fi network.
- Open your iPhone and go to Settings.
- Follow the drop menu and find iCloud.
- Enter iCloud and select Backup.
Then, find the Backup Now option below and tap on it to backup your device on iCloud immediately.

As you can see, the iCloud backup method may be a decade old but it is effective. After backup iphone to iCloud, you can restore iPhone from iCloud backup.
Way 3: How to Backup iPhone to iTunes
However, if you are fan of the traditional iTunes way. You can also backup with iTunes. iTunes is also an equally important iOS app that has been running for decades. This app also has the capability to make backups of your iPhone. The method is completely different from iCloud but it is equally efficient. iTunes is able to transfer anything from Photos, Videos, Movies, Ringtones, Messages, Contacts, Call History, App Settings, Purchased Data, Calendar, Bookmarks, etc. but there is a catch. It will backup all this as a whole. In simple terms, you won’t be able to selectively choose files for backup. And you also can't access the backup files due to heavy encryption.
As the method is a bit complicated and as I said before, making backups of your device with iTunes is a bit different. Most users do not know how to backup iPhone 7 plus/7/12/13 using the iTunes app but don't worry the instructions can be found below.
- Make sure you have the latest iTunes installed on your computer.
- Start by connecting your iPhone to your computer.
- iTunes will be launched automatically.
- On the iTunes window, a Device icon will be visible. Click on that icon and go to Summary, found on the left side of the window.
- Then go to Backup & Restore and choose “This Computer” and tap the “Back up Now” option.
Finally, click “Done” when everything is finished.

This is how you can make a backup of your iPhone 7/12/13 and you don’t have to ask all over the internet “How do I backup my iPhone 7?” anymore.
Comparison of 3 Ways to Backup iPhone 7/iPhone 7 Plus
| FEATURES | iCoud | iTunes | iCareFone |
|---|---|---|---|
| Storage Limitations | |||
| Selective Backups | |||
| Preview Backup files | |||
| Backup Speed | Slow | Very Slow | Fast |
| Wi-Fi connection |
Conclusion
These are the convenient ways with the help of which you can backup both iPhone 7and 7Plus and for your information, these methods can be used for all iPhone models like the old iPhone 5/6 and even the latest iPhone 13/12.
The iCloud and iTunes apps are no doubt the oldest apps of the iOS platform but recently that old glory has taken a bit of a hit because of poor performance which is due to the low maintenance by Apple. But they have still maintained the same efficiency when it comes to safely back up your precious data. But if you are not satisfied with them, I highly recommend you to use Tenorshare iCareFone. In my opinion, it is the best option that you can go for. And as per the comparison table, it is clear which software is the winner here. Go for it!
Speak Your Mind
Leave a Comment
Create your review for Tenorshare articles

Tenorshare iCareFone
Best Free iPhone Transfer & iOS Backup Tool
Easily, without iTunes