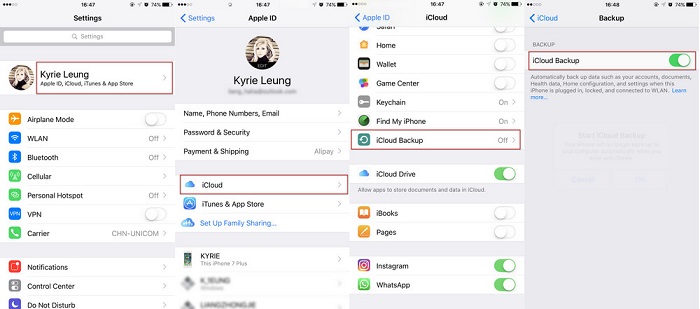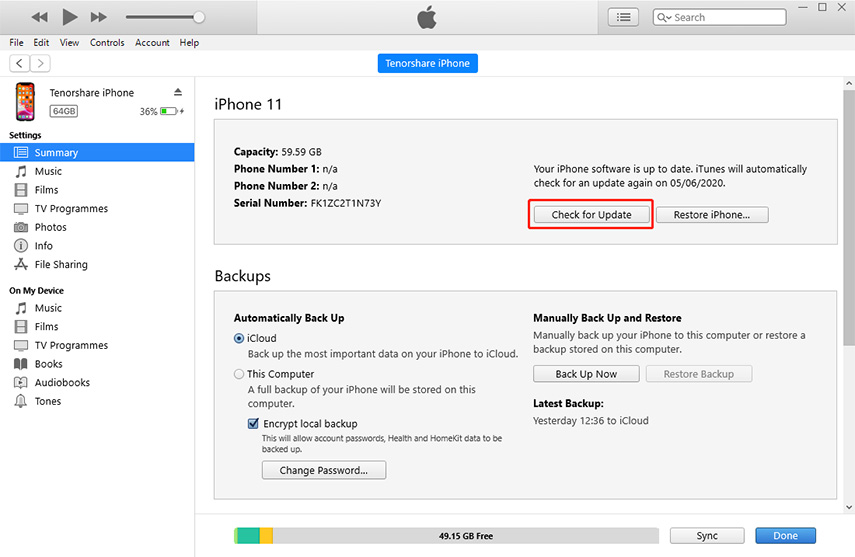iCloud VS iTunes Backup, Which one is Better
The process of backing up your Device won’t be that much tough task as compared to selecting the best solution to back it up. Basically there are two methods with are competing with each other in the race of backing up the device. One is iCloud and next is iTunes. Both on them are really good and impressive in term of backing the content of the device. iTunes is said to be the traditional method which uses USB cable to backup the data while iCloud is said to be the modern method which works overs Wi-Fi to backup the content of the device. In this article you will learn iCloud backup vs iTunes backup, which one should you pick to backup the device.
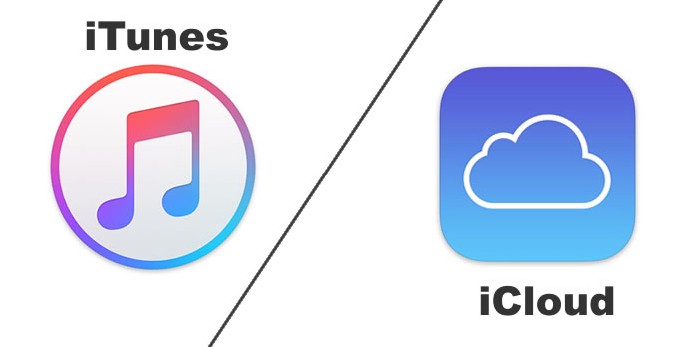
- Part 1: Differences Between iCloud and iTunes
- Part 2: How to Backup iPhone to iCloud
- Part 3: How to Backup iPhone to iTunes
- Bonus Tips: A Better & Free Way to Backup iPhone without iTunes or iCloud
Part 1: Differences Between iCloud and iTunes
iCloud Backup as well as iTunes Backup is really useful when it comes to backing up your device content. Both the method works fine but there are some of the difference that made them unique in themselves. Let’s see some of the major differences between iCloud and iTunes backup.
| iCloud Backup | iTunes Backup |
|---|---|
| iCloud stores backup in iCloud offering storage up to 2TB (First 5GB is free) | iTunes stores backup on computer and storage depends on the available space of the computer |
| All the backups are encrypted | Encrypted backup is available but you need to turn on this feature |
| Easily create and use backup form anywhere, anytime over Wi-Fi | Easily create as well as use backup only form the computer |
| It backup App data, device settings, Contacts, Calendars, Notes, My Photo Stream, iCloud Photo Library, iMessages, SMS, and MMS | It backup My Photo Stream, iCloud Photo Library, Media Files, App Data, Settings, iMessages, SMS, MMS |
| It works wirelessly | It needs USB cable to work |
| Apple ID is needed to login to iCloud to backup | Without Apple ID you can backup your iPhone |
| Backup time depends upon speed of Wi-Fi. | Back up time depends upon the size of the files being backed up |
| Backup won’t be erased until you don’t do by yourself. | If hard drive of computer get damaged then all the backup content will be lost |
These are some of difference between iCloud and iTunes backup that even includes pros and cons of using these methods. So, it is totally up to you which method you would prefer to backup all the content of your device.
Part 2: How to Backup iPhone to iCloud
- First connect your device to Wi-Fi >> Go to Settings >> tap on [your name/Apple ID].
Tap on iCloud >> tap on iCloud Backup and turn it on.

Pic.- Back up device to iCloud - Finally tap on “Back Up Now” option which will backup your device to iCloud.
Now let’s see how to access these files on your PC or Mac:
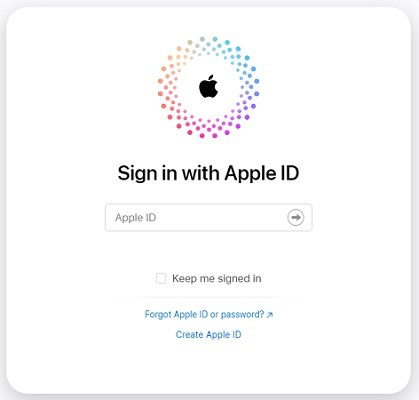
Now you can see all the content of your device on your computer display like notes, contacts, mail, calendar, numbers etc.
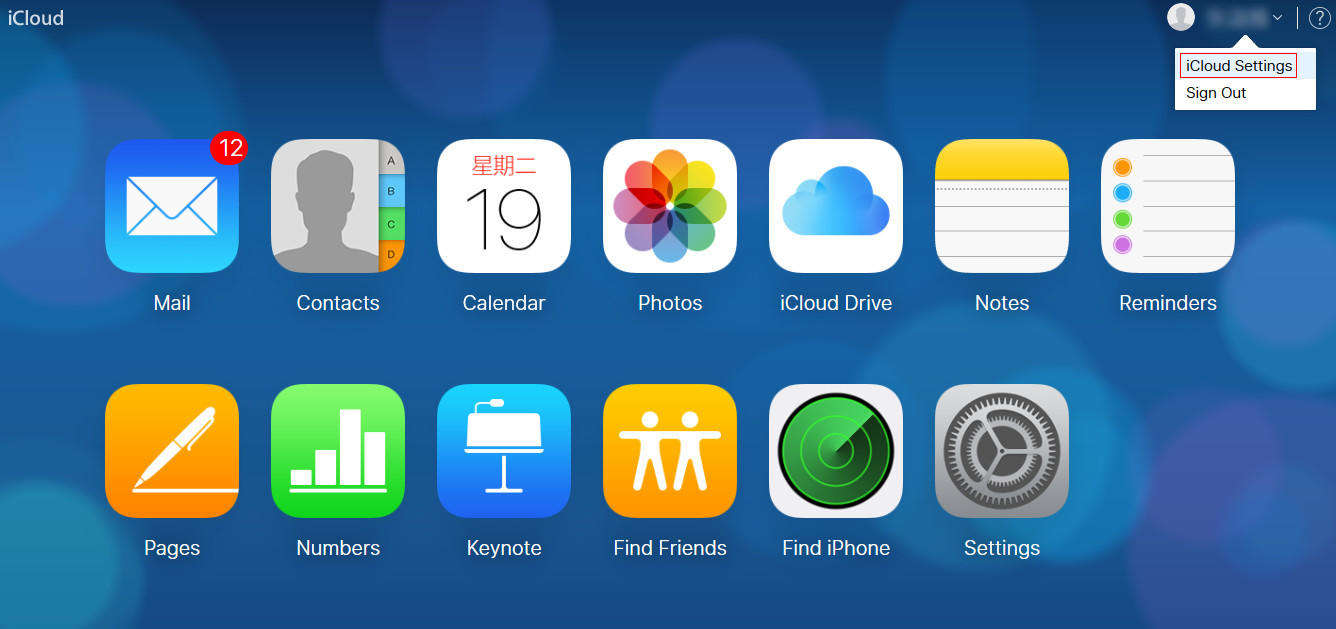
Part 3: How to Backup iPhone to iTunes
- Open iTunes and simply join your device to computer using USB cable. Soon iTunes will detect your device.
- Next click on device icon that you can see on the top of the screen to select your device.
- Click on Summary tab and then select “This computer”.
Click on “Back Up Now” option to start backing up your device.

Pic.- Back up device to iTunes - It will take some takes to backup your device depending upon the size of the file.
Bonus Tips: A Better Way to Backup iPhone without iTunes or iCloud
If you want to know the better way to backup your iPhone without iTunes or iCloud then you should better try Tenorshare iCareFone. iCareFone is an amazing tool to backup you device just in few clicks. You can backup all the content selectively or in bulk as well as they will be in readable format. This tool is a two way transfer that means you can transfer from iOS device to computer and vice-versa. This tool also save your device from common iOS problem as well as bring the device to better performance. It has no any limitation like you get in iCloud and iTunes. It supports different kinds of files like photos, videos, music, contacts, messages, apps, books and bookmarks.
Note: Make sure to download and install Tenorshare iCareFone on your computer.
Process on How to Backup iPhone without iTunes or iCloud:
- Open Tenorshare iCareFone on your computer and connect your iPhone using USB cable. “Trust This Computer” message will be displayed on your computer, unlock your iPhone and then enter the passcode to sync your iPhone with computer.
Go to “Backup & Restore” option which you can see on the top of the menu screen.

Pic1.- iCareFone main interface Now you can select the files types that you want to backup. Also choose the location where you want to save the files.

Pic2.- Select files and choose location Finally click on “Backup” button. It will start backing up your files and it will take a little while depending upon the size of files to complete the backup process.

Pic3.- Back up complete
So now you know iCloud vs iTunes backup and what is the differences between them. Also you don’t need to ask should I backup to iCloud or computer. It’s totally up to you but if you want the better alternative of these methods then I would suggest you to go for Tenorshare iCareFone. This tool supports iOS 12 as well as iPhone XS/XR/X, iPhone 8/8 Plus, iPhone 7/7 Plus, iPhone 6/6s and other earlier models. It doesn’t require Wi-Fi during the backup Process.
Let us know what you think about this tool in comment section below.
- Free backup everything you need on iPhone/iPad/iPod
- Transfer music, photos, videos, contacts, SMS without limitation
- Selectively restore files without erasing current data
- 1-Click to transfer photos from iPhone to PC/Mac
- Sopport the latest iOS 18 and iPhone 16
Speak Your Mind
Leave a Comment
Create your review for Tenorshare articles

Tenorshare iCareFone
Best Free iPhone Transfer & iOS Backup Tool
Easily, without iTunes