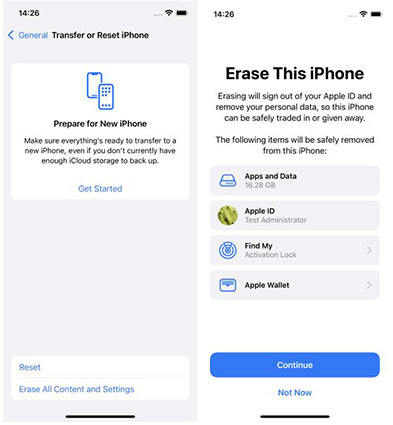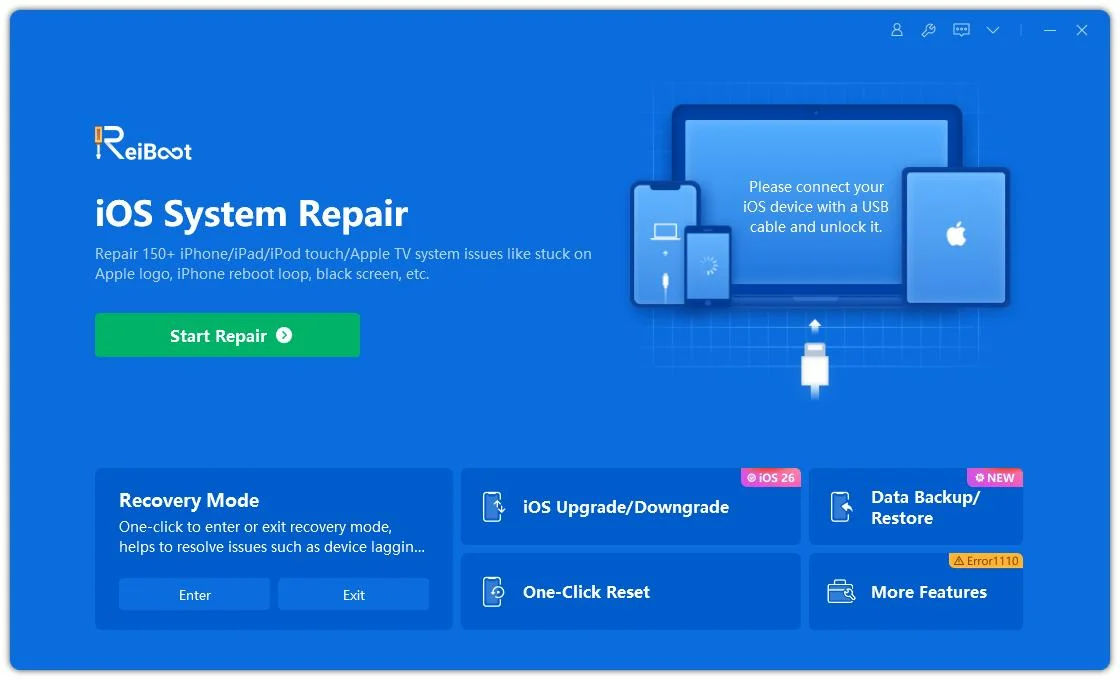iPhone Backup Not Working After Downgrade from iOS 17 Latest Fixes
iOS’s backup/restore functionality usually works really great. But — sometimes it just doesn’t work and people end up in weird situations.
For example, if you make a backup of your iPhone while you’re running iOS 17, but then roll back to iOS 16 and try to restore that backup, you won’t be able to. But why does that happen? Why iPhone won’t back up after downgrade from iOS 17? Well, that’s what this article is all about!
- Part 1: Why Can’t I Restore an iOS 17 Backup in iOS 16?
- Part 2: What to Do When iPhone Backup Not Working?
- #1. See If There’s an Older Backup File That You Can Restore
- #2. Upgrade to iOS 17
- #3. Use Tenorshare iCareFone to Backup/Restore Your Data
- Bonus Tip: Downgrade from iOS 17 to iOS 16 Using ReiBoot
Part 1: Why Can’t I Restore an iOS 17 Backup in iOS 16?
iOS does not allow you to restore a backup of a newer iOS version on an older iOS version. For example, you can’t restore an iOS 17 backup in iOS 16, you can’t restore an iOS 16 backup in iOS 15, and so on.
Why does Apple do that? Well, let us explain.
When you’re on a newer version of iOS, your backup includes all the files and settings of the new features introduced in that newer version. The older iOS version does not have those settings and files.
So, since your backup contains files and settings that are not supported on the older iOS version, it can’t be restored. That’s why you need to be on the same or newer version of iOS to restore a backup file.
Part 2: What to Do When iPhone Backup Not Working?
Now that you know why iPhone backup failed, it’s time to see how you can resolve the issue.
Before we begin, note that there is no way to restore an iOS 17 backup in iOS 16. That’s impossible. Instead, we’re going to show you alternative ways to resolve the problem.
#1. See If There’s an Older Backup File That You Can Restore
First things first, you should check to see if there’s an older backup file that you can restore.
If you have enabled iCloud Backup on your iPhone, it automatically makes backups of your device regularly. Before you upgraded to iOS 17, your iPhone might have made an iOS 16 backup that’s still in the cloud.
Older backups get deleted from iCloud after a while, but there’s a good chance that an iOS 16 backup might still be there.
To check that, follow the steps.
- Start the setup process on your iPhone.
On the Transfer Apps and Data screen, select to restore from iCloud.

- Log in to your Apple ID.
- If you see more than one backup file, choose the one that’s older than the day you upgraded to iOS 17. Then wait for it to be restored.
- If you only see one latest backup file, skip this method as it won’t work in this case.
#2. Upgrade to iOS 17
You see, iOS 17 has been officially released now, which means it’s not in beta anymore. So, it’s quite stable and you can use it on your phone without any major problems.
So, what we recommend is that you just upgrade to iOS 17, and then you can restore your iOS backup file just fine. To upgrade to iOS 17, do the following.
- Open the Settings app and go to General > Software Update.
When you see the iOS 17 update, tap “Download and Install”.

When the installation is complete, now you need to reset your iPhone and restore the backup from scratch. To do that, follow the steps.
- Open the Settings app and go to General > Transfer or Reset iPhone.
Select “Erase All Content and Settings”.

- Enter your passcode and confirm.
- During the setup process, choose to restore from iCloud, then choose the iOS 17 backup that you were not able to restore previously. Now it should work just fine.
Related read What Does a Factory Reset Do?
#3. Use Tenorshare iCareFone to Backup/Restore Your Data
If you don’t want to upgrade to iOS 17 and you don’t have an older backup file either, here’s a solution for you. You can resolve the iPhone backup not working issue by using a third-party backup solution - Tenorshare iCareFone.
With Tenorshare iCareFone, you can back up all of the data you want from iOS 17 to computer, and then restore it to your iPhone after downgrading to iOS 16.
iCareFone is an all-in-one iOS data management tool, which offers you a easier solution to manage/transfer/back up/restore your device data. And it’s compatible with the latest iOS 17 and iPhone 15.
Here’s how to back up and restore your iOS 17 iPhone using iCareFone:
Open Tenorshare iCareFone on your Windows PC or Mac after downloading it. Connect your iPhone to the PC (you can connect with a usb or connect wirelessly by connecting to the same wifi network). Select the Backup & Restore tab from the left menu.

Choose everything you’d like to back up. Hit the “Backup” button.

Wait for the backup process to complete.

Now, downgrade your iPhone to iOS 16. When you’re done, it’s time to restore the backed up data back to your iPhone. Follow the steps to restore it.
On iCareFone, select the “Backup & Restore” tab, then hit “Restore”. Choose the backup file you made before downgrading.

Now you can preview all the data inside the backup file. Simply hit the “Restore the Device” button to restore it to your iPhone.

Bonus Tip: Downgrade from iOS 17 to iOS 16 Using ReiBoot
If you want to downgrade from iOS 17 to iOS 16, you can use ReiBoot for that. Using ReiBoot for this job is easy and requires no technical knowledge.
Here’s how to downgrade from iOS 17 to iOS 16 using ReiBoot (But before you begin, make sure you’ve backed up your data using iCareFone):
Open ReiBoot on your computer. Connect your iPhone to the computer using a wired USB cable. Press “Upgrade/Downgrade” > “Downgrade”.

Click “Download” to download the firmware package. Wait for the download to complete, then press “Initiate Downgrade”. Wait for the downgrade process to complete.

The Bottom Line
You simply can’t restore an iOS 17 backup file to iOS 16. However, what you can do is either restore an older file if you have one, or upgrade to iOS 17.
Speak Your Mind
Leave a Comment
Create your review for Tenorshare articles

Tenorshare iCareFone
Best Free iPhone Transfer & iOS Backup Tool
Easily, without iTunes