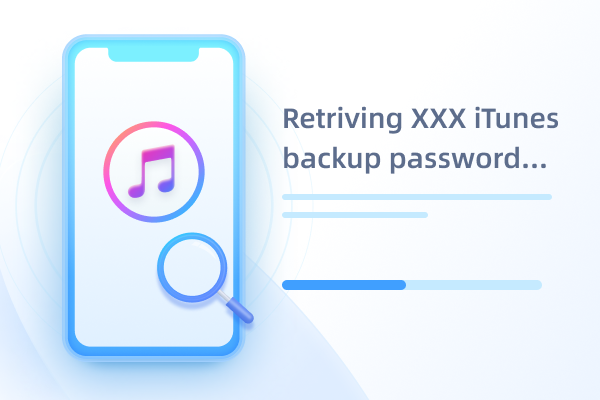Where are iPhone backups on PC/Mac
Where do iTunes Store Backups and how can one access these backup files. It is unmistakably a common question among countless iOS users. By default, iPhone backups are placed in iTunes. However, iTunes keeps these files in a defined save location within your PC and can be accessed with ease thus the question on Where Does iTunes Store Backup will be forgotten. In this article, you shall get a thorough guide on how to access iTunes store backups and subsequently answer the question on Where Does iPhone Store iPhone Backups.
- Part 1: Where Does iPhone Store iPhone Backup on Windows/Mac
- Part 2: How to Unlock the Encrypted iPhone Backup
Part 1: Where Does iPhone Store iPhone Backup on Windows/Mac
Depending on the operating system you backed up your iPhone, different save paths are provided for backup files. When you access these backup files on your PC, it is important not to interfere with the original save location. You can copy the Backup folder but don't try to move it to other places like another folder, network drive, or even an external drive. To be precise, desist from actions like renaming, relocating, editing, or extracting any content from these backup files as you may tamper with them. Whenever iPhones users' backup to Windows, iTunes becomes the default location. As aforementioned, iTunes creates a backup location within your Windows PC or Mac which can be easily located using the right command. This backup files must be managed properly as any improper actions might end up ruining them.
How to Locate the iPhone Backup on Windows PC
Finding iTunes Store backups on your Windows PC is pretty easy. You only need to go to \Users\ (username)\AppData\Roaming\Apple Computer\MobileSync\Backup\. Alternatively, you can go through the steps below.
Step 1. Open your Windows PC and go to the Start button for Windows 7, Magnifying glass for windows 8, or Search bar for windows 8.
Step 2. Within the search space, enter the command %appdata% or %USERPROFILE%. However, this command is functional if the iTunes installed in your PC was downloaded from Microsoft Store directly. After entering the command, press the Enter button to open the backup folders.
Step 3. Now navigate through the path "Apple" or "Apple Computer" > MobileSync > Backup. Here you will locate the backup files on your iPhone.
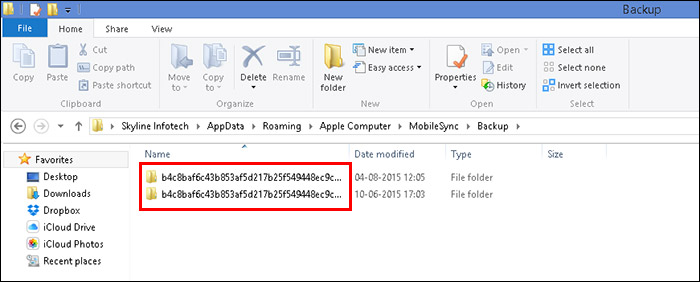
How to Locate the iPhone Backup on Mac
At any instance of iPhone backup to Mac, iTunes is always the predefined location for the backup files. It is crucial for you to note that iTunes again saves these backup files in a specific location within your Mac. However, tracing the actual location is not a complicated process, and any Mac user can navigate without experiencing any difficulties.
Step 1. Open your Mac PC and hit the Search icon located on the menu bar.
Step 2. Enter this command: ~/Library/Application Support/MobileSync/Backup/. Now press Enter key on your keyboard.
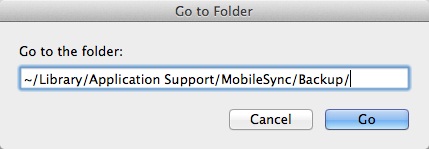
If you now want to locate a specific backup file, stick to the following steps.
Step 1. Launch iTunes and hit iTunes on the menu bar and select Preferences to open Devices Preferences window.

Step 2. Now click the Devices tab to display a list of backups available in the target iPhone. Right-click or simply Control-Click and select Show in Finder from the three options given.
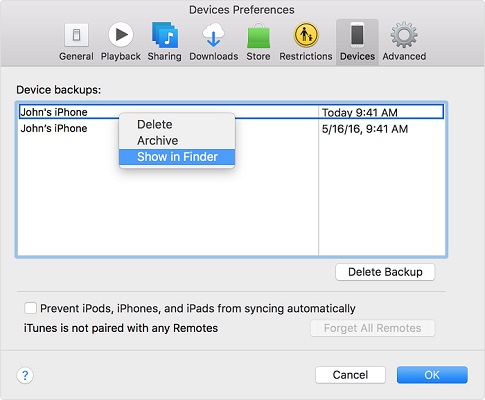
Part 2: How to Unlock the Encrypted iPhone Backup
Tenorshare 4uKey - iTunes Backup is a top-notch application capable of unlocking encrypted iPhone backup in a more reliable and safe mode. This amazing comprehensive program is no doubt a fit for every category of users thanks to the modern and intuitive interface. Its ability to support an array of iOS devices including all versions of iPhone is a massive hit that should not go unmentioned.
Step 1. Open the Program
Download the appropriate version of Tenorshare 4uKey - iTunes Backup from the official website, install and launch it on your PC. On the primary window, select the "Retrieve iTunes backup password" option and proceed to the next step.
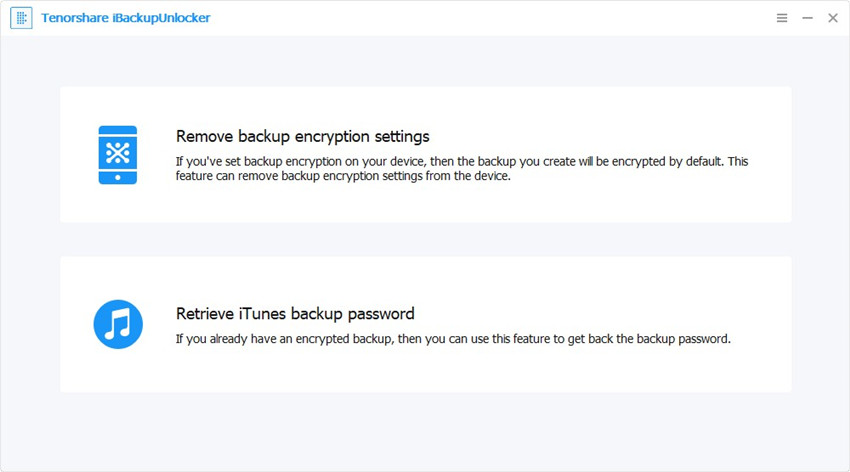
Step 2. Choose the Recovery Mode
From the following window choose the target backup and hit Next. Select the desired recovery mode which includes Dictionary Attack, Brute-force Attack, and Brute-force with Mask Attack.
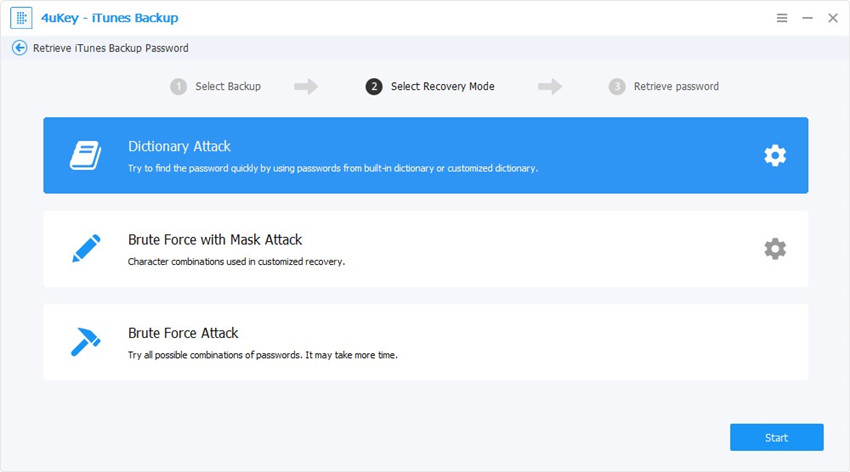
Step 3. Retrieve Target Password
Click the Start button and wait for the retrieval process to complete. If it becomes successful, then a pop-up window with the respective password will be displayed. Use this password to unlock the encrypted iPhone backup.
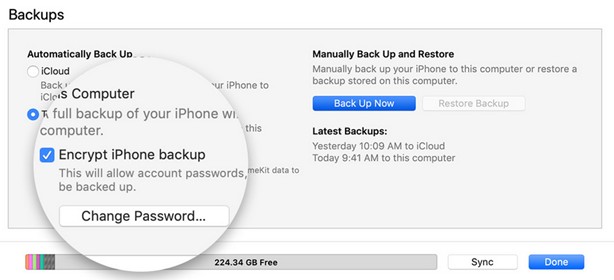
Conclusion
As discussed in this article, locating iPhone store backup on both Mac and Windows is a seamless process. Any person encountering problems on where does iTunes store Backups can now breathe a sigh of relief owing to the well-elaborated guide provided for in this article. Again iPhone users who want to decrypt iPhone backup should download the best application in the form of Tenorshare 4uKey - iTunes Backup. This program works pretty fine and cannot waste you at all.
Speak Your Mind
Leave a Comment
Create your review for Tenorshare articles