How to Retrieve Missing Contacts from iPhone (Including iPhone 13/12/11/XS/XR/X )
"I can't wait to follow the tutorial for iOS 15/14/13/12 update on iPhone X/XS/XR/8/7 on Mac, but my iPhone 5s froze up during the process! Unwillingly, I hard-rebooted it but only to find that all the iPhone contacts disappeared!"
Indeed, it's a common phenomenon that your iPhone contacts, photos, messages, etc. inexplicably disappear after reboot or factory reset, causing great inconvenience to most iUsers. Then how to quickly retrieve disappeared iPhone contacts becomes the biggest headache.
Frankly speaking, iPhone Data Recovery tool for OS X users is a trustworthy data recovery program for you. It enables you to retrieve up to 20types of missing or deleted iPhone files like contacts, messages, call history, etc. within several clicks. Moreover, it not only supports X/XS/XR/8/7 but the latest iPhone 13 running iOS 15. Amazing, isn't it? Read on and learn how it works.
And if your computer runs Windows 10/8.1/8/7/Vista/XP, you can take advantage of iPhone Data Recovery, an equivalent Windows version of iPhone Data Recovery for Mac and windwos.
How to Retrieve Disappeared Contacts with iPhone Data Recovery for Mac/Windows
To function more user-friendly, iPhone Data Recovery provides 3 recovery modes for your selection in case that your iPhone couldn't be well-connected to Mac/computer or you haven't synced iPhone recently. The following are the step-by-step guide on each mode. Select one that suits you best.
- Mode 1: Recover Missing Contacts from iPhone Directly
- Mode 2: Selectively Retrieve Missing iPhone Contacts from iTunes backup
- Mode 3: How to Retrieve Dissappeared iPhone Contacts from iCloud backup
Mode 1: Recover Missing Contacts from iPhone Directly
If you have neither synced your iPhone with iCloud or iTunes recently, then this mode is your best choice. But make sure your iPhone can be well-connected to Mac.
Step 1: First of all, download iPhone Data Recovery and launch it after installation. Then connect iPhone to Mac/computer via a USB cable.
Step 2: Select "Recover Data from iOS Devices" from the primary interface and click "Start Scan".

Step 3: Within minutes, all the scanned data will be listed in category on the left. Click "Contacts" and check your desired contacts one by one or simply click "Select All" after previewing.
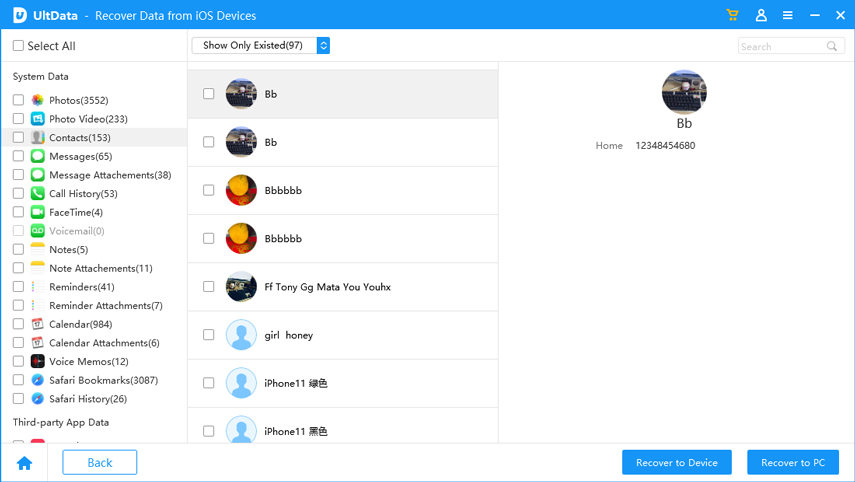
Step 4: Click "Recover" and specify a path to save the recovered contacts on Mac and computer. And generally, they will be saved as VCF/vCard files.
Mode 2: Selectively Retrieve Missing iPhone Contacts from iTunes backup
This mode is especially useful when your iPhone is lost or physically damaged. But the precondition is that you've backed it up on Mac or computer.
Step 1: Open the program, click "Recover Data from iTunes Backup File" and choose a backup you need.

Step 2: Click "Start Scan" and then preview all the recoverable contacts in your iTunes backup.
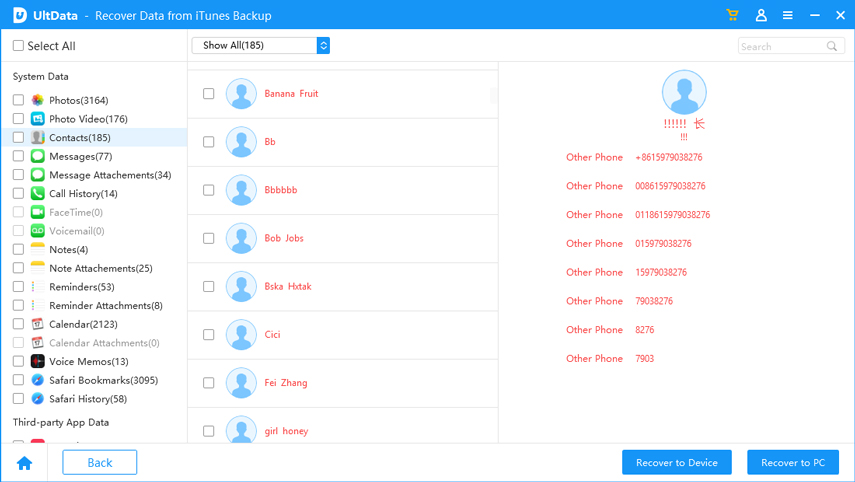
Step 3: Select those contacts you want to retrieve and click "Recover" to save them to a specified folder on Mac or computer.
Mode 3: How to Retrieve Dissappeared iPhone Contacts from iCloud backup
Though iCloud backup is not as frequently-used as iTunes backup, this mode is still of great use since it won't cover the current data on your iPhone.
The detailed steps are almost the same as Mode 2 except that you need to login into iCloud account to download the iCloud backup to Mac or computer before scanning.

Then, choose the backup file which you want to restore, and click the button "Next" to continue.

Now, please select the file "Contacts" on left to find the missing contacts from iPhone 13/12/X.
FYI, in case that the WhatsApp chat history lost from your iPhone, you can click to see How to Recover WhatsApp Messages.
Speak Your Mind
Leave a Comment
Create your review for Tenorshare articles







