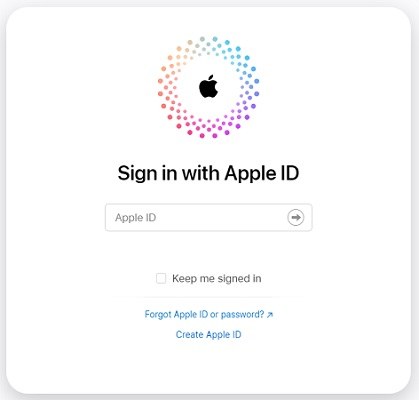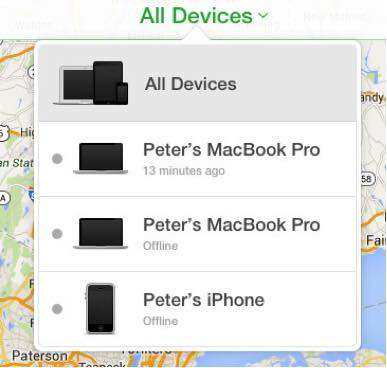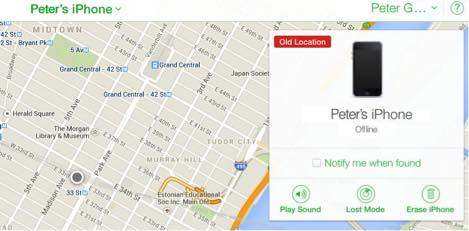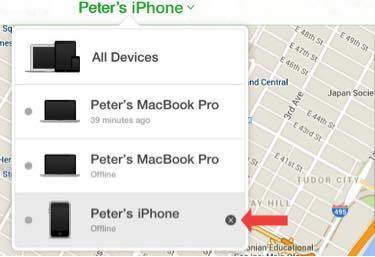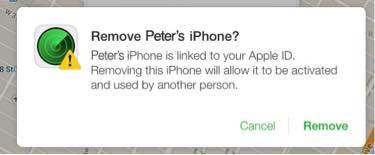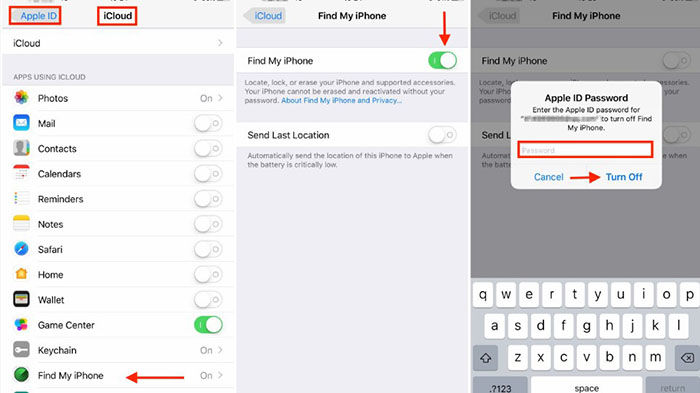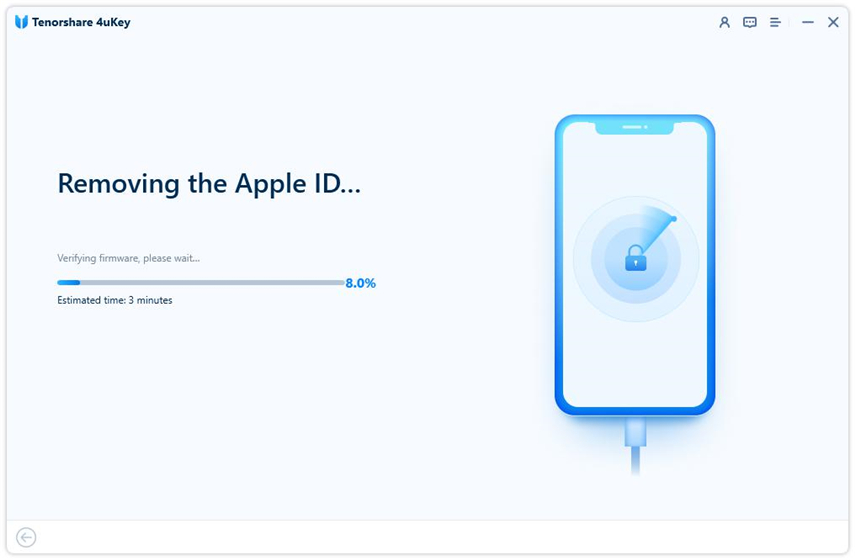Top 3 Ways on How to Turn Off Find My iPhone/iPad
If you are an iPhone/iPad user then it is pretty much sure that you should know about Find My iPhone feature. This is one of the best feature in iDevice that helps users keep their devices safe and unauthorized access can't happen.
But there are so many users who manage to turn on the feature but don't know how to turn off Find My iPhone. Today, I will be showing you how do you turn off Find My iPhone using different methods.
- What is Find My iPhone
- Why Need to Turn Off Find My iPhone
- Way 1: How to Turn Off Find My iPhone using iCloud
- Way 2: How to Turn Off Find My iPhone from Settings
- Way 3: How to Turn Off Find my iPhone without Password
What is Find My iPhone?
Apple's Find My iPhone is a tool used to help you track down your iPhone/iPad/iPod no matter what happens to it. Whether you've lost it at a corner of your bedroom or it's been stolen right out of your hands, the Find My iPhone can be very useful.
Why Need to Turn Off Find My iPhone?
Sometimes, you may need to disable Find My iPhone because:
- You iPhone battery dies so fast when this app tracks where your device is.
- Find my iPhone disables you to restore your iPhone when you really want do that because you forgot the passcode.
- You need to delete data on your iPhone and gave it to your friend and relative but Find My iPhone prevents you from wiping.
Way 1: How to Turn Off Find My iPhone Using iCloud
If you don't wish to keep "Find My iPhone" feature turned-on on your device then you can easily turn it off. All you need to know is the Apple ID and password that is associated with the device and then follow the given process accordingly. You will be able to turn off Find My iPhone within few minutes. Make sure to have an internet connection on your computer.
Steps on how to turn off Find my iPhone from Computer by iCloud:
- First type www.iCloud.com on the URL bar of any web browser.
Next enter the same Apple ID and Password that has been used in the iPhone.

Then select "All Devices" option that you can see on the top of the screen and also select the iPhone which you want to turn off "Find My iPhone" feature.

You will be thrown to new windows screen where you will see the selected device with few features beneath it.

Now click on "Name of the iPhone" which you can see on the top of the screen. This time the drop down will came with "X" just beside the device name. Simply, click on "X' icon.

After that you will see a confirmation messages on the screen. Click on "Remove" option.

You have successfully turned off Find My iPhone from your device.
Way 2: How to Turn Off Find My iPhone from Settings?
If you have the physical access on the iPhone then you can turn off Find My iPhone/iPad in few minutes. This method also requires the Apple ID and Password that is linked to the iPhone whose Find My iPhone feature you are going to turn off.
Steps to turn off Find My iPad/iPhone on devices:
- First go to Settings of your iPhone/iPad.
- Next tap on your name (which you can see on the top of the screen) and click on iCloud option from the list.
Then scroll down the screen until you don't see Find My iPhone.

- Now toggle off Find My iPhone and enter the Apple ID as well as password.
- Finally click on "Turn Off" option.
Way 3: How to Turn Off Find my iPhone without Password
Somtimes, you might forget password to turn off Find My iPhone. If you no longer remember the password of the Apple ID that is linked to your device then this method will definitely help you. There are many users who ask, how to disable Find My iPhone without Apple ID or password. Here, we'll walk you through an ideal way - Tenorshare 4uKey, a great tool which can help you disable Find My iPhone without password free-hassle.
Tenorshare 4uKey widely supports devices which runs almost all iOS versions. The most important thing you need to keep in mind that your iPhone wil be restored to factory settings.
-
First of all, download and install Tenorshare 4uKey on your Windows/Mac. After that, you’ll see an interface saying “Unlock Apple ID”. Click it.

Then you need to connect your iPhone to computer with usb cable. Then make your iPhone trust the computer.
After your phone is recognized by 4uKey, there are 2 situations to turn off find my iPhone: 1. for iOS 11.4 and earlier; 2. for iOS 11.4 and later, click Start Remove to go on.

Set screen lock and Two-Factor Authentication. If you have already set them up, download the firmware package.

After that, 4uKey willl start to remove Apple ID from your device. The process will take no less than 2 minutes.

Now, your iPhone has been successfully removed form Find My/Apple ID. You can restore and activate your iPhone while Unlock with Passcode.

Conclusion
I hope you have learned how to turn off Find My iPhone using different methods. All the methods are easy to use and work perfectly fine, just use the one that is convenient for you. Also remember to use Tenorshare 4uKey. Comment below, if you have any query.
Speak Your Mind
Leave a Comment
Create your review for Tenorshare articles

4uKey iPhone Unlocker
Easily Unlock iPhone passcode/Apple ID/iCloud Activation Lock/MDM
100% successful unlock