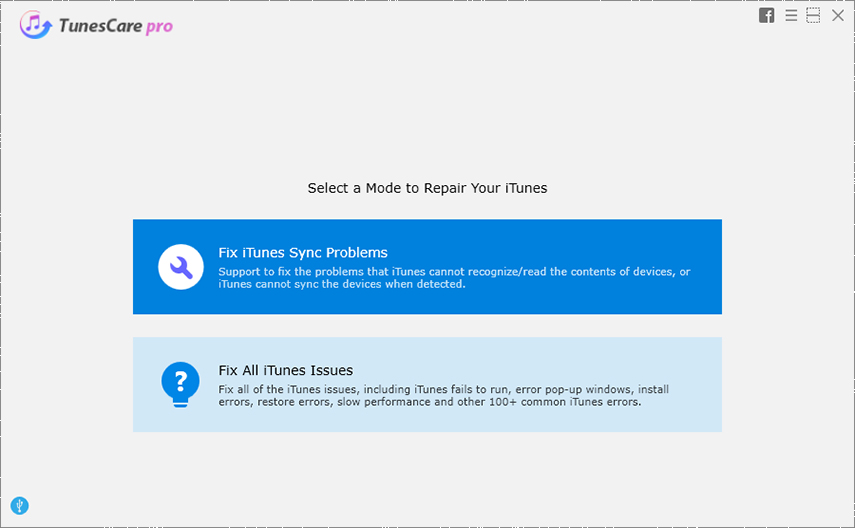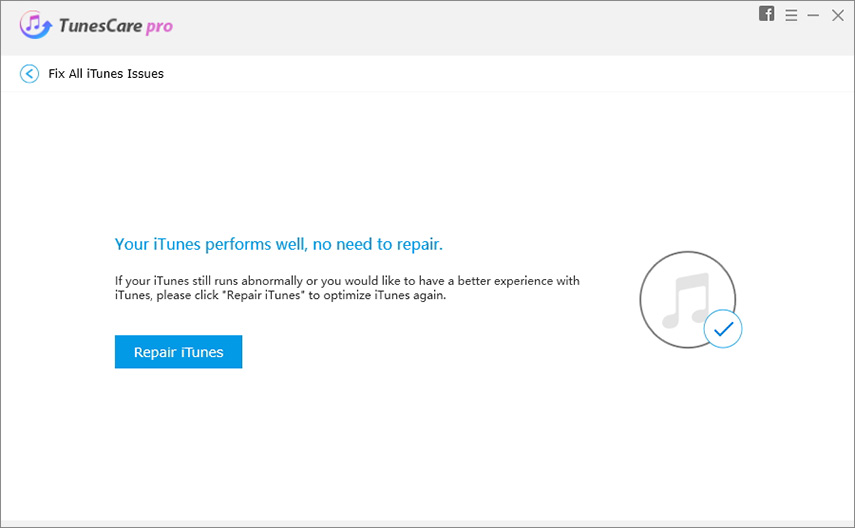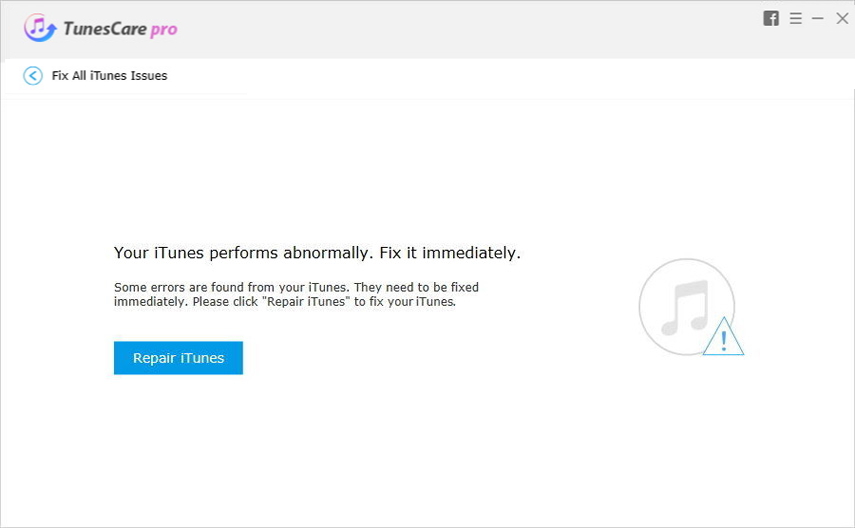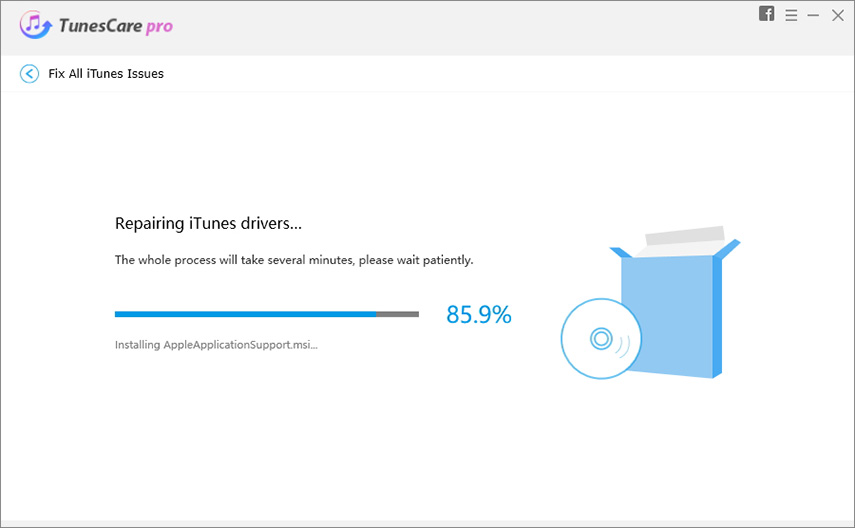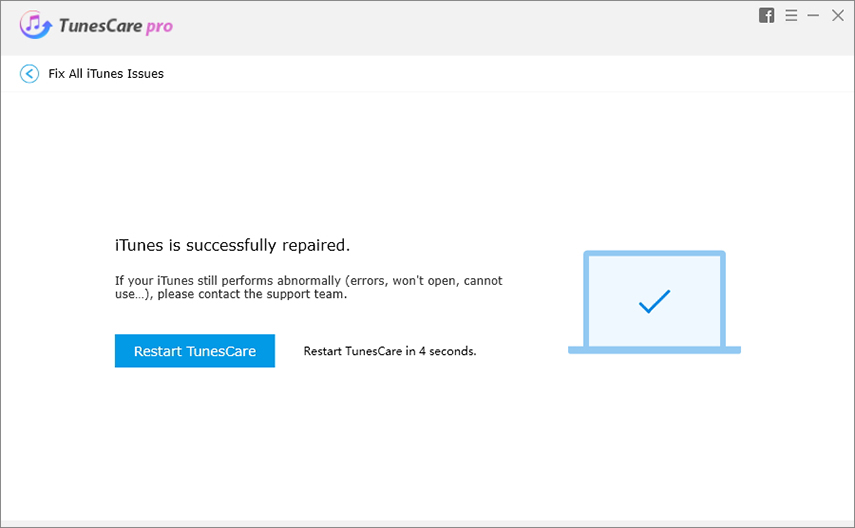iTunes Slow? Top 8 Tips to Speed Up Your Slow iTunes
"Hi All, has anyone been experiencing any sluggishness or lagging when selecting different media types since the iTunes 12 update? It can take a good 2-3 seconds just to select a different podcast or clicking from Music to Movies etc..."
A cluttered iTunes library can stress you out, slow down your computer, and make syncing with your iPhone or iPod take forever. We've summarized the top 8 tips to speed up iTunes. Just have a try!
Part 1: Why Is iTunes So Low on Windows/Mac?
Why is iTunes so slow on Windows/Mac? There could be a couple of reasons that cause iTunes to run slow.
- A substantial number of iTunes files stacked, casuing iTunes to respond sluggishly.
- iTunes related components are corrupted, having an effect on the performance of iTunes.
- You have enable automatic sync in iTunes, leading to iTunes to run and load slowly.
- You have automatic downloads turned on. When you connect to your system with this feature on, files purchased could start downloading, hence causing iTunes to load slowly.
- You have too many background processes running in Windows.
- Tip 1: Speed Up Installation
- Tip 2: Remove Unneeded Columns
- Tip 3: Stop Pop-up Messages
- Tip 4: Remove Smart Playlists
- Tip 5: Disable Automatic Sync
- Tip 6: Disable Automatic Downloads
- Tip 7: Turn Off Genius
- Tip 8: Fix iTunes Slow with Tenorshare TunesCare
- Download and install Tenorshare TunesCare on your computer.
Launch the program and click on "Fix All iTunes Issues" from the home menu to fix your iTunes on computer.

Click "Repair iTunes" to optimize iTunes performance when it runs slow on your computer.

Note: If your iTunes works abnormally, you should click it to troubleshoot all the iTunes issues.

TunesCare will automatically start repairing your iTunes after downloading some necessary components.


Part 2: How to Speed Up iTunes?
If you're wondering how to speed up iTunes, we've got you covered here. Below are 8 quick tips to make iTunes run faster.
Way 1: Close the Cloud Syncing Service before Deleting Text Messages
iTunes installation package is usually very big and it takes quite a long time to complete the installation. To speed up installation, ignore the message that asks you to add songs in your Music Folder to iTunes.
Tip 2: Remove Unneeded Columns
While browsing your playlists, you might find unnecessary columns displayed by default. You'd better reduce this clutter by removing those columns that are not needed. This can be done by right-clicking the column bar on top and then unchecking not-needed columns.
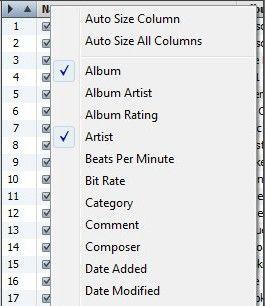
Tip 3: Stop Pop-up Messages
When you're setting up iTunes or running different features for the first time, you might be informed with a pop-up message that you don't need to see again. When they appear, check Do not show this message again. This will save you the trouble of confirming the message over and over again.
Tip 4: Remove Smart Playlists
iTunes allow you to creat smart playlist with which your songs can be automatically organized into playlists based on your specified criteria. Since iTunes will update these playlists automatically and it tend to take memory space and slow the iTunes performance, you can choose to remove all Smart Playlists and restart iTunes to feel the improved performance if you would give up anything for speed. It can result in 3 times faster startup speed after you remove your smart playlists.
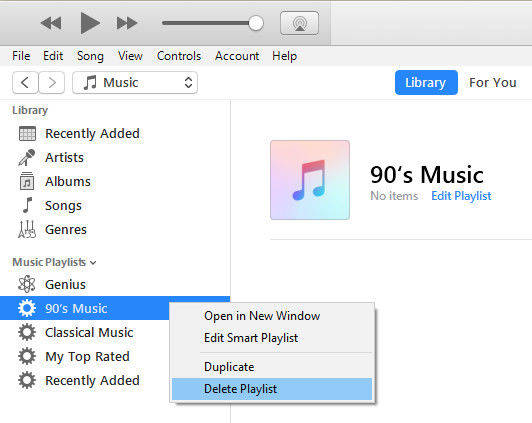
Tip 5: Disable Automatic Sync
iTunes automatically starts syncing if your device is connected, which is quite annoying. The syncing could make iTunes freeze up for 30 seconds or more. In case you don't need to transfer your songs, just disable automatic syncing. Select your connected device from the left sidebar and uncheck Automatic Sync option. Since my device is an iPhone the option displayed is Automatic Sync when this iPhone is connected.
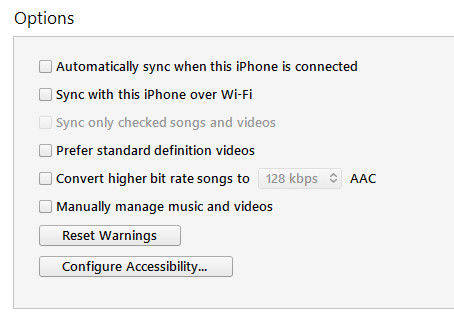
Tip 6: Disable Automatic Downloads
Once you turn off the automatic downloads feature from iTunes, your iTunes purchases will be downloaded actomatically to your iTunes library, and it could be annonying if you are running low on space on your device. To prevent iTunes from downloading new content and being sluggish, you can try to disable automatic downloads.You can launch iTunes first, then open the Preferences window. For Windows users, go to the Edit menu and click Preferences. For Mac users, head to the iTunes menu and click Preferences. Next, select the Store option at the top of the panel. Under Automatic Downloads, uncheck the file types that you don't want iTunes to download automatically.
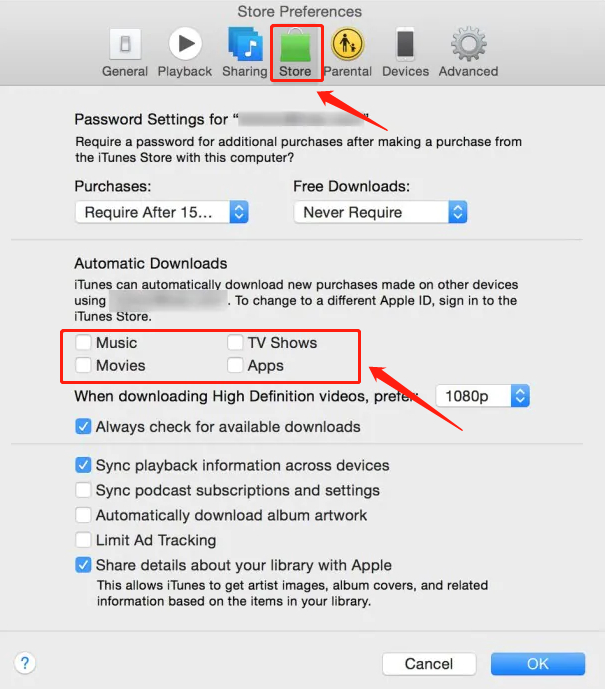
Tip 7: Turn Off Genius
iTunes Genius is designed to help you discover more music based on what you listen, and compare your music taste with others, using many resources, too. To disable Genius, Go to Store menu and select Disable Genius.
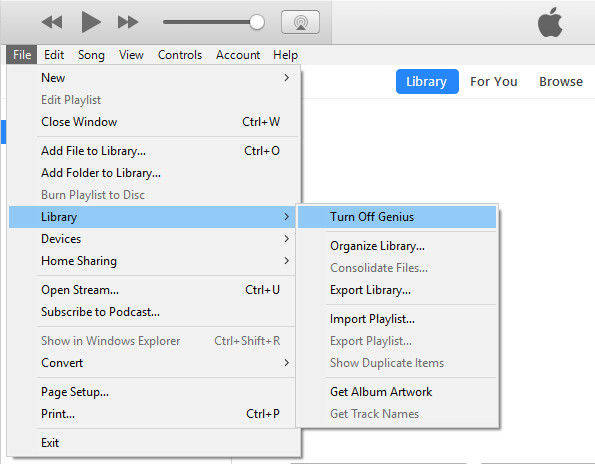
After reading those methods, you must have optimized your iTunes. Once you meet the same problem, don't hesitate come to us and we would get you out of trouble.
Tip 8: Fix iTunes Slow with Tenorshare TunesCare
In addition to the above methods, you can also try to fix iTunes Slow with an iTunes repair tool named Tenorshare TunesCare. As a powerful and professional iTunes library repair tool, TunesCare is capable of fixing iTunes Sync Problems and boosting iTunes to Best Performance.
The following steps illustrate how you can use TunesCare to fix iTunes Slow issue.
Now the performance of your iTunes is improved and it runs faster than ever before.
Conclusion
In this post, we have answered the question "Why is iTunes so slow" any put forword top 8 tips to speed up iTunes. If you want to get rid of the poor performance issue with iTunes on your computer, Tenorshare TunesCare is highly recommended because it can not only boost iTunes performance, but aslo fix all issues with iTunes.
Speak Your Mind
Leave a Comment
Create your review for Tenorshare articles