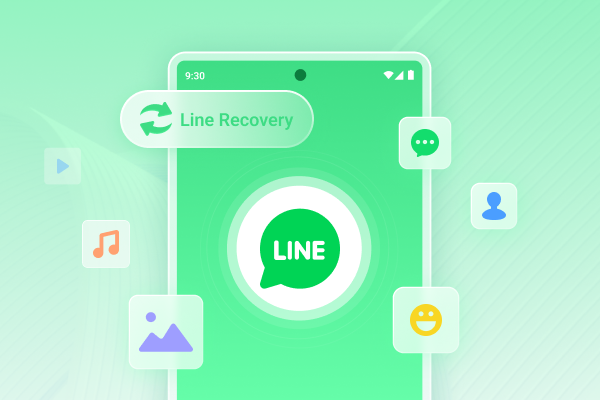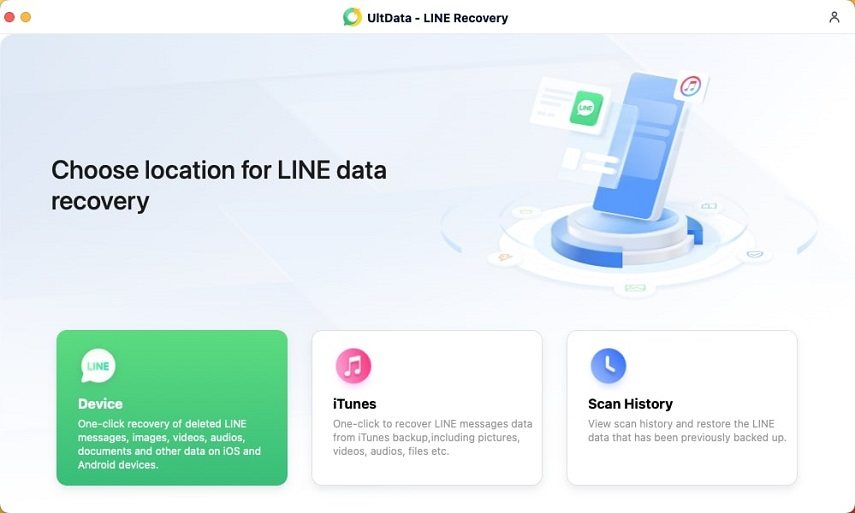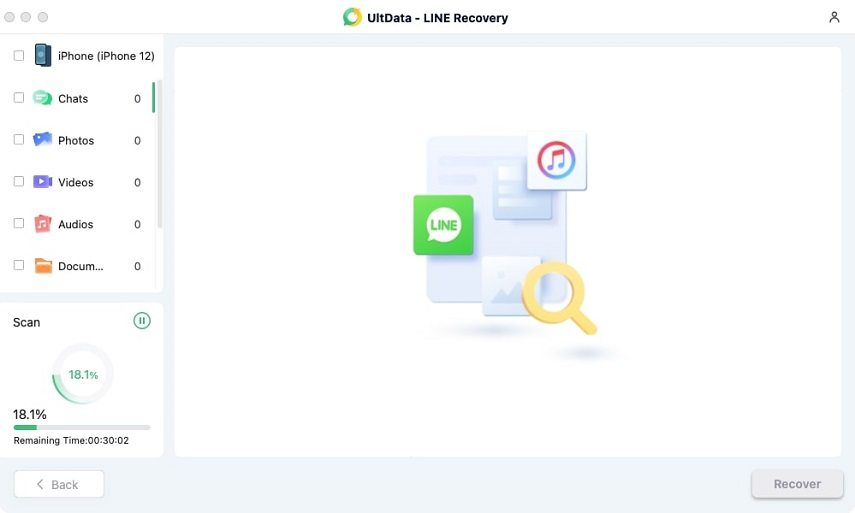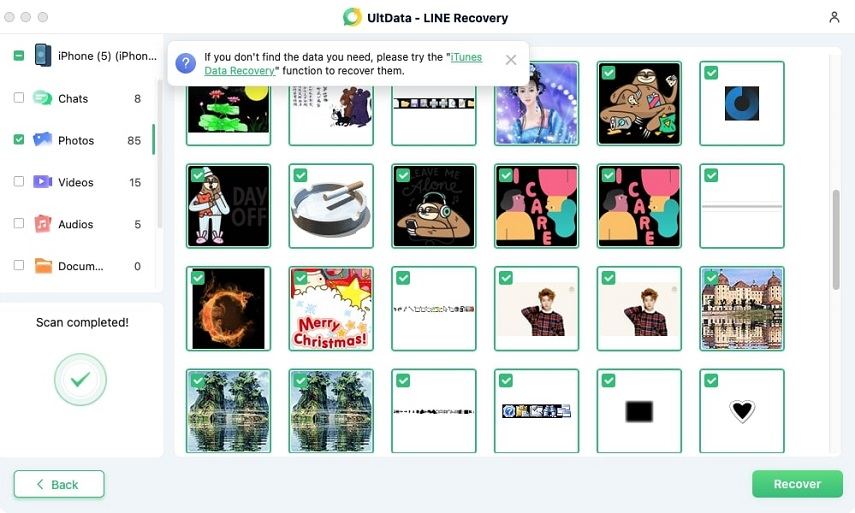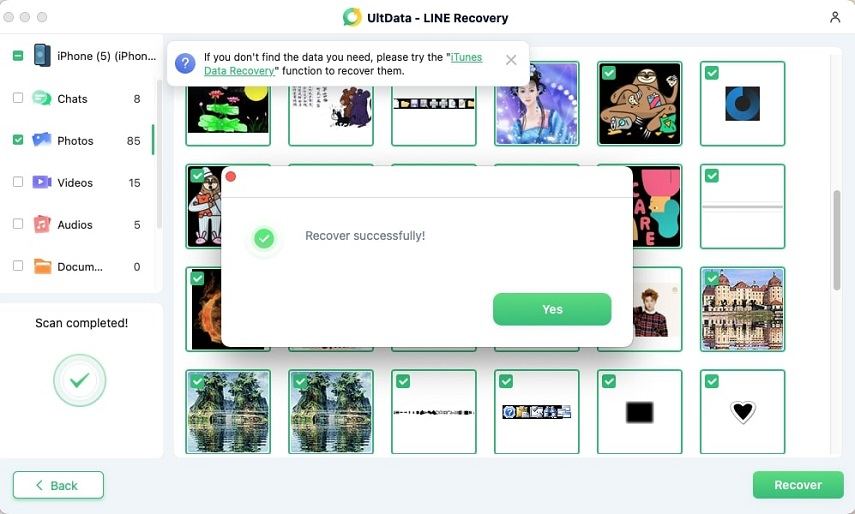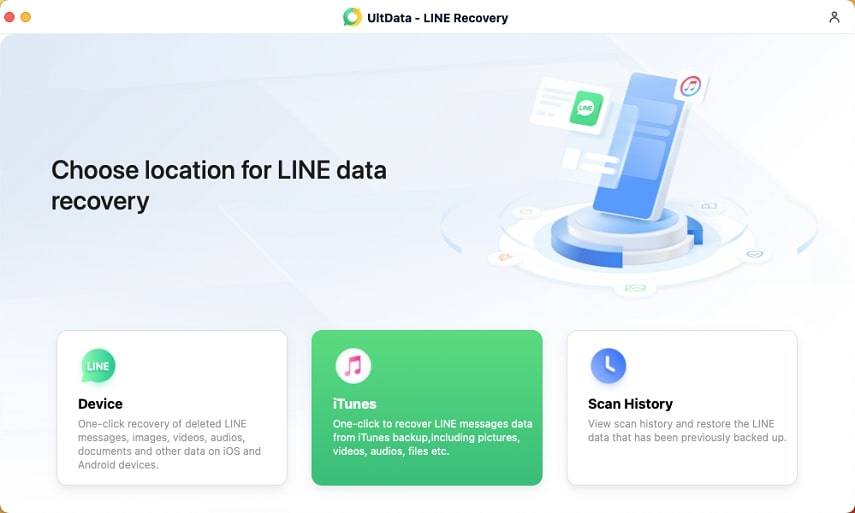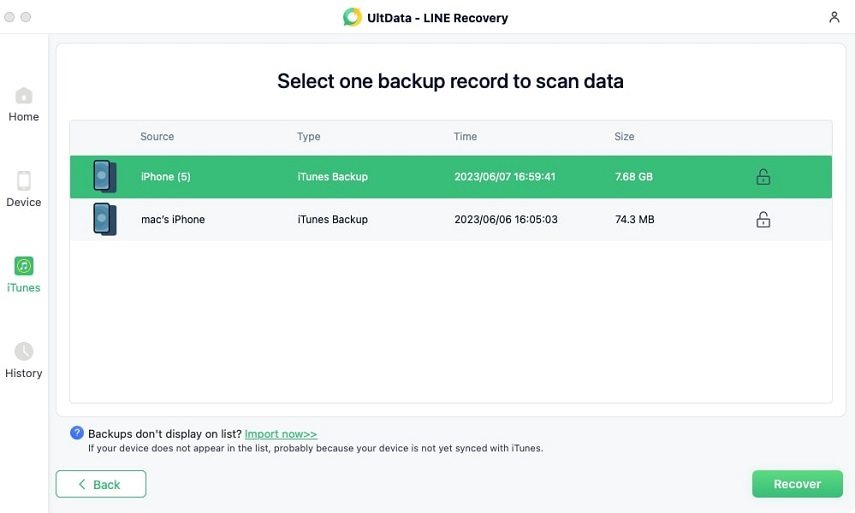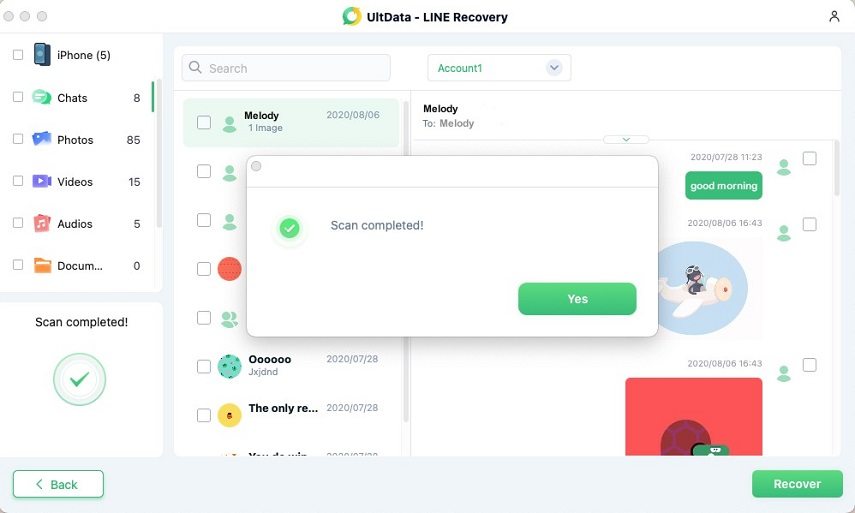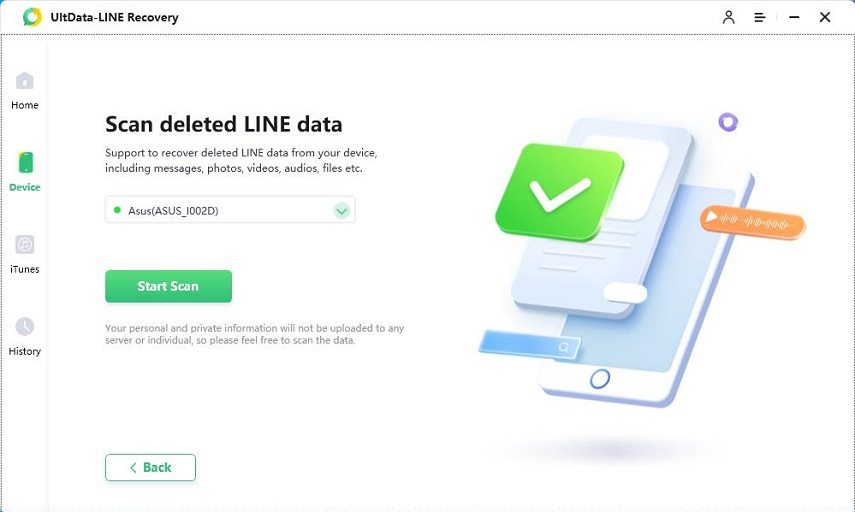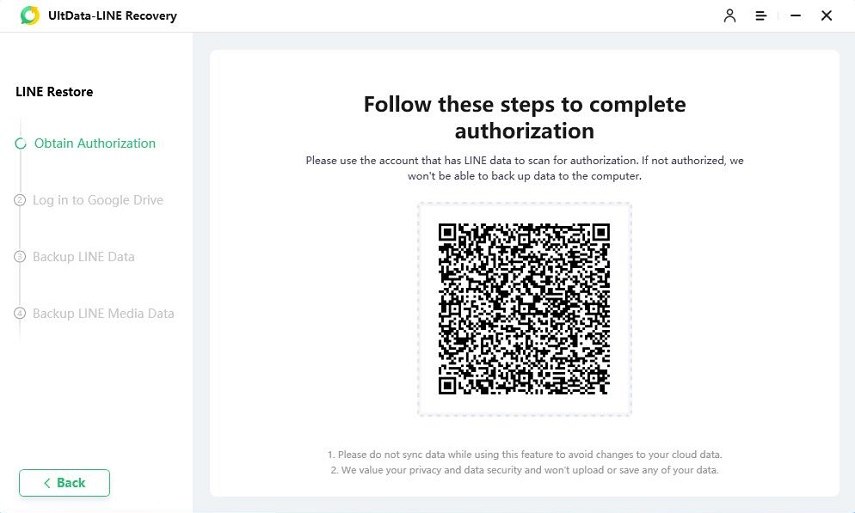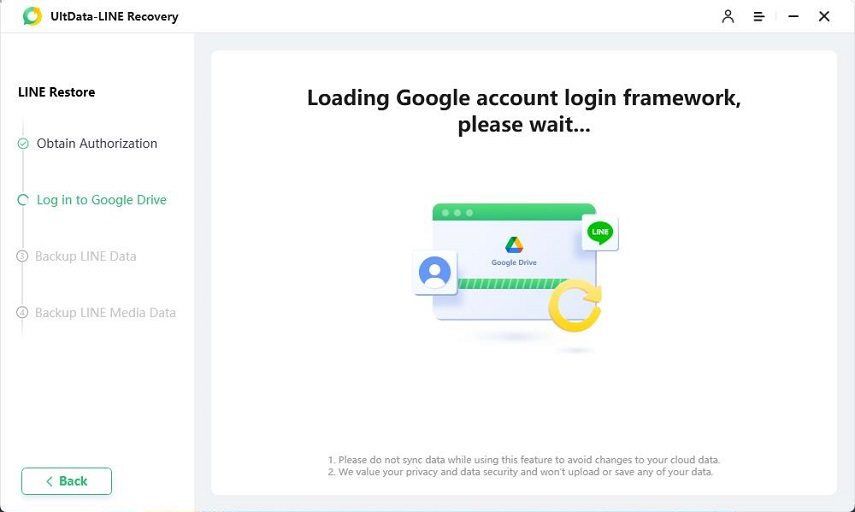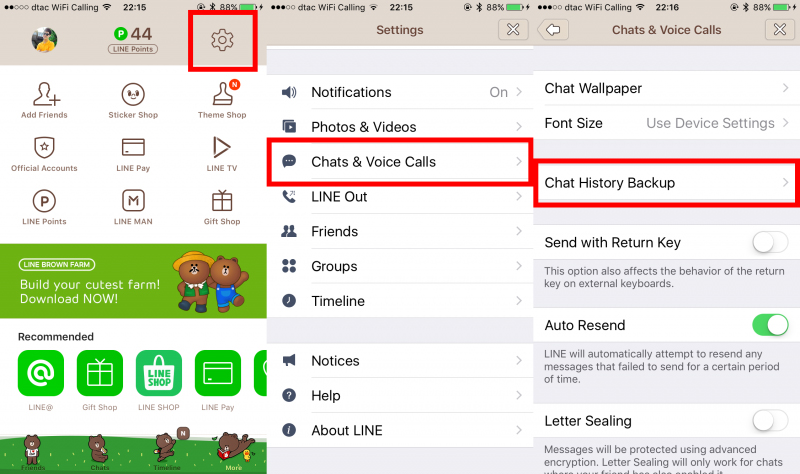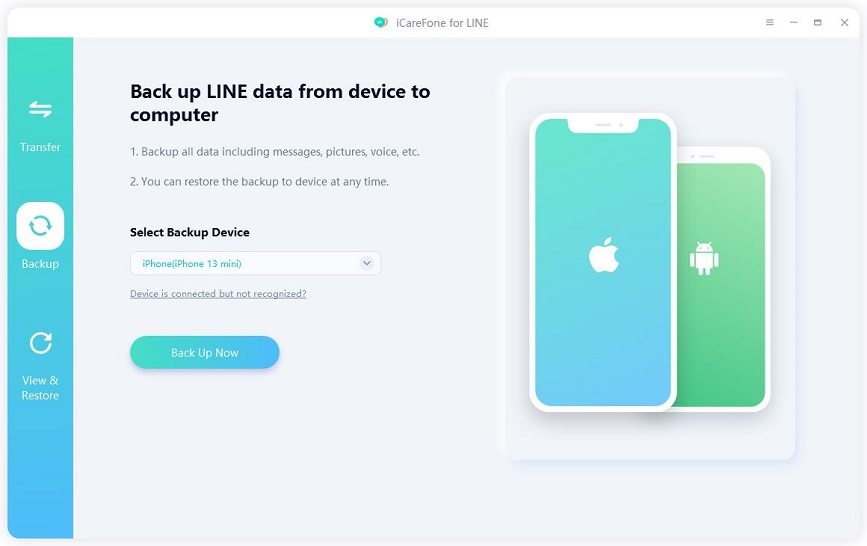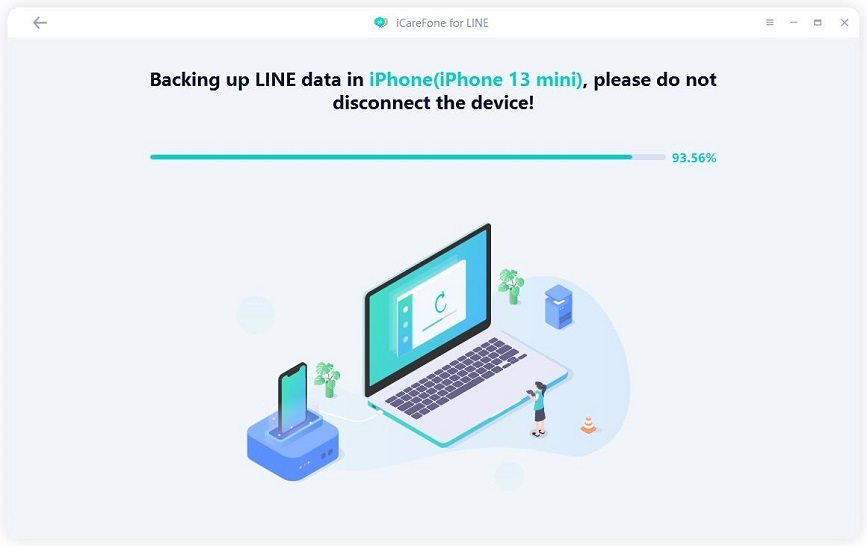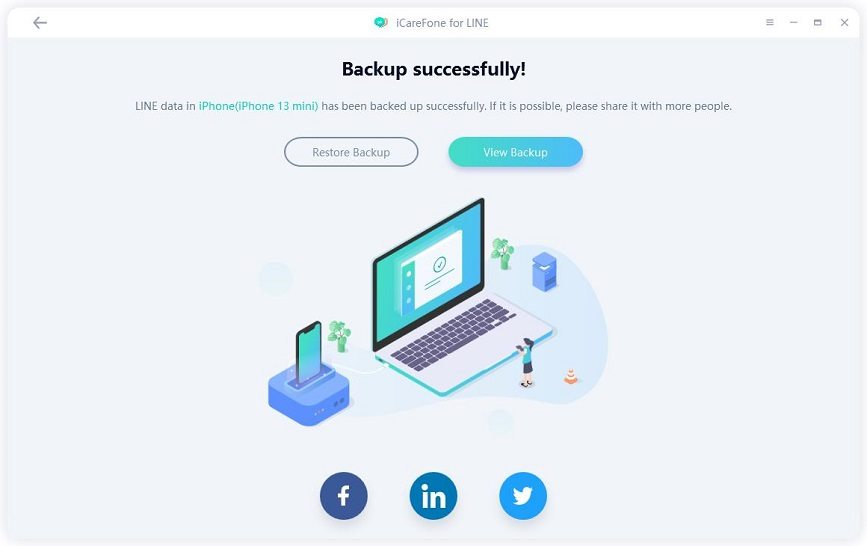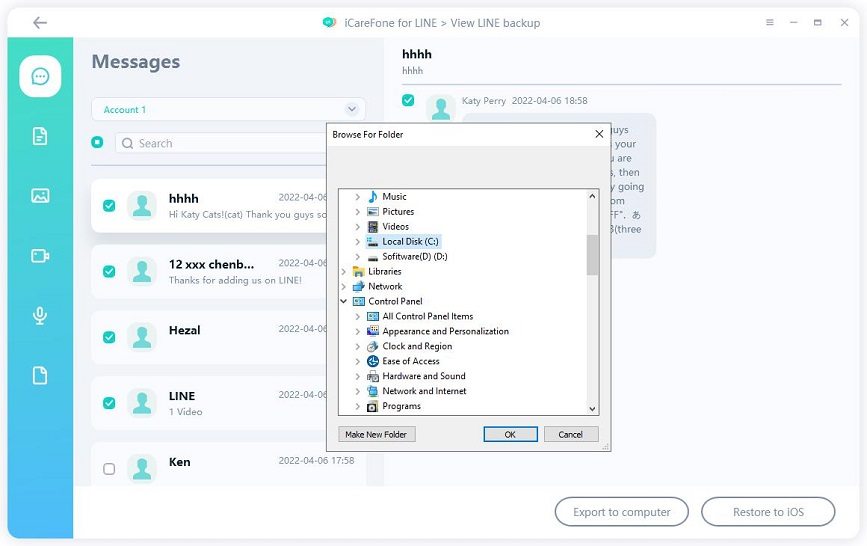Top 3 Ways to Restore Line Chat History/Messages with/without Backup
As one of the best instant messaging app, LINE is getting more and more popular now for its largely convenient people to chat with others, send messages, share photos and videos. However, sometimes you may mistakenly delete some important Line chats on iPhone, or to free space on iPhone, clear some useless files like LINE messages but latterly request a restore.
If you hold an iPhone, here we sincerely recommend UltData LINE Recovery to restore line chat history. It's a data recovery master that can easily recover deleted Line chat history & messages (photos, videos) from iPhone(including the newest iPhone 12/11/X/8/7), no matter you have backup or not.
- Way 1. How to Restore LINE Chat History without Backup
- Way 2. Selectively Rstore LINE Chat History from iTunes Backup
- Way 3. Restore Deleted LINE Chat History from Google Drive Backup
- Way 3. Restore LINE Chat History iPhone from iCloud Backup
- Extra tip: How to Backup and Restore LINE Chat History to Your Computer
Way 1. Recover LINE Chat History on iPhone without Backup
UltData LINE Recovery thoughtfully enables users to recover data directly from iPhone. Follow the detailed steps below to restore deleted LINE messages from iPhone without backup.
Firstly, the good and bad you need to know below:
- Support to preview before you restore LINE chat history.
- Select any one of chat history to export to your computer.
- Avoid data overwritten on your iPhone.
- Without any time limitations.
- Free to downlaod.
- Bad thing, you need to install this software on a Windows or Mac and good network.
Secondly, how to restore LINE chat history iPhone Direclty (picture guide)
Connect your iPhone to computer with USB cable. Select the "Device" option.

Ensure that your iOS device is powered on and connect it to your PC/Mac using a USB cable. Once the UltData LINE Recovery detects your device, click on the 'Recover' button.

Exercise patience as the software diligently scans for any lost LINE data.

Once the scanning process is complete, you can preview the recovered LINE data. Select the desired chat history and click on 'Recover'.

Congratulations! You can now conveniently access and view your recovered LINE data on either your computer or device.

Way 2. Selectively Rstore Line Chat History from iTunes Backup
If you backed up your iPhone with iTunes recently, instead of restoring the entire backup file to your iPhone, you can use the second function of Tenorshare UltData - LINE Recovery to selectively restore wanted LINE messages.
Run UltData LINE Recovery and choose "iTunes" option to proceed.

Next, select the specific iTunes backup you wish to retrieve data from. When the "iTunes" option is activated, you will have access to a list of all your iTunes backups, both old and new. Choose the backup that contains the desired data and click on the "Recover" button.

Allow the software to scan the selected iTunes backup file. Let the system work its magic, diligently searching for all recoverable data.

Once the scanning process is complete, a preview of the lost files from the iTunes backup will be presented. Take a moment to review and identify the files you wish to restore.

Simply select the desired files for recovery and click on the "Recover" button once again. Congratulations! You have successfully recovered the LINE data using the iTunes Backup Recovery Mode.

Way 3. Restore Deleted LINE Chat History from Google Drive Backup
Follow these steps to effortlessly recover your deleted LINE chat history using the UltData LINE Recovery.
-
Begin by downloading and launching the UltData LINE Recovery software. Select the 'Device' option to start the restoration process.

-
Connect your Android device to your PC or Mac. The program will automatically detect your device.

-
Open LINE on your Android device and scan the QR code displayed on the program. Enter the authorization code shown on the screen to complete the authorization process.

-
Sign in to your Google account using the displayed interface. The program will identify LINE's backup automatically.

-
Once scanning is complete, your data will be categorized. Browse through the organized data and select the specific chat history you wish to recover.

Now you've mastered the steps to restore deleted LINE chat history from your Google Drive backup using UltData LINE Recovery.
Way 4. Restore Deleted LINE Chat History from iCloud Backup
Another common way is to take fully advantage of iCloud backup. We all know that if automatically backup is enabled in iCloud, then you still have chance to restore. Please remind that you have make a backup before you delete Line chat history. Lets's work it out together now.
Firstly, let's see how to backup Line with iCloud.
- Go to the Friends/Home or More tab, then hit Settings > Chats.
Tap Chat history backup > Back up now.

Then you can restore LINE chat history now:
- Firstly, uninstall LINE.
- Wait until the screen to restore your chat history appears.
- Tap Restore chat history.
Extra tip: How to Backup and Restore LINE Chat History to Your Computer
Our mobiles and social apps store some of the most sensitive and important data that we would not want to lose. If your LINE data also make it to this list, we recommend you use Tenorshare iCareFone for LINE and follow the procedure to properly backup your data on your computer without Google Drive or iCloud.
Be aware that photos and stickers sent in chat cannot be backed up or restored with Google Drive, but iCareFone for LINE can do that. It helps you backup almost everything that is important to you, such as photos, documents, videos, emojis and audio.
Once you have downloaded iCareFone Transfer on your computer, run the program and click "Backup" from the left menu. Connect your iPhone to the PC and then select "Back Up Now" below.

Wait for a few minutes to let the program backup all your data. After the backup is completed, this is how your screen will look like.

Next, to restore data, go to "View Backup" > "Export to Computer," then select a folder and choose OK


Your screen will show this interface once the export completes.

Note: All the backups will be saved on this program for you to view at anytime.
So we have shown you the top 3 ways to retrieve lost LINE chat history & messages from iPhone and offered you an easy way to backup to avoid data loss. Keep in mind, the sooner, the better result you'll get.
Speak Your Mind
Leave a Comment
Create your review for Tenorshare articles