[Solved] FaceTime Not Working & Stuck on Connecting on iOS 17/16
FaceTime provides a new way for us to communicate with our friends and family over Wi-Fi or cellular data. Whereas, there are times that FaceTime is not working properly on iPhone, iPad or OS X.
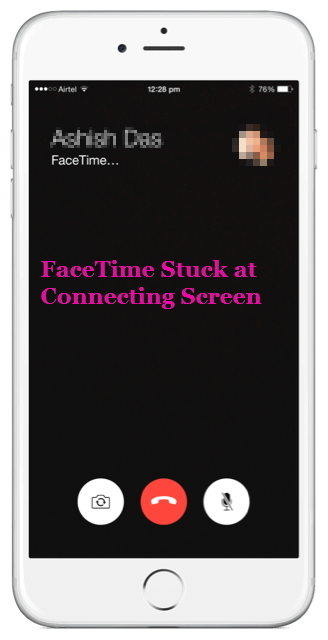
"I'm trying to use FaceTime and it just won't connect. This has happened before between my iPhone and now it's happening with my iPad as well. Am I missing something?" "I am in the UAE and when I try to Facetime it rings and then says connecting for a long time. After a while it says facetime failed."
If you are faced with the same issue, that is, FaceTime won't connect & fail, or FaceTime won't activate, read on and try the tricks one by one to troubleshoot this issue.
Troubleshooting FaceTime Connection Issues
Please use these methods below to fix FaceTime repeatedly getting stuck on “Connecting” screen.
1: Reboot iOS device to Fix Facetime not working after update iOS 17/16
Rebooting an iPhone is the first thing you should do when something not working properly without a known reason. I recommend you to use a free utility – Tenorshare ReiBoot – to force restart an iPhone or iPad/iPod touch without much effort.


Install this free iOS reboot tool to PC/Mac and connect your iOS device to computer with USB cable. In the main interface, click "Enter Recovery Mode"
In less than 20 seconds, you’ll see an iTunes logo with USB cable on your device’s screen. And then click “Exit Recovery Mode” to boot your device back to normal.

Go ahead and try to start a FaceTime connection, you’ll FaceTime gets working again. However, if this does not do the trick, try the other methods below.

Go ahead and try to start a FaceTime connection, you'll FaceTime gets working again. However, if this does not do the trick, try the other methods below.
2: Update your device to the latest version of iOS or OS X
If your iOS devices or Mac have not updated to the latest version available, you should update to latest version to have a try. Most issues can get resolved or relieve on the latest version.
3: If you can't make or receive FaceTime calls
Follow these steps if you cannot make FaceTime calls.
- Make sure that both you and the person that you're calling are using a fast Wi-Fi or cellular connection.
- If you're trying to use FaceTime over cellular, make sure that Use Cellular Data is on for FaceTime. Go to Settings > Cellular > Use Cellular Data For, and turn on FaceTime.
- Go to Settings > FaceTime and make sure FaceTime is turned on.
- Go to Settings > General > Date & Time and turn on Set Automatically.
4: Reactivating FaceTime in iOS and OS X
- In iOS device, please open Settings app and go to FaceTime.
- Move the switch to OFF position.
- Move the switch to ON positive, you’ll see “waiting for activation…” message.
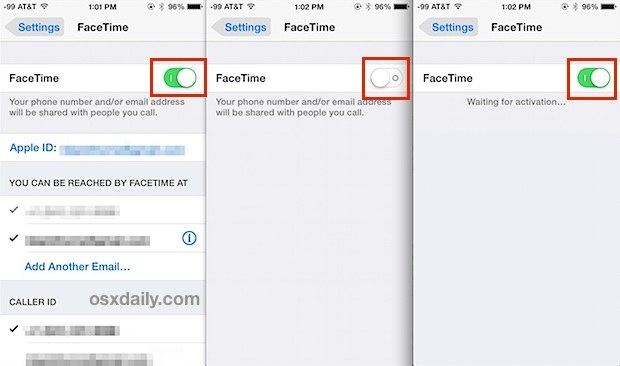
If you run into FaceTime won't activate or not available on Mac, follow the steps below to activate or reactivate FaceTime on Mac.
Open FaceTime application in OS X and go to FaceTime on top menu, and choose Preferences. Moving FaceTime to OFF and then back to ON will complete the reactivation procedure.
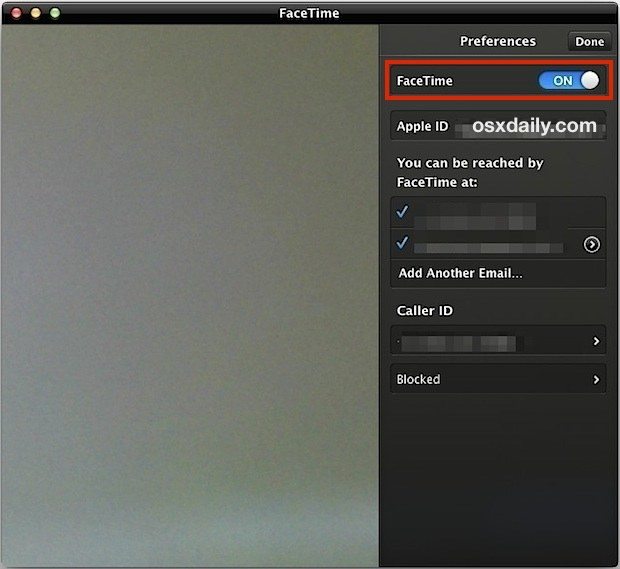
5: Reset Network Settings
Resetting Network Settings will remove all saved Wi-Fi networks, Bluetooth pairing records, VPN or APN settings, but it will not erase other data & settings in your device, so it is worth trying when you cannot connect to FaceTime.
In Settings > General > Reset, choose Reset Network Settings. This will take a few minutes.
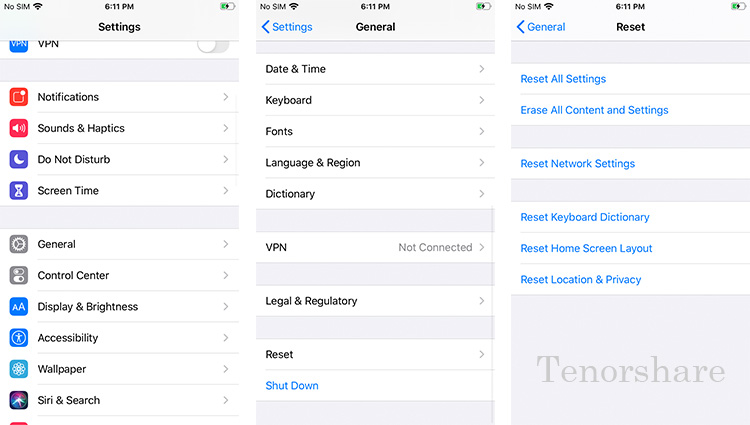
6: Repair iOS System
If none of the above mentioned methods help you fix the FaceTime connection error, it might have something to do with the iOS system, like system file loss, or system file damage. In this case, you can recover iOS system by repairing the operating system using Tenorshare ReiBoot.
Read More: How to Repair iOS System Crash/Freeze/Errors without Data Loss
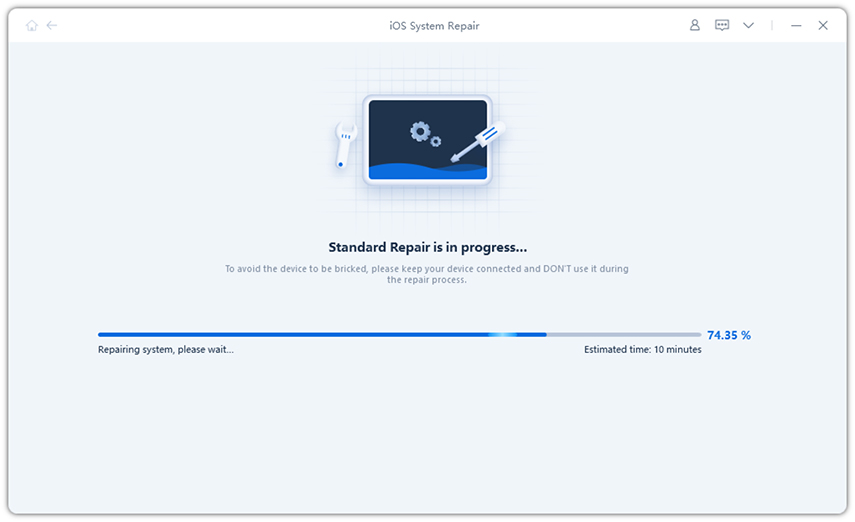


Speak Your Mind
Leave a Comment
Create your review for Tenorshare articles





