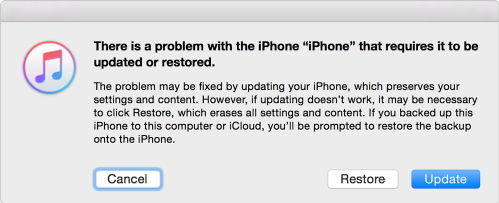How to Fix iPhone 8/8 Pus Frozen on Apple logo When Updating to iOS 16/15
Hoping to get some ideas as I a, lost without my phone! Issue I am having started with updating the software to iOS 13 when I can back to the phone it was stuck on the apple logo and wouldn’t respond. I tried the restart (up volume down volume then hold power) and just get stuck in a loop of the phone turning off and starting up again and sticking on the apple logo. Can’t even turn the phone off now. One suggestion I have found is to use iTunes but I am not sure when I last had a computer with iTunes on as everything is done with the iPad Pro or the iPhone now. Help or advice would be appreciated! "
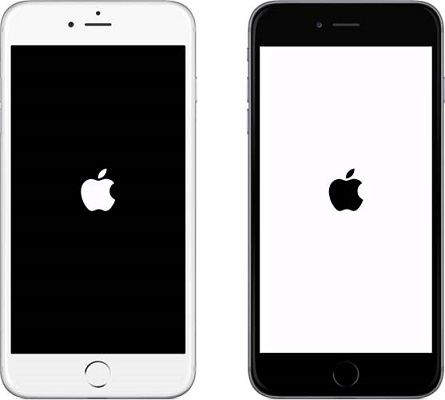
There are several reasons that will cause iPhone 8/8 Plus stuck on Apple logo: jailbreak, iOS system update, malfunction of the iOS system. Here are top 4 frequently-used methods of fixing iPhone 8/8 Plus stuck on Apple logo, which work equally fine for iPhone X/10/6/6 Plus/6s/6s Plus/7/7 Plus or iPad Pro/Air/Mini.
- Part 1: Force Restart iPhone 8/8 Plus to Exit Apple Logo Stuck
- Part 2: Fix iPhone 8/8 Plus Frozen on Apple Logo without Data Loss
- Part 3: Update iPhone 8/8 Plus System via Recovery Mode
- Part 4: Restore iPhone 8/8 Plus under DFU Mode to Fix iOS Stuck (Data Loss)
Part 1: Force Restart iPhone 8/8 Plus to Exit Apple Logo Stuck
When an iPhone/iPad frozen on Apple logo and loading bar, there is a fast way to solve it: by force rebooting. Apple changed the way to force restart iPhone since iPhone 7. If you want to force restart iPhone 8/8 Plus, you need to quickly press and release volume up and volume down button in order. Then hold the wake/sleep button until you see the Apple logo appears on the screen
Related read: How to Force Restart iOS 11 iPhone/iPad without Using Buttons
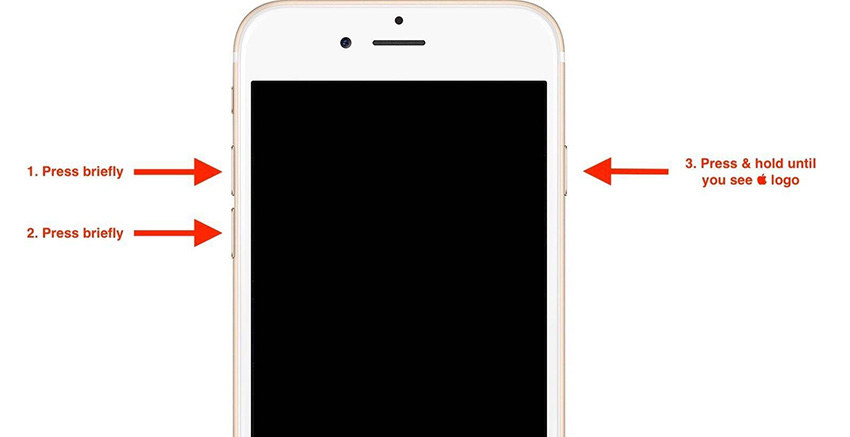
Part 2: Fix iPhone 8/8 Plus Frozen on Apple Logo without Data Loss
Since fixing iPhone 8/8 Plus stuck on Apple logo with iTunes will cause data loss and the procedures are a bit complex, another easy and effective way is to use Tenorshare ReiBoot to solve it within a click. Besides, it can fix iPhone/iPad frozen on Apple logo, DFU mode, black screen or other stuck issues without losing data by repairing iOS system.
-
Download and install Tenorshare ReiBoot. Connect your stuck iPhone to your PC/Mac and run Tenorshare ReiBoot.
-
First, you can click enter recovery mode and exit recovery mode to see if your problem can be solved. If not, the ultimate solution is to download the latest firmware to fix it. Click “Start” to enter the system recovery interface.

-
Tenorshare ReiBoot will detect your device and notify you to repair your operating system. Choose 'Standard Repair' to download the latest firmware.

-
Click "Download" to download the latest iOS firmware package online.

-
With the firmware package, press 'Start Standard Repair' and this iOS repair tool will install the latest iOS to your device and fix the iOS to normal.

Video Guide:How to Fix iPhone 8 Stuck on Apple Logo
After the process is complete, you can get iPhone 8/8 Plus out of Apple logo stuck.
Part 3: Update iPhone 8/8 Plus System via Recovery Mode
You can try to get rid of iPhone 8 frozen on Apple screen issue by putting your device into recovery mode and update your system. Do as follows:
- Connect iPhone 8/8 Plus to your PC with a lighting cable and run iTunes.
- Put your iPhone 8/8 Plus into recovery mode. Related read: How to Put iPhone 8/8 Plus/iPhone X into Recovery Mode
-
iTunes will automatically detect your iPhone 8/8 Plus and pop up a window. Click “Update” to update your iOS system.

Note
If updating doesn’t work, you may need to click “Restore” which will erase all contents and settings. If you don’t backed up your device befere, please use Tenorshare ReiBoot to fix iPhone 8 stuck on Apple logo without data loss.
Part 4. Restore iPhone 8/8 Plus under DFU Mode to Fix iOS Stuck (Data Loss)
If your iPhone 8/8 Plus stuck on Apple logo or boot loop when turning on, another approach you can try is to restore your device under DFU mode. DFU mode will completely reload your iPhone 8/8 Plus, both firmware and software. That’s to say, it will erase all your data and setting. Please don’t adopt this method only if you have backed up your device.
- Connect iPhone to your PC/Mac with a USB cable and launch iTunes.
- Put your iPhone into DFU mode.
Related read: How to Get iPhone 8/8 Plus/X in and out of DFU Mode?
-
Once you are in DFU mode, iTunes will detect it and pop up a window. Click “Restore” to restore your device.

Bottom Line
Hopefully, you can solve your problem with the four solutions we provide. If you want to fix iPhone 8/8 Plus stuck on Apple logo without restoring or data loss, the last method is a best pick. If you have any other solution to fix the problem or any problem, feel free to leave us a message.
Speak Your Mind
Leave a Comment
Create your review for Tenorshare articles