How to Fix iPhone App Store Not Downloading Apps
won’t let me download new apps or update any apps I already have. Just started doing it this morning. I click GET, and it doesn’t do anything, it spins and then stops. Doesn’t prompt to install, verify payment or anything...
A few days ago, Apple released the new iOS14 and iPadOS 14. But many users reported that they could not download the App. Let’s take a look at the common solutions.
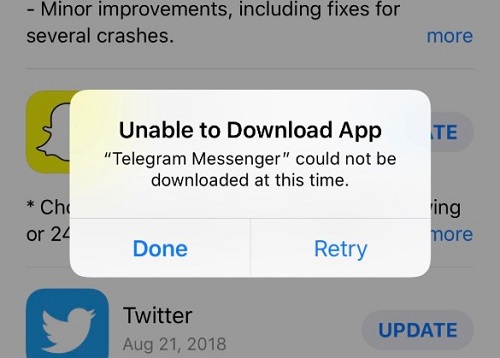
- Solution 1:Clear App Store Cache
- Solution 2: Force Refresh App Store
- Solution 3: Force Quit App Store
- Solution 4: Access App Store with Cellular Data
- Solution 5: Sign out of iTunes & App Store
- Solution 6: Update iPhone Software
- Solution 7: Restart/Force Restart Your iPhone
- Solution 8: Reset Network Settings
- Solution 9: Check App Server
- Solution 10: Reset iPhone Settings
Solution 1: Clear App Store Cache
What do you do when your iPhone app store won't load? An effective method to fix this problem is by clearing the App Store cache in your iPhone. You can do this by first launching the App Store app in your iPhone or iPad and tapping any of the navigation buttons 10 times (Featured, Explore, Top Charts, Updates, Search). This will immediately clear all the existing cache from your iPhone. It also forces the App Store app to re-download all the information from the start. This procedure can often solve the weird bugs your iPhone might face.
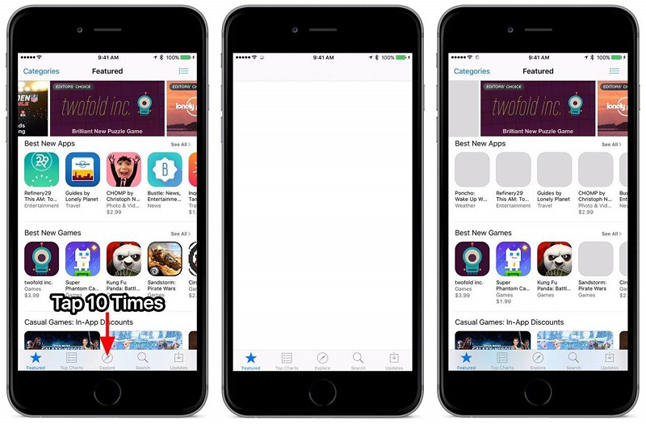
Solution 2: Force Refresh App Store
Go to App Store or the App Store on your iPad normally and tap down the App Store icon until you see spinning cursor notification on the top of the screen. You need to tap at the top of the screen.
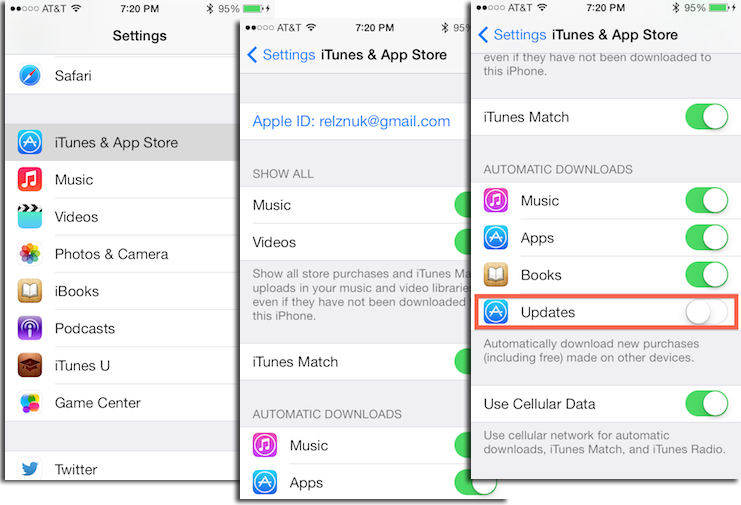
This forces the Apple App Store to refresh and update instantly. This pull down and refresh function will let you see any available updates for your App Store.
Solution 3: Force Quit App Store
When you see that your App Store is not responding, you have to force quit the App Store on your iPhone as it cannot be closed with the normal procedure. To access this feature, you need to go the fast app switcher on your Apple phone by tapping the home button twice. Slide through to the App Store and swipe up the app to force quit it.
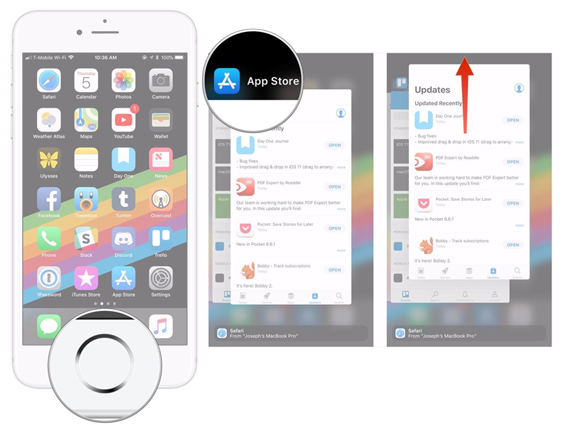
Solution 4: Access App Store with Cellular Data
"Why won't my App Store load" has been asked by many users. Sometimes, by mistake, people tend to withdraw access to cellular data for the App Store. In such cases, your App Store might fail to connect to the internet. In order to solve this issue, simply turn on cellular data.
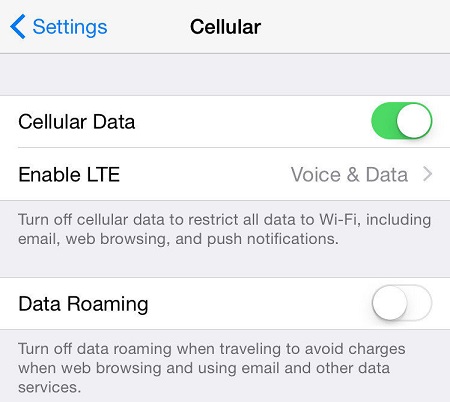
Next, turn on the button for App Store so that your Apple phone gives the App Store permission to access your cellular data.
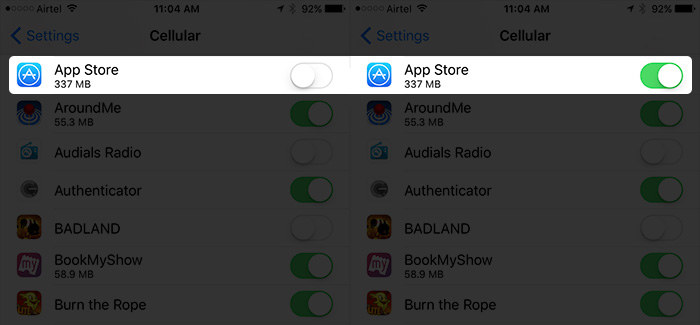
Solution 5: Sign out of iTunes & App Store
You can sign out of your iTunes account or your App Store and sign in again to try and solve the issue. You can do this by first launching the settings tab and going to the iTunes and App Store option.
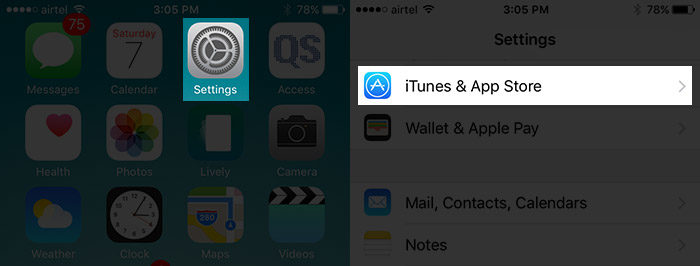
Now simply tap on your Apple ID and click the sign out option.
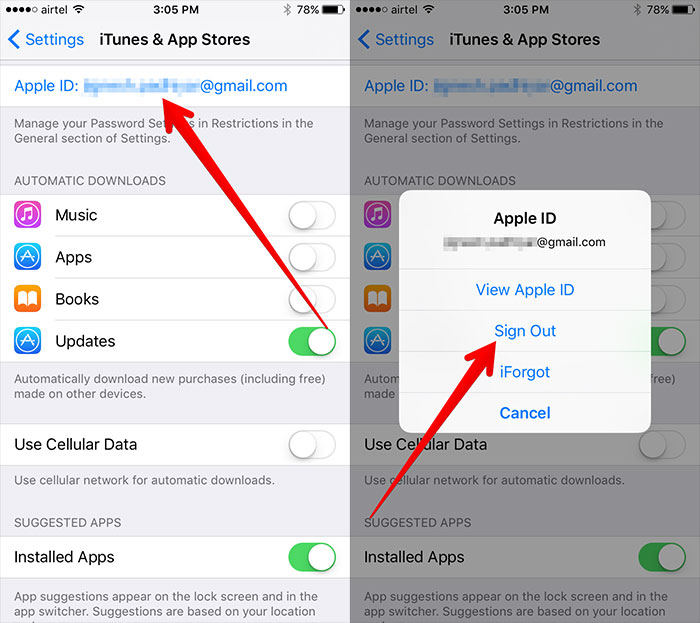
After you have successfully signed out of your account, go to the same tab and sign in to your Apple account with your ID and password.
Solution 6: Update iPhone Software
Open the settings tab and then open the option with name 'General'.After which you need to tap the software update option. Then click "Download and Install" to start.
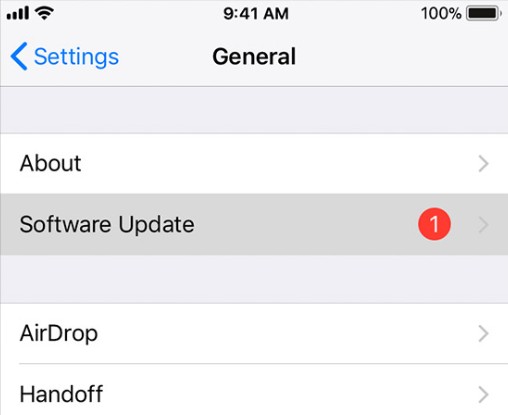
Solution 7: Restart/Force Restart Your iPhone
If you need to restart your iPhone, you need to long press and hold the sleep/wake button of your iPhone and patiently wait until the power off option appears on your phone. For iPhone X/XR/XS, you need to press and hold the Side button and either volume button until the power off slider appears.
If a simpe restart does not help fix this problem, you can force restart your iPhone X/XR/XS/8/7/6s/6.
For iPhone X/XR/XS/8
- Press and release the Volume Up button, then Press and release Volume Down button.
- Now, press and hold the Power switch and leave when the Apple logo appears. Keep in mind to do these three steps in quick succession.
- Enter passcode to complete the process.
For iPhone 7/7 Plus:
- Press Power switch on the right side plus the Volume down button on the left side together.
- Now, wait for the Apple logo and leave. Then wait for the startup sequence.
For iPhone 6/SE or Earlier:
- Press the Home button and the Power switch simultaneously.
- Wait for the Apple logo to appear and leave the buttons.
- The phone will go into the startup sequence.
-
After sometime enter your passcode when prompted.

Solution 8: Reset Network Settings
From the Home screen of your iPhone, navigate to the settings and then tap the general button and then tap the reset button. After which you need to tap the 'reset network settings' button. You will be asked to enter your passcode. When you successfully enter the passcode of your Apple phone, your phone's network settings will be reset successfully.
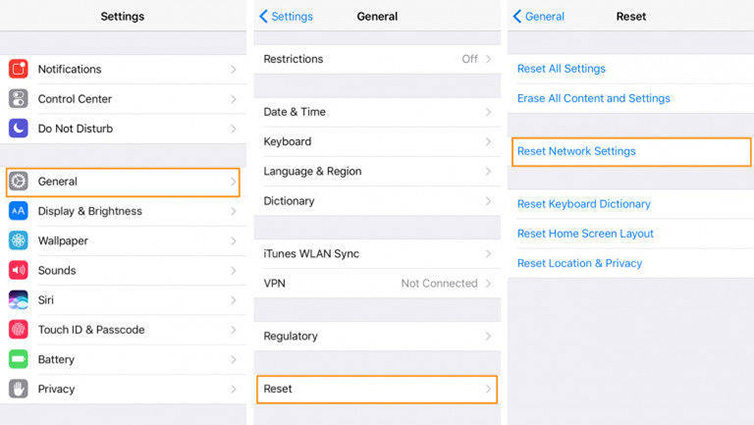
Solution 9: Check App Server
Sometimes the App Store down because the server is down. To check the app server on your iPhone, go to the 'System Status webpage' on your iPhone, after which you will see the current server status of all your apps. You will be notified if something is wrong with your apps in this page.
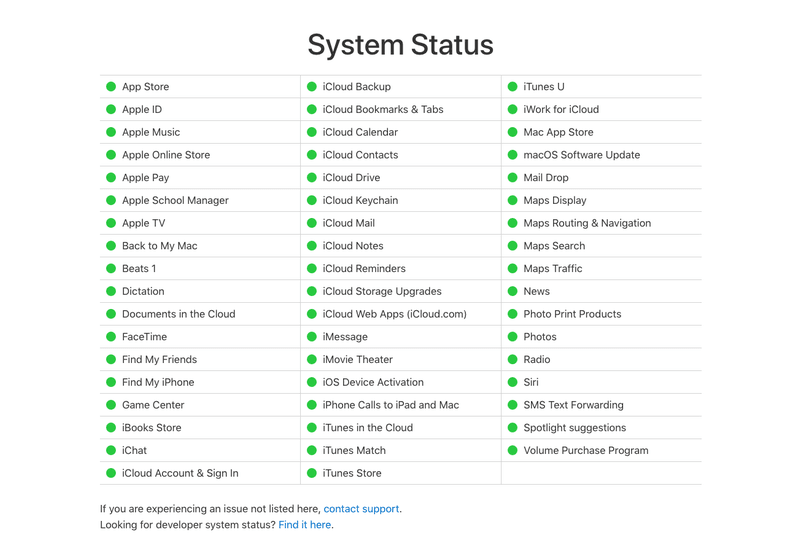
Solution 10: Reset iPhone Settings
Before restoring iPhone to factory settings, you need to ensure that all your data is backed up. After you get that step out of the way, you are ready to perform the factory reset. This procedure will completely wipe out all the data on your phone and restore it to how it came out from the factory.
Go to Settings > General > Reset -> Reset All Content and Settings.
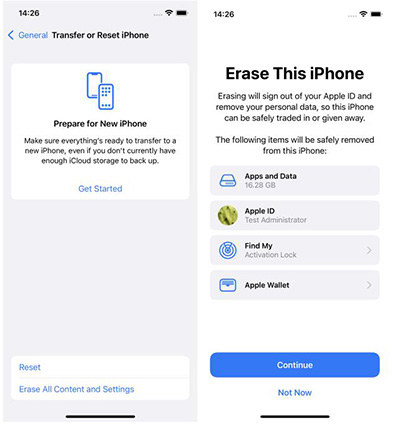
Extra Bonus: How to Fix iPhone Stuck and Crashing
We've seen many people keep complaining iPhone stuck or crashing after a new software update, iTunes restore or jailbreak. Actually there's a iOS System Recovery Tool ReiBoot that helps fix all kinds of iOS stuck issues. No matter your device is stuck in recovery mode, Apple logo, screen unresponsive or other situations, you can always use this tool to boot your iPhone/iPad back to normal.
- Downgrade iOS 18 to iOS 17 ;
- Fix iPhone won't restore in recovery mode, my iPhone is stuck on the Apple Logo,iPhone black screen of death, iOS downgrade stuck, iPhone update stuck, etc.
- Support all iPhone models and the latest iOS 18 and earlier.
Wrapping Up
This article lists you the common ways to fix iPhone App Store not downloading apps on iOS 14. If you encpuntered other problems like iPhone recovery mode , iPhone black screen , you can also contact us for help. If you like this post, don't forget to share it with your friends.
Speak Your Mind
Leave a Comment
Create your review for Tenorshare articles







