Fix iPhone Stuck on Verifying Update iOS 17/18 with Video Guide
Trying to update iPhone to the latest iOS 17/18 but iPhone stuck on verifying update? As you have landed on this page, you must be dealing with this issue. In the below article, we will be discussing various reasons as well as their possible solutions to help you solve iPhone 11/12/13/14/15 stuck on verifying update screen issue, and this guide totally supports iOS 17/18 scenarios.
iPhone stuck on verifying update after iOS 17/18 update? Fix update issues via ReiBoot without data loss.
- Part 1: Why is My iPhone Stuck on Verifying Update and Won't Turn Off
- Part 2: How to Fix iPhone Stuck on Verifying Update with Best 8 Ways [Video Guide]
- Method 1: Fix iPhone Stuck on Verifying Update via Computer Without Data Loss
- Method 2: Lock and Wake Up iPhone
- Method 3: Hard Reset iPhone
- Method 4: Delete iOS Update and Download it Again
- Method 5: Put iPhone into DFU Mode
- Method 6: Restore iPhone from iTunes Backup
- Method 7: Update iPhone via iTunes
- Method 8: Hardware Problem
Part 1: Why is My iPhone Stuck on Verifying Update and Won't Turn Off
Why is my phone stuck on verifying update? There are a couple reasons why your iPhone might be stuck on the "verifying update" screen and unresponsive to turning off. Here are some possibilities:
- Temporary Glitch: Sometimes during the update process, a temporary glitch can occur causing things to get stuck.
- Corrupted Update File: If the update file downloaded incorrectly or is corrupted, it can prevent the verification from completing.
- Software Issue: A broader software issue on your iPhone could be interfering with the update process.
These are the most likely culprits, but if none of the solutions below work, it's possible there's a hardware problem. Now let's check how to fix iPhone stuck verifying update in details.
Part 2: How to Fix iPhone Stuck on Verifying Update with Best 8 Ways [Video Guide]
How to get rid of verifying update on iPhone? Now that we have checked few basic things and have made sure we are clean from our side, we can look forward to deal with any software or hardware issues. Below are few best solutions to deal with unable to verify update iOS 17/18 with apple stuck issue.
Method 1: Fix iPhone Stuck on Verifying Update Without Data Loss
If you've tried restarting your iPhone and the issue persists, Tenorshare ReiBoot can be a helpful tool to get your iPhone unstuck from the "verifying update" screen. The software is the best solution to direct update you iPhone and get rid of iPhone stuck on verifying update and won't turn off without data loss . The s/w will resolve any iOS system error/stuck without data loss. Moreover, the tool supports all iOS versions and iPhone models, including iOS 17/18 and iPhone 15, easily fixing iPhone stuck on verifying update iPhone 13, iPhone stuck on verifying update iphone 11, iPhone x stuck on verifying update issues.
See how to fix iPhone stuck on verifying update can't turn off step-by-step.
-
If already installed, open the tool on your PC. If not, download, install, and then open it. Connect your PC to iPhone. Choose the "Fix All iOS Stuck" option.

-
Click "Start Repair" to fix verifying iPhone restore problem.

-
Prior to repair the issue, you need to donwload the firmware package.

-
With the downloaded firmware package, you can resolve iPhone unable to verify update.

Watch the Video to See How to Fix iPhone Stuck Verifying Update:
Method 2: Lock and Wake Up iPhone
Simply locking your iPhone and waking it up may sometimes solve phone stuck on verifying update. It does nothing great but can help resume the update when the locked iPhone is waked up. To lock your device, simply press the Sleep/wake button. To wake it up again, press the Home button or the sleep/wake button. You can go further and slide to unlock your device.
Method 3: Hard Reset iPhone
If you are facing iPhone stuck verifying update, just hard reset your iPhone. This solution gives magical results sometimes without putting any actual efforts to resolve any problem. To hard reset your iPhone, follow below steps.
For iPhone 7/7 Plus: Quickly press power/lock button and in unison press volume down button. Let go both the buttons when you see the Apple logo on screen.
For iPhone X/8: Press and hold and then let go the volume up button. Now, promptly hold and then let go the volume down button. Next, long press the side button till the screen gets off and again turns on. Release the button when the Apple logo is seen.

For iPhone 6/6s/SE/earlier: Simultaneously press Home button along with power button. Keep holding both the buttons till the time you see the Apple logo. Let go both the buttons. Have patience till restarting process is done.
Method 4: Delete iOS Update and Download it Again
If you are stuck with your iPhone verifying update for ages, simply delete the iOS update and download it again. Follow below steps to download the update again.
- Navigate to Settings >> General >> iPhone Storage. You will see a list of apps. Search for the iOS update in this list. Click the iOS update to get the Delete Update option.
- Now that you've deleted the iOS update, navigate to Settings >> General >> Software Update to download the most recent version of iOS.
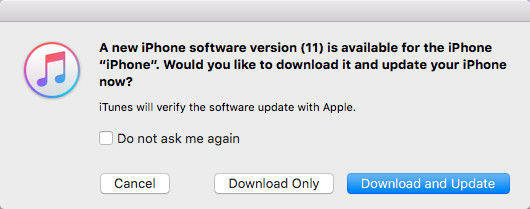
Method 5: Put iPhone into DFU Mode
If re-updating your iPhone does not solve your issue, try putting your device in DFU mode. Your iPhone can be recovered from DFU mode. Follow below steps to put your device in DFU mode.
-
Connect your iPhone and PC with help of USB cable. Open iTunes and long press the Home along Sleep/Wake button for just 10 seconds (only).

-
Once the screen is black, let go the Sleep/Wake button only. Keep holding the Home button unless you see an iTunes message saying your iPhone is been detected in recovery mode.

Method 6: Restore iPhone from iTunes Backup
By restoring your iPhone using iTunes backup is another way to get rid of iPhone stuck at verifying update issue. To restore iPhone from iTunes, follow below steps.
-
On your PC open iTunes and connect your iPhone to PC. Choose your device and in iTunes select the option Restore Backup.

- Make sure to select the most recent backup by checking date and size of each backup. Now tap on Restore and have patience till the restoring process is finished.
Method 7: Update iPhone via iTunes
If you are still dealing with iPhone stuck verifying update problem, give a try and update your iPhone via iTunes. This will surely help solve your issue. Follow below steps to update iPhone via iTunes.
-
Install the latest iTunes version on your PC and connect your iPhone with PC. Open iTunes and choose your device. Go to Summary >> Check for Updates.

- Next click Download and Update. Once you select this option, your device will be updated then and there.
Method 8: Hardware Problem
If any of the solutions won't work, then there is some hardware issue with your iPhone. You need to check for it and get support from Apple in order to solve the hardware issue.
In the above article we have provided the best ways to solve iPhone stuck on verifying update iOS 17/18. Hope that the solutions have worked and given you success. Share your feedback by commenting below.
Conclusion
iPhone stuck on verifying update on lock screen can be frustrating, but don't panic. This article explored several reasons why this might happen and provided a step-by-step approach to get your iPhone back on track. By trying the methods above, Tenorshare ReiBoot is the most effective way to fix verifying update stuck iPhone.
Speak Your Mind
Leave a Comment
Create your review for Tenorshare articles


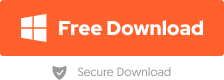
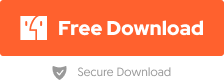




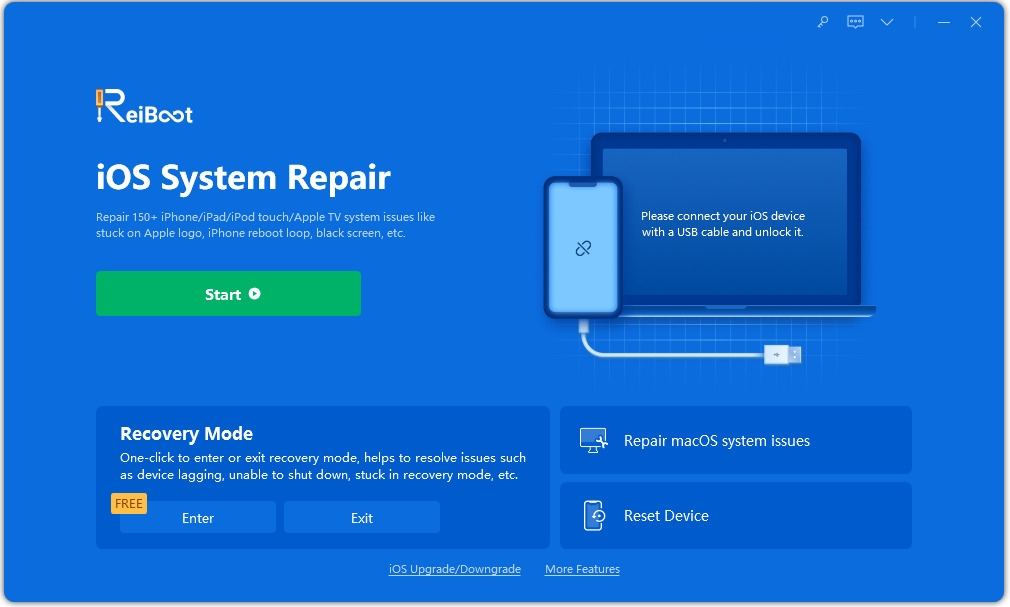





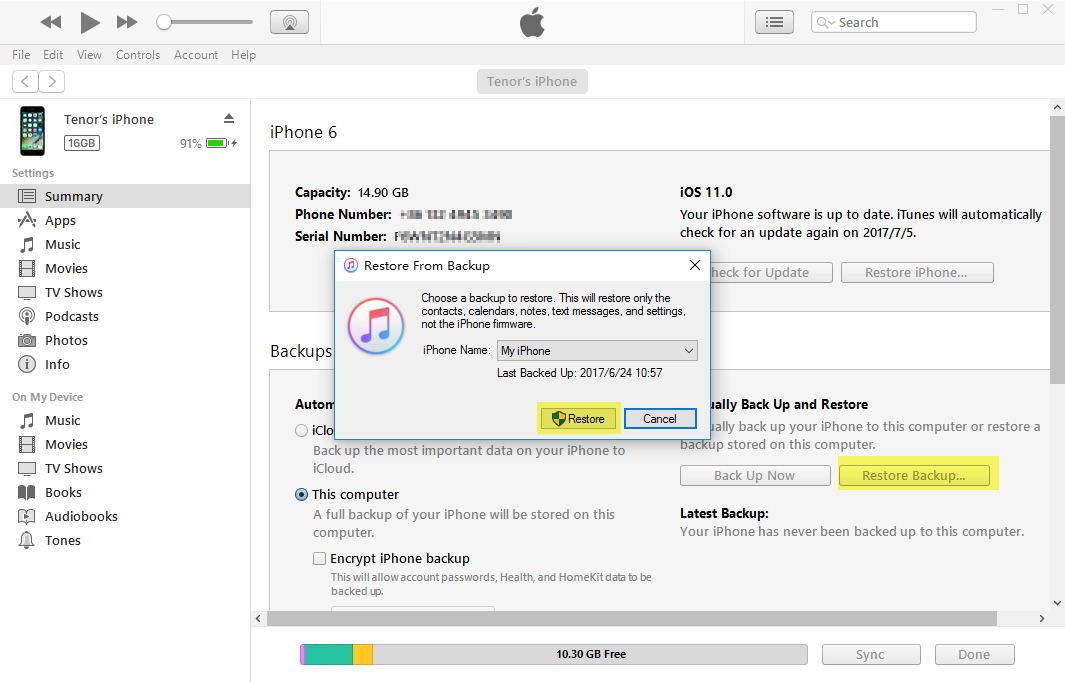





iPhone Stuck on Verifying Update iPhone 13
Randomly during my day my iPhone said I could no longer use data and that it required an update so when trying to do said update (17.4) it gets stuck on verifying update. I’ve cleared so much space more than 15gb and ive been connected to WiFi I’ve also uninstalled the update and nothing aswell as reset everything on my phone and no luck. Can anyone offer some help?