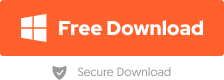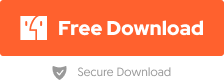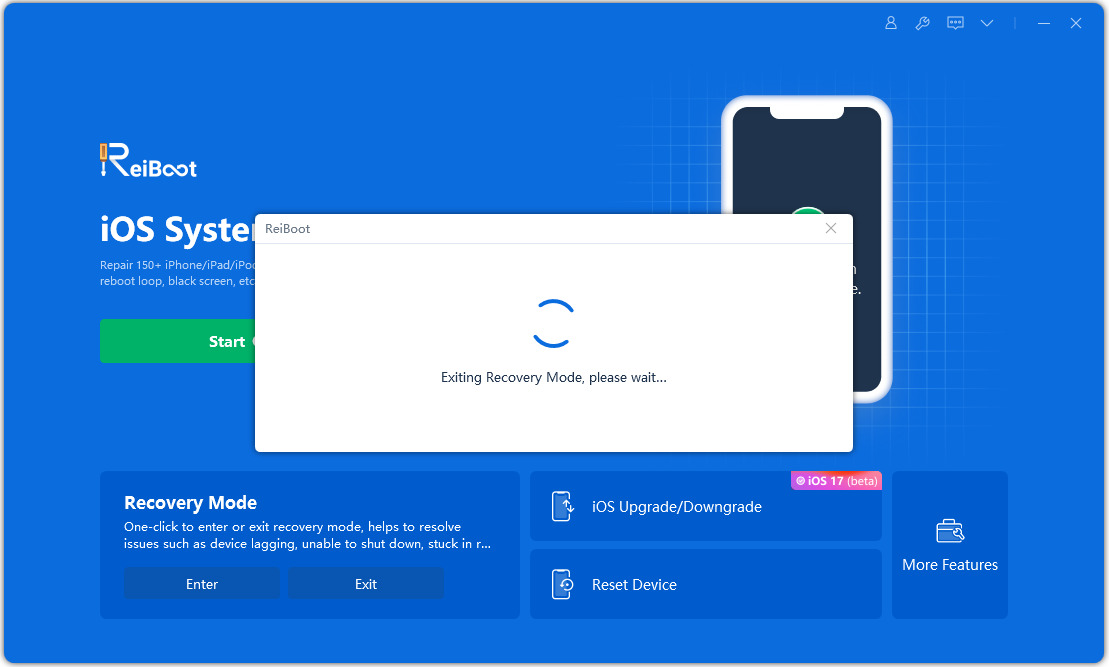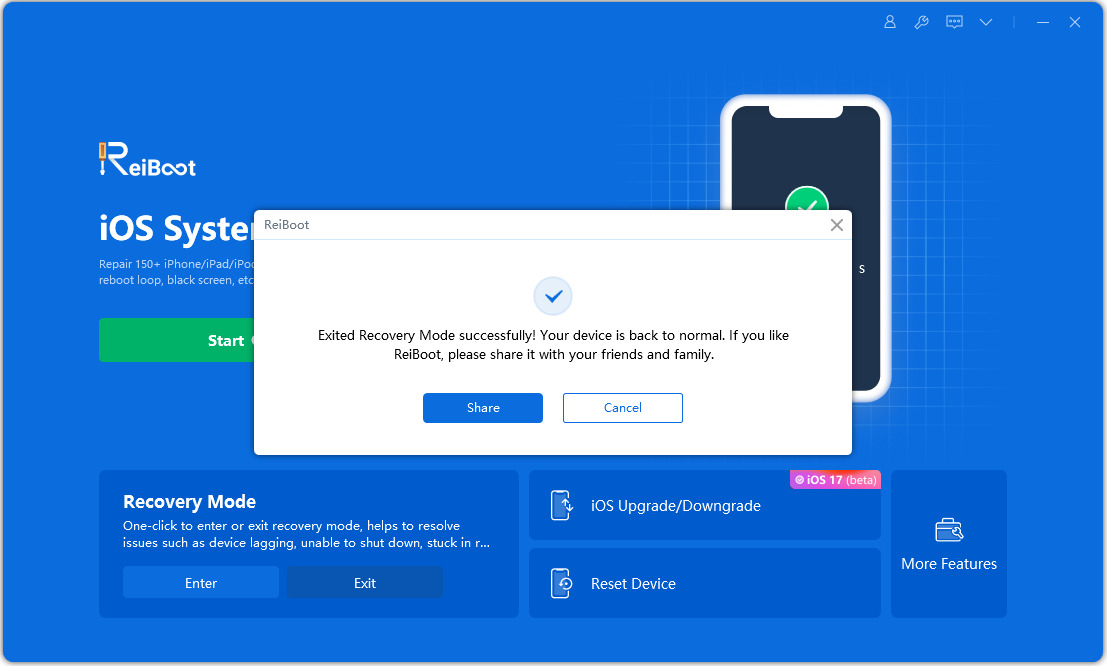How to Put iPhone in Recovery Mode When Disabled, 2025 Updated
If you're locked out of your iPhone 13, iPhone 12, iPhone 11, iPhone XR, iPhone 8, iPhone SE, or iPhone 6 due to a disabled screen, don’t panic. Recovery mode offers a simple and effective way to fix your device and restore it to its normal functioning. Whether you've forgotten your passcode or encountered a system glitch, following these step-by-step instructions will help you put your iPhone in recovery mode and get back on track quickly.
One-step to put iPhone in recovery mode when disabled. Fix iPhone issues effortless.
- Part 1: How to Put iPhone in Recovery Mode When Disabled without Computer
- Part 2: How to Put iPhone in Recovery Mode When Disabled in the Fastest & Easiest WayHOT
- Part 3: How to Put iPhone in Recovery Mode When Disabled with iTunes
Part 1: How to Put iPhone in Recovery Mode When Disabled without Computer
After discussing why Apple has disabled your device, let us learn various simple ways on how to put iPhone in recovery mode when disabled.
1. Get Disabled iPhone 8 or Later into Recovery Mode
To get a disabled iPhone 8 or later into recovery mode:
- Press and quickly release the Volume UP button and do the same for Volume Down button.
- Now, long press the Side button until the recovery mode appears on the screen as shown in the figure.
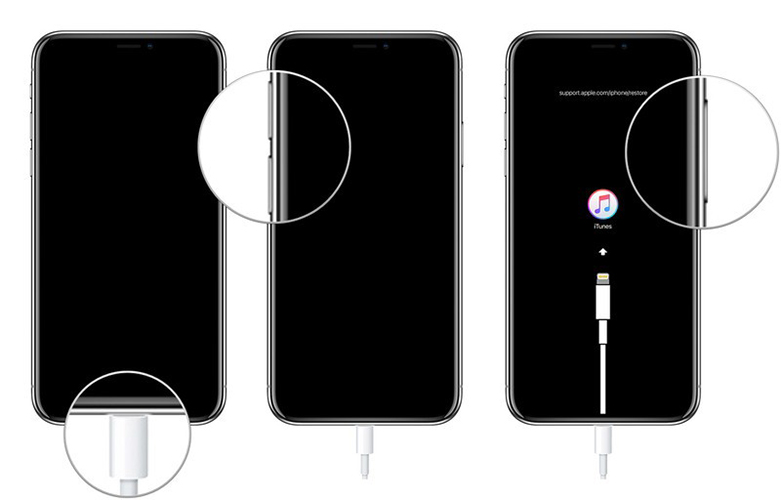
2. Get disabled iPhone 7/7 Plus into Recovery Mode
Follow the below steps to get a disabled iPhone 7 or 7 plus into the recovery mode.
Switch your phone off and then press and hold Side button and Volume Down button simultaneously until you see the recovery mode on the screen.
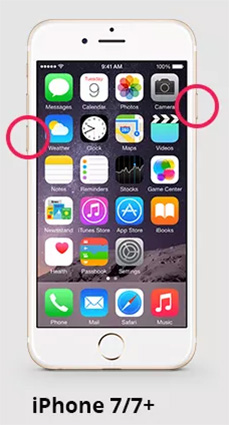
3. Get disabled iPhone 6s and earlier into Recovery Mode
For SE 1 and iPhone 6s or earlier, follow the below steps to get into the recovery mode.
Long press the side button (or top button) and the Home button at the same time. Release them when the recovery mode appears on the screen.
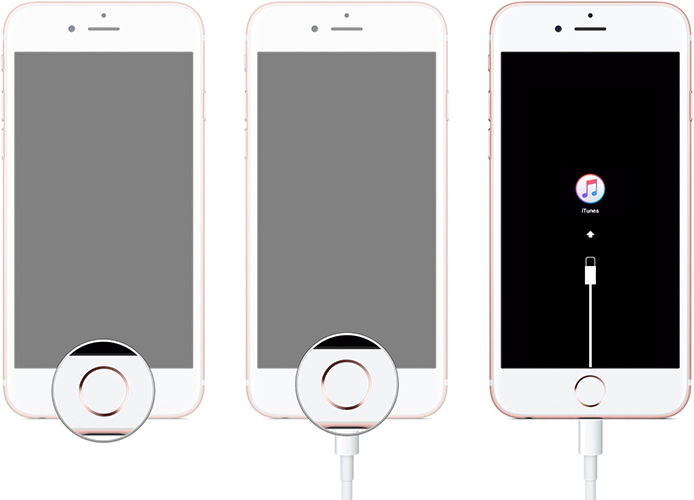
Video Guide:
Part 2: How to Put iPhone in Recovery Mode When Disabled in the Fastest & Easiest Way
Manually entering recovery mode can be tricky and time-consuming, especially if your buttons are unresponsive or you're unsure of the steps. Tenorshare ReiBoot simplifies the process significantly:
![]() Advantages and Main Features of Tenorshare Reiboot:
Advantages and Main Features of Tenorshare Reiboot:
- One-Click Recovery Mode: With ReiBoot, you can enter or exit recovery mode effortlessly, no button-pressing sequence required.
- Fix Disabled iPhone Issues: It also provides solutions for disabled iPhones, boot loops, frozen screens, and other iOS issues.
- No Data Loss (Standard Repair): Most issues can be fixed without erasing your data.
- User-Friendly Interface: Its intuitive design ensures that even beginners can use it easily.
Now, follow these steps to remove the disabled screen:
-
Download ReiBoot. After connecting your iOS device, choose Trust when asked. Then, click Enter on the main screen to fix the iphone 16 pro max recovery mode issue.

-
Entering iphone recovery mode won't take more than a minute.

-
Your iPhone restarting and showing 'Connect to iTunes or Computer' on the display.

Here's how to easily go out of recovery mode with only one click:
-
Connect your iPhone 16 to your PC. With only one click, you can exit recovery mode by selecting the Exit button.

-
Your device will force the iPhone 16 out of recovery mode in minutes.

Part 3: How to Put iPhone in Recovery Mode When Disabled with iTunes
iTunes is the official method to fix a disabled iPhone. However, users should bear in mind that this method is viable only if you have recently connected the disabled iPhone with the same iTunes. That’s why this method doesn’t work in most cases.
In any case, follow the below steps to put the disabled iPhone screen using iTunes.
- Put your device into the recovery mode (Part 1), launch iTunes on your computer and connect the device via a lightning cable.
- Now, click on your device’s icon on iTunes (if more than one devices are connected to iTunes). iTunes will automatically detect that something is wrong with your iPhone and a pop-up window will appear showing Restore and Update options.
- In iTunes (or Finder), select Restore or Update to fix the device.
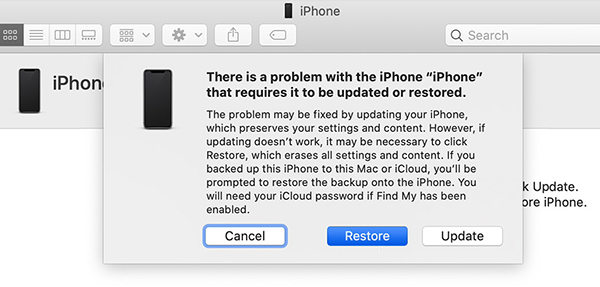
![]() Note
Note
Once your iPhone is in recovery mode, iTunes will provide the option to Restore or Update your iPhone. If you choose Restore, iTunes will download the latest iOS version and install it on your device, which will erase all the data. If you choose Update, iTunes will attempt to fix the problem without erasing your data.
Tips to Consider
- Backup: Always ensure you have a backup before using recovery mode, as restoring will erase your data. If possible, try updating first to preserve your data.
- Ensure a Stable Connection: Make sure your iPhone remains connected to your computer throughout the process to avoid interruptions.
- Software Update: Make sure your version of iTunes or Finder is up to date to avoid compatibility issues.
Conclusion
An iPhone becomes virtually useless when it’s disabled as it locks the user out of using any of its feature. Knowing that how frustrating it can be for users, this blogpost has outlined a step-by-step guide on how to put locked iPhone into recovery mode and then how to bypass the locked screen.
With its stellar features and 100% reliability, Tenorshare ReiBoot is the best tool you can fall back on to get rid of the disabled screen.
- Downgrade iOS 18 to iOS 17 ;
- Fix iPhone won't restore in recovery mode, my iPhone is stuck on the Apple Logo,iPhone black screen of death, iOS downgrade stuck, iPhone update stuck, etc.
- Support all iPhone models and the latest iOS 18 and earlier.
Speak Your Mind
Leave a Comment
Create your review for Tenorshare articles