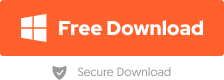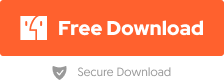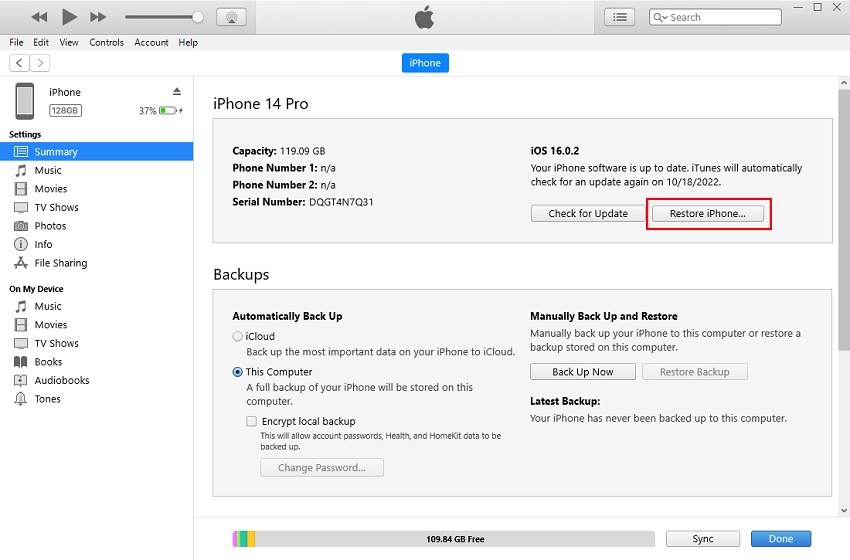[100% Works] Fix iPhone Recovery Mode Not Working in 2025
iPhone Recovery Mode allows you to restore your device by reinstalling the iOS system through iTunes or Finder, essentially giving your iPhone a fresh start. However, there are times when iPhone recovery mode not working, leaving you stuck in a frustrating situation.
Fix iPhone recovery mode not working with iTunes. Help users put iPhone in/out of recovery mode in 1-minute.
- Part 1: Why Won't My iPhone Go into Recovery Mode?
- Part 2: How to Fix iPhone Recovery Mode Not Working with Easy 4 Solutions
- Solution 1: Update iTunes
- Solution 2: Fix iPhone Recovery Mode Not Working with Free iTunes Alternative
- Solution 3: Force Restart iPhone
- Solution 4: Use DFU Mode Restore
- Part 3: How to Put iPhone into Recovery Mode [Step-by-Step Guide]
Part 1: Why Won't My iPhone Go into Recovery Mode?
If you're finding that your iPhone recovery mode update not working, understanding the underlying reasons can significantly aid in resolving the issue. There are several potential reasons why your iPhone may refuse to enter recovery mode. Reasons include:
- Hardware Issues: Faulty cables, damaged ports, or hardware malfunctions can disrupt the connection between your iPhone and computer, preventing entry into recovery mode.
- Software Glitches: Occasionally, software bugs or conflicts may hinder the normal functioning of your iPhone, impeding its ability to enter recovery mode.
- Outdated Software: Using an outdated version of iTunes (on Windows) or Finder (on Mac) can lead to compatibility issues, preventing your iPhone from entering recovery mode.
- Physical Damage: If your iPhone has suffered physical damage, such as water exposure or impact, it may affect its overall functionality, including the ability to enter recovery mode.
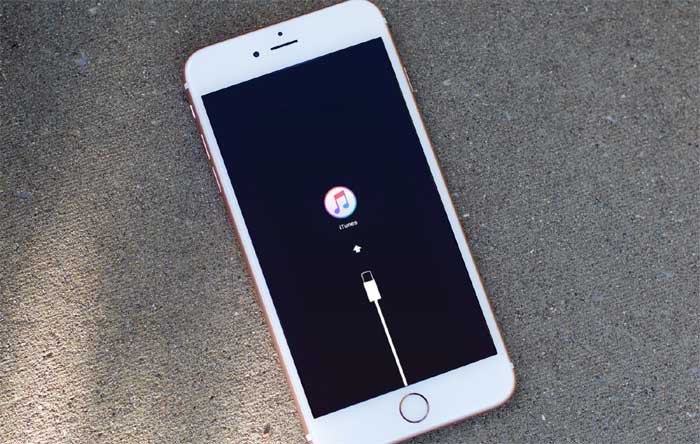
Part 2: How to Fix iPhone Recovery Mode Not Working with Easy 4 Solutions
If you're facing issues with iPhone restore mode not working, try these simple 4 solutions.
Solution 1: Update iTunes
If iPhone recovery mode not working on mac/windows then your first solution should be updating the iTunes app. iTunes is one of the most important apps. It was designed by Apple to deal with the problems regarding iOS. So, you need to update the app and possibly the problems will get fixed. You need to follow a few particular steps if you wish to update iTunes to its latest version; the steps are discussed below:
Updating iTunes on Mac
- Go to your Mac and launch the App Store app.
- Navigate to "Updates" and then MacOS will start to look for available iTunes updates.
- If available, then click "Update".
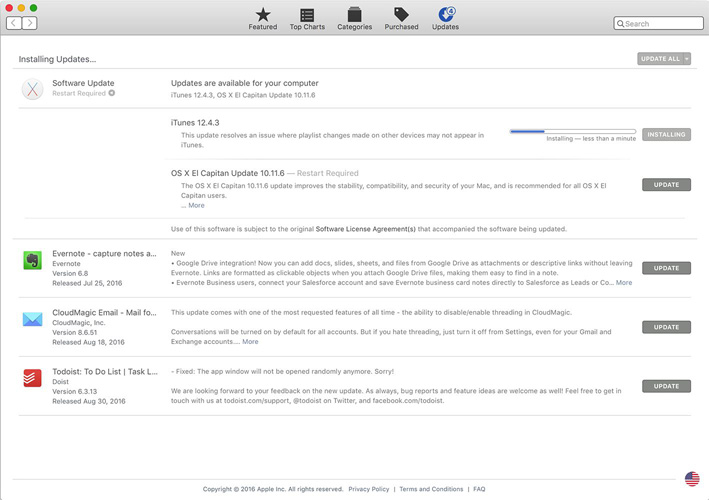
Updating iTunes on Windows
- Open your Windows PC and download the iTunes app from Apple Website.
- Then, run the iTunes app and click on "Help" then "Check for Updates".
- If an update is available then click "Install".
- If you have downloaded the iTunes app from the Microsoft store then it will be updated automatically.
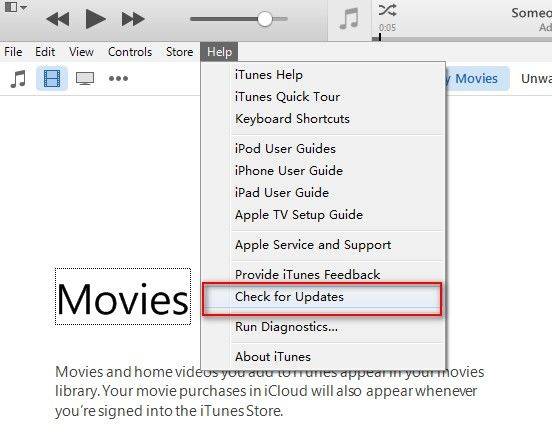
Most of the problems regarding the function of the iTunes app get fixed after an update. So, it's worth a try!
Solution 2: Fix iPhone Recovery Mode Not Working with Free iTunes Alternative
If your iPhone recovery mode still not working after iTunes update, you can try to use enter recovery mode using free tools like free recovery mode software ReiBoot. It is a third-party iOS repair tool that can put iPhone into recovery mode and restore iPhone without data loss. This is obviously a superior option than Factory reset, as you can keep your data intact. The procedure is as follows:
-
Download the program from the button above and then install it on your computer. Go to the main interface of ReiBoot and select "Enter".

Less than one minute, your device will be in Recovery Mode. You'll see the iPhone screen displays the 'connect to iTunes or Computer' logo. You can exit by click "Exit" in the main interface anytime.

Solution 3: Force Restart iPhone
You can try fixing recovery mode iPhone not working by Force Restarting the device. The Force Restart is capable of fixing minor problems. The procedure varies depending on the model of iPhone you are using, and they detailed below:
- Force-restart iPhone 6 or previous models of iPhone or iPad: Press and hold the Power button along with the Home button. Release the buttons when the Apple Logo is visible.
- Force Restart iPhone 7 and 7 Plus: Hold the Power button with the Volume Down button. Release when you see the Apple Logo.
- Force Restart iPhone 8, X and later: Tap and release the Volume Up button and then Volume Down button. Then, hold the Power button until the Apple Logo can be seen.

Solution 4: Restore in DFU Mode with iTunes
Another very effective option is restoring your stuck iPhone in DFU mode using iTunes. But keep in mind, it is difficult and it will erase all the files from your iPhone. You have to put the device into DFU Mode and then restore it with iTunes, but only use this method if there is no other option left for you to use.
- Update the iTunes to its latest version and connect the device to the computer.
- Launch the iTunes app.
- Now, put the iPhone into DFU Mode, the steps are listed below:
- iPhone 6/6s: Hold the Power and the Home button at the same time for 8 seconds. Then, let go of the Power button but keep holding the other button until the screen is black.
- iPhone 7 and 7 Plus: Hold the Power button and the Volume Down button at the same time for 8 seconds. Then, just keep holding the Volume button until the screen turns black.
- iPhone 8, X and others: Quick tap Volume Up button and then Volume Down button. Then, just hold the Power button until the screen turns black.
- After putting the iPhone into DFU Mode you will get a message that iTunes has detected an iPhone in Recovery Mode.
- First, tap the "OK" button then tap on "Restore iPhone" from the main interface of iTunes.
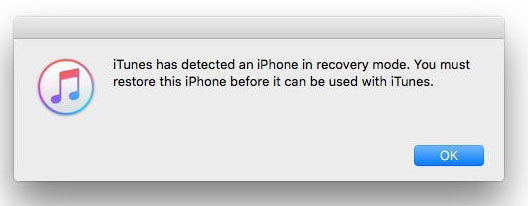
This is your final option! The DFU Mode is used by the professionals at the Apple Support Centre and should be your last resort!
So, if the Recovery Mode is not working on your iPhone then you have the best fixes for that, discussed in the article. The simple fixes like updating iTunes or Force-Restart work most of the times but if they are failing to fix the situation then your next best option would be to use ReiBoot(support the newest iOS 18). It is much safer than using DFU Mode. Highly recommended!
Fix iPhone recovery mode not working with iTunes. Help users put iPhone in/out of recovery mode in 1-minute.
Part 3: How do I Put My iPhone in Recovery Mode Unresponsive? [Step-by-Step Guide]
Before fixing iPhone restore mode not working issue, make sure you've correctly placed your iPhone into Recovery Mode. Follow these steps to confirm:
- Connect your iPhone to your computer using a Lightning cable.
- Launch iTunes (on Windows) or Finder (on Mac). Ensure you're using the latest version of the software.
- Depending on your iPhone model, follow these steps to force restart:
- For iPhone 8 or later: Press and release the Volume Up button, then press and release the Volume Down button. Press and hold the Side button until the recovery mode screen appears.
- For iPhone 7 and 7 Plus: Press and hold the Volume Down button and the Sleep/Wake (Side) button simultaneously until the recovery mode screen appears.
- For iPhone 6s and earlier: Press and hold the Home button and the Sleep/Wake (Top or Side) button simultaneously until the recovery mode screen appears.
Once the recovery mode screen appears on your iPhone, you'll see the option to Restore or Update. Follow the prompts in iTunes or Finder to proceed with the desired action.


- After the restoration process is complete, your iPhone will exit recovery mode and restart.
By following these steps, you can successfully put your iPhone into recovery mode and initiate the necessary troubleshooting or restoration procedures.
Conclusion
Follow the easy steps in this blog to fix iPhone recovery mode not working issue effectively. Remember to be patient and thorough in your approach, examining both software and hardware aspects. For a comprehensive solution, try ReiBoot — it simplifies troubleshooting and resolves various iPhone recovery mode problems in just few clicks.
- Downgrade iOS 18 to iOS 17 ;
- Fix iPhone won't restore in recovery mode, my iPhone is stuck on the Apple Logo,iPhone black screen of death, iOS downgrade stuck, iPhone update stuck, etc.
- Support all iPhone models and the latest iOS 18 and earlier.
Speak Your Mind
Leave a Comment
Create your review for Tenorshare articles