How to Solve iPhone Stuck after Resetting Settings [Include iPhone 15]
Have you ever done a "Reset All Settings" on your iPhone? If yes, then we are sure that you are one of the users who have faced iPhone stuck after resetting settings. Here, while facing this issue, users experience that their iPhone gets stuck or frozen after performing "Reset All Settings." Today we will offer you best solutions that can help you if iPhone stuck on spinning wheel after reset all settings. But before that, let us have a look common iPhone stuck issues after resetting.
Part 1: Common iPhone Stuck Issues after Resetting
When users rest their iPhone, there are a number of issues that they start facing. Below are some.
Apple logo screen: Here, a number of users claim that their iPhone stuck after reset all settings. Users claim that their handset won't turn on and is stuck on Apple logo that appears at the beginning while restarting.
Frozen screen: Here, users feel some lagging in their handset at the beginning. And eventually, their screen freezes while operating leaving them helpless and clueless.
Stuck on resetting process: Most of the time, users claim that their iPhone got stuck during the resetting process itself. This means that the process did not end well, which is not a good sign of fine working iPhone.
iPhone won't turn off: Sometimes, users claim that their iPhone won't turn off. Such case is very worrying as your iPhone may heat up since it won't turn off.
Part 2: How to Fix iPhone Stuck after Reset All Settings
Now that you had a look on the possible iPhone stuck issues after resetting, here are some solutions that can help if iPhone stuck after reset all settings.
Solution 1: Force Reboot iPhone
One of the easiest and the simplest solution to solve this issue is to force reboot the device. Different iPhone models have different ways to force restart.
For the older iPhone 6s or earlier model, you will need to long click the home button and the sleep button till the device restarts. For those using iPhone 7/7 Plus, they need to long press the volume down and side button till the device restarts.
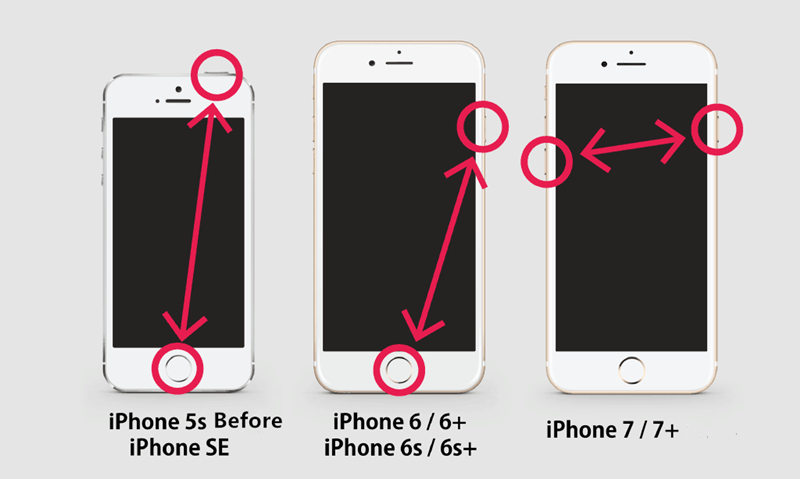
For users having iPhone 8/8 Plus/X as well as the latest iPhone 11/12/13/14/15, you will need to press the volume up and down button. Then, long press the side button till the device restarts.

Solution 2: Put iPhone into Recovery Mode
Recovery mode is also one the solutions that can have guaranteeing effects on the issue. Here are the steps that need to be followed.
Step 1: Connect your iPhone to your PC and run iTunes.
Step 2: Make sure your iPhone is off in this process. Now try force restarting the device while connected to the iTunes. As per your model, perform the process of force restarting.
Step 3: After some time, when "Connect to iTunes screen" screen appears, leave the buttons that you are using to force restart the device.
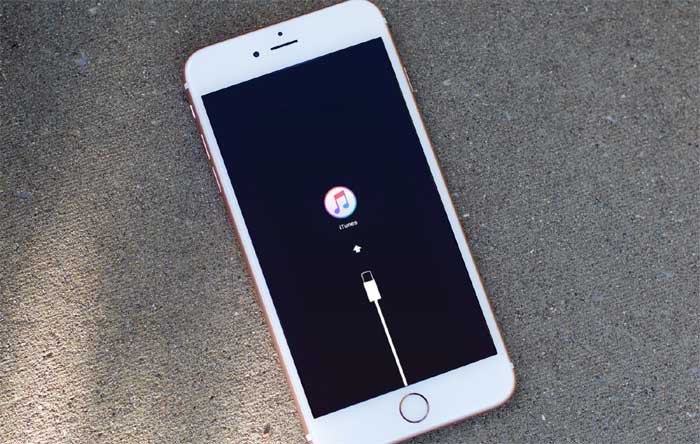
Solution 3: Put iPhone into DFU Mode
The DFU mode is almost similar to recovery mode. The steps are almost same with a slight difference. Here are the steps that you need to follow.
Step 1: Run the latest version of iTunes.
Step 2: Switch off the iPhone and connect your iPad to your PC. Now, hold down the Home button.
Step 3: Let go off the home button when you see "Connect to iTunes" screen. Your device is in DFU mode. To exit the mode, you will need to force restart the device.
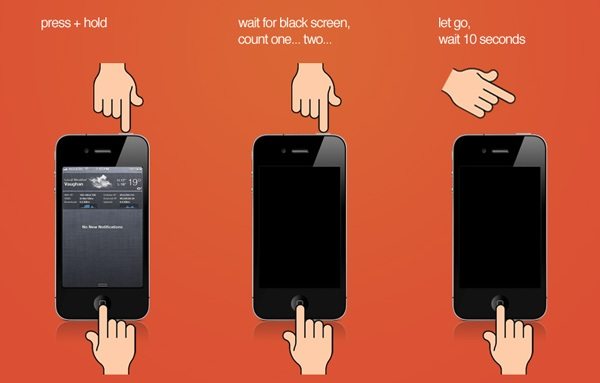
Solution 4: Update iPhone Firmware
This is also one of the logical solutions that can solve the issue. If the issue is due to firmware, then it needs to be updated. Here are the steps that need to follow.
Step 1: Go to Settings >> General >> Software Update.
Step 2: If an update is available, then download it. Make sure you are connected to a strong Internet and power supply.
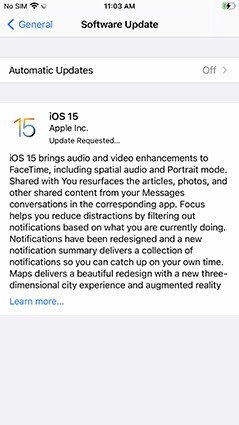
Solution 5: Restore iPhone from iTunes
If none of the solution works, then you need to clean your iPhone and start from the beginning. This can be done by restoring the device using iTunes. Doing this will erase all data as well as settings and will make the iPhone work as new without any issues. Here are the steps that you need to follow.
Step 1: Run the newest version of iTunes and connect your iPhone to the computer.
Step 2: Choose your iPhone in iTunes and tap on "Restore iPhone" to restore the iPhone.
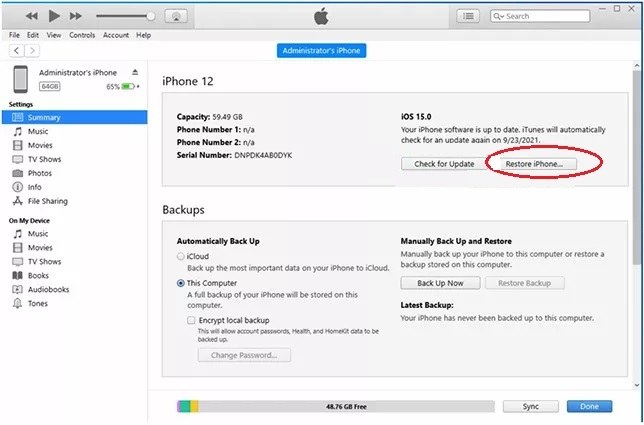
Solution 6: Fix iPhone Stuck Issues without Data Loss
If the above methods failed to fix iPhone stuck issues after resetting, or you don't want to restore iPhone to avoid any data loss. Then you should try Tenorshare ReiBoot. This program is able to help you fix all iOS stuck issues by repairing operating system. Moreover, all your data will be kept after system repair.
-
Run the software once you have connected your device to the computer and click on 'Start' option.

-
After choosing 'Standard Repair' and you'll be able to download the matching firmware package. Click Download to install the latest firmware package online.

-
Next, select 'Start Standard Repair' to start the recovery of your device. After the procedure ends, your device will reboot.

In a nut shell, you just had a look on top 5 solutions that will help you if iPhone stuck on progress bar after reset all settings. The most recommended method to opt for is using Tenorshare ReiBoot to enter and exit the recovery mode. Do let us know your comments by commenting below.
Speak Your Mind
Leave a Comment
Create your review for Tenorshare articles












