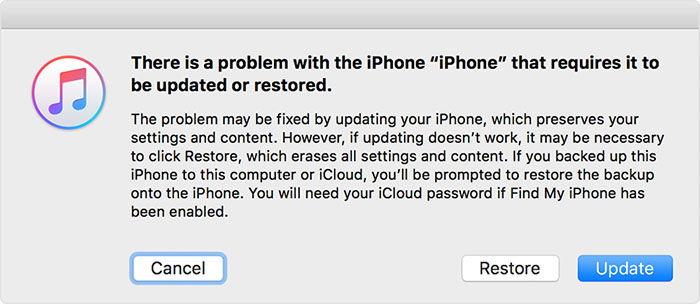Useful 8 Tips: iPhone Stuck on Restore Screen
Sometimes, when you update the iPhone with recovery mode, the situation gets worse. You may face a problem like an iPhone stuck on restore screen, and you may end up scratching your head. Instead of panicking, you need to look for a solution to fix it back to normal. In this article, we will explore a possible solution to fix the iPhone back to normal. So, let's get into the details without further delay.
- Solution 1: Check Your USB Cable
- Solution 2: Force Restart Your iPhone
- Solution 3: One-Click Fix iPhone Stuck on Restore Screen
- Solution 4: Fix iPhone Stuck on Restore Screen via iTunes
- Solution 5: Reinstall iOS System
- Solution 6: Put Your iPhone in DFU Mode
- Solution 7: Hard Reset Your iPhone
- Solution 8: Contact Support Team
Solution 1: Check Your USB Cable
The iPhone is strict when it comes to compatibility. The copy cables can work while restoring the iPhone, but the quality varies according to the label. Therefore, to fix your iPhone stuck on restore screen, check if you are using the original cables while restoring the iPhone. You can trust Apple-authorized cables with applications, photos, and data.

Solution 2: Force Restart Your iPhone
To reverse your iPhone stuck on restore screen, you can also force restart your device.
For iPhone 8 or later: To force restart these devices, quickly press the Volume increasing button and leave it. Repeat the process from bottom to bottom. Then press the sleep button till the emergence of the Apple logo.
For iPhone 7/7 Plus: To restart these devices, you need to press and hold the Sleep and Volume decreasing button. Release them on the appearance of the Apple Logo.
For iPhone 6 and Older: You must press the home and sleep buttons simultaneously until the Apple logo is on the screen.

Solution 3: One-Click Fix iPhone Stuck on Restore Screen
These are all time-consuming methods to fix an iPhone stuck on restore screen. Refer to the following method for a one-click fix.
Exit Recovery Mode
Tenorshare ReiBoot offers the opportunity to exit recovery mode without data loss and harming the device. All you need to do is to follow these steps.
Download and install Tenorshare ReiBoot on your laptop. Launch the application and connect your iPhone to the PC using a USB cable.

ReiBoot will automatically detect your device when it is in Recovery Mode. to exit this mode, click "Exit Recovery Mode" from the screen. After clicking, your iPhone will return to its normal state for regular functioning.

Fix iOS System
Tenorshare ReiBoot is one of the best choices when it comes to fixing an iPhone stuck on restore screen. With a standard repair tool, it can repair your iOS in a matter of minutes. Follow these steps to fix the iOS system easily.
Download and install ReiBoot on your PC. Launch the application and connect it to your iPhone. Once the device is detected, click the “Start” button to initiate standard repair.

Now the "Standard repair" option will be visible on the screen. Read the below note to avoid repairing process failure. After that, click on Standard Repair.

At this point, you need to download the Firmware Package. So click "Download" to start downloading the firmware package. It will take some time to download.

After downloading the firmware package, click ‘Start Standard Repair’ to begin system recovery. After a few minutes, your iOS device will automatically reboot with data loss.


Solution 5: Fix iPhone Stuck on Restore Screen via iTunes
To follow this method, connect your iPhone to the computer, and iTunes will automatically recognize that your iPhone has entered recovery mode. Here is how iTunes helps fix the iPhone stuck on restore screen.
- Attach the iPhone with a computer through a data cable.
- Click on Update, and iTunes will reinstall iOS without losing the data.
Now you will get an install pop-up. Click on Install and wait for updates.

- Once the updating process has been completed, you will make it out to the restore screen.
Solution 6: Reinstall iOS System
Follow these simple steps to fix iPhone stuck on restore screen option by reinstalling the iOS system.
- Connect the iPhone to the computer with an original USB cable.
- After successfully connecting, you will get a message that “There is an issue with the iPhone which requires an immediate solution.”
Now click "Update" to install iOS without losing the data.

Solution 7: Put Your iPhone in DFU Mode
You can also put your iPhone into DFU mode to fix this problem. However, remember that this method will erase all the data on your device. If you want to follow this method, refer to these steps.
1. Connect the iPhone to the computer using a data cable.
2. Press the volume increasing button first and then move to the volume down button. After that, hold on long on the side button for a while and release it as the screen gets black. Now leave the power button while holding the volume down button for over 5 seconds.
3. Once iTunes detects the iPhone in DFU mode, you will see a pop-up on your screen. Click OK and then proceed to Restore iPhone.
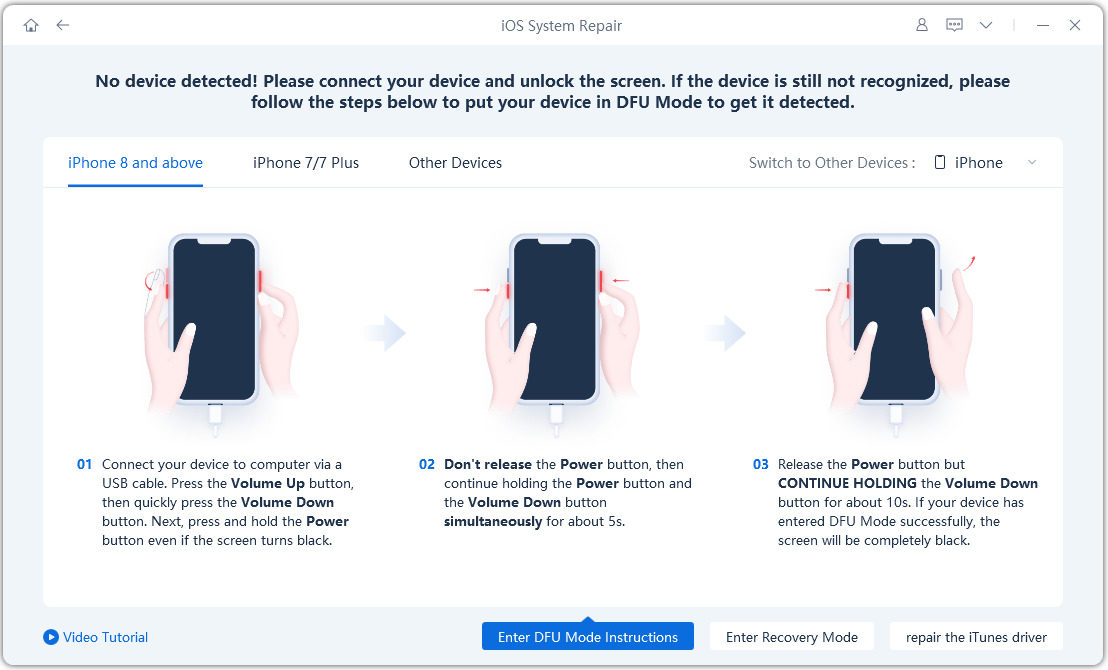
Solution 8: Hard Reset Your iPhone
The hard reset is the process in which you restart your phone and refresh the memories in which the application runs. The best time to practice hard reset is when your screen is frozen. Just like soft reset, it does not delete the data, so you can do it without any backup. Hard reset is just more powerful than soft reset.
Solution 9: Contact Support Team
Despite following all the above-mentioned steps, in case you cannot resolve an iPhone stuck on a restore screen problem, you need to contact the Support Team. They can better guide you to the next step.
Conclusion
An iPhone stuck on restore screen is a common problem. However, instead of getting nervous, you need to look for a solution. With the above-mentioned steps, you can resolve the problem by yourself. If you are looking for a solution with 100% guarantee success, we suggest using Tenorshare ReiBoot!
- Downgrade iOS 18 to iOS 17 ;
- Fix iPhone won't restore in recovery mode, my iPhone is stuck on the Apple Logo,iPhone black screen of death, iOS downgrade stuck, iPhone update stuck, etc.
- Support all iPhone models and the latest iOS 18 and earlier.
Speak Your Mind
Leave a Comment
Create your review for Tenorshare articles