iPhone 15/14/13 Stuck on Searching, Here Is the Real Fix!
"iPhone stuck on Searching after update to iOS 16. Phone doesn't have cellular service anymore and only works with WiFi... I've tried a hard reset, resetting network settings, doesn't seem to be a problem with carrier settings (AT&T) either ... anyone else have this problem or have any suggestions?"
If your iPhone says searching and that process just never comes to an end like the situation faced by the user in the above query, there are some real issues with your iPhone that needs to be fixed. There could be various reasons as to why your iPhone stuck on searching and is not proceeding to the further step.
Fortunately, there are some fixes available for the issue that you can apply and get rid of the issue on your iPhone. Once these fixes are applied to your device, your iPhone will be able to find your network provider and connect to it to give you network services.
Part 1. Why iPhone Says Searching
As we mentioned before, there may be multiple reasons behind the issue and until and unless you apply a fix and it resolves the issue, you would know the cause of the issue. The following are some of the common reasons, though.
Reason 1. Old Carrier Settings
Your carrier may have updated their settings for your device, but you are yet to update the same on your iPhone. In that case, your iPhone will have trouble connecting to your service provider and you will have the iPhone keeps searching issue.
Reason 2. Issues with Network Settings
If you have made any changes to your core network settings or you have installed a network settings app, it may have affected the search function on your iPhone.
Reason 3. SIM Card is Not Recognized
Maybe your iPhone is unable to recognize the SIM card you have inserted into it. It could be due to improper installation of the card.
Part 2. How to Fix the iPhone Stuck on Searching
After finding out "why does my iPhone say searching", let's see how you can resolve the issue on your iPhone.
Method 1. Force Restart Your iPhone
The easiest solution that you can apply to your iPhone is force reboot your iPhone. You should give it a go as it may resolve the issue you are facing on your device without much efforts.

Force Restart an iPhone 14/13
If you have any of the iPhone model listed in the above heading, please use the following steps to force reboot your device.
- Press the Volume Up button and immediately release it.
- Press the Volume Down button and immediately release it.
- Press and hold down the Power button until the Apple logo is shown.
Your iPhone 14/13 will force reboot.
Force Restart an iPhone 7/7 Plus
If you have an iPhone 7 or 7 Plus, it's much easier to force reboot your iPhone than any other models and the following is how to do it.
- Press and hold down the Volume Down and Home buttons together for about ten seconds.
- When the Apple logo appears on your screen, let go of the buttons.
Your iPhone should force restart.
Force Restart an iPhone iPhone 6S or Earlier
If you have an iPhone 6S or an earlier version including the SE, the following steps will help you force reboot your device.
- Press and hold down the Home and Power buttons together for about ten seconds.
- The Apple logo will appear on your screen. Let go of the buttons.
- Enter your passcode to access your iPhone.
Method 2. Update Your Carrier Settings
If an update is available for your carrier settings, you can download and install it using the following instructions on your iPhone.
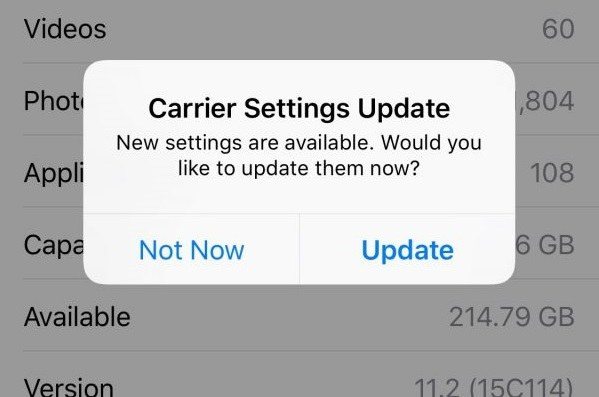
Launch the Settings app on your iPhone 14/13, tap on General, and then tap on About. A prompt will appear asking to update carrier settings, if an update is available.
Method 3. Remove the SIM Card and Reinsert It
If your SIM card is not properly inserted into your iPhone, it could be causing the iPhone searching for service issue.

To fix the issue, simply eject the SIM from your iPhone, properly put it on the tray, and insert it back into your device. It should work then.
Method 4. Turn on Cellular Data and Data Roaming
If you are outside of the main region of your service provider, you will need to enable the data roaming option. The following is how you do it.
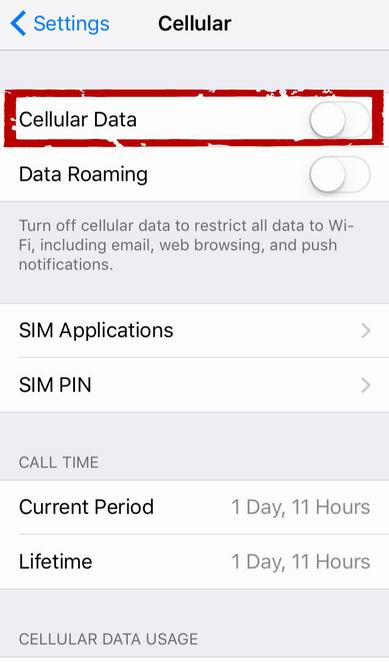
On your iPhone 14/13, open the Settings app and tap on Cellular. Turn the toggle for Cellular Data to the ON position. Tap on Cellular Data Options and enable Data Roaming.
Method 5. Enable and Disable Airplane Mode
You may try toggling the Airplane Mode on your iPhone to see if that helps resolve the issue. The following is how you do it.
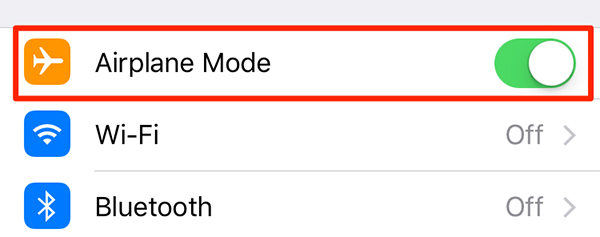
Open the Settings app and tap on Airplane Mode to turn then option ON. Wait for about a minute and then turn the option back OFF.
Method 6. Reset the Network Settings
If there are any issues in your network settings, resetting them to the factory defaults will resolve the issue for you.
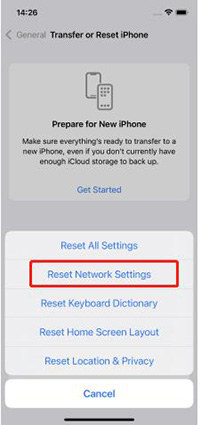
Launch the Settings app and tap on General followed by Reset. Tap on Reset Network Settings to reset your network settings.
Method 7. Repair Your iOS System
If there's an issue with the operating system of your iPhone 15/14/13, you will not be able to resolve it using the built-in options on your device. However, there is a nice little software that should help you fix the issue.
Enter Tenorshare ReiBoot, a software that helps you fix all kind of issues you can ever face on your iPhone. It has an easy to use interface that helps you get rid of many kinds of issues on your device and the following shows how:
Step 1: Get the software from the official website and open it on your computer. Connect your iPhone 15/14/13 to your computer and click on Repair Operating System in the software.

Step 2: Click on Start Repair on the following screen and download a firmware package by clicking on Download.

Step 3: When the device is repaired, the software will show the following screen. The issues in your operating system should now be resolved.

Method 8. Contact the Carrier Provider
If nothing works for you, you may need to get in touch with your service provider and let them assist with your issue. They get a lot of cases like yours and they will have a solution for your issue.
Conclusion
If your iPhone 15/14/13 keeps searching for network coverage, there are issues with your device that can be fixed using the solutions given in the above guide. We hope it puts an end to the searching error on your device and lets you access your network services.
Speak Your Mind
Leave a Comment
Create your review for Tenorshare articles







