iPhone Won’t Let Me Delete Photos, What to Do?
Sometimes we find that we can’t delete photos on iPhone. There is no trash bin at the bottom of the photo. Why iPhone won’t delete photos? Read this article to learn how you can manage and delete these photos when iPhone won’t let you do.
“I have pictures synced from my computer to my iPhone 5s, and I want to delete them from my phone. I don't see that option on the phone, and when I opened the phone through my computer, I didn't see a file with those pictures in it either. How can I get them off my phone?”
Above is the experience an iPhone user has reported on Apple forum. Actually quite a bunch of iPhone and iPad users face the problem. It is confusing why some of the photos cannot be removed from the camera roll/photo albums. The delete option disappears on these photos therefore you aren’t able to delete them.
These photos may take up a large amount of storage on iPhone and you are eagerly to get them off your iPhone. I suggest you use a third-party tool-iPhone Care Pro for Mac, to free manage and delete photos on iPhone one by one or in batch.
Designed for Mac OS X (PC version click here), iPhone Care Pro can manage photos, contacts, app, music, video, notes, bookmarks and calendars on iPhone, iPad, and iPod touch. It saves the time and efforts of importing, deleting, exporting files between Mac and iOS 10/9/8/7 device.
How to Manage and Delete Photos When iPhone Won’t Do


Install this Mac utility to your Mac OS X, it works perfectly on various OS X including 10.11, 10.10, 10.9, 10.8, 10.7 or below.
Below is the guide how to remove unwanted photos from iPhone when iPhone won’t allow us to do.
Step 1: Launch Mac iPhone Care Pro and Connect iPhone to Mac with USB Cable
Open iPhone Care Pro after installation, and connect your iPhone, iPad to Mac with USB cable. Once iPhone Care Pro detects your iOS device, choose Free Files Manager section. Tenorshare offers free use for users to manage photos and other files on iPhone.
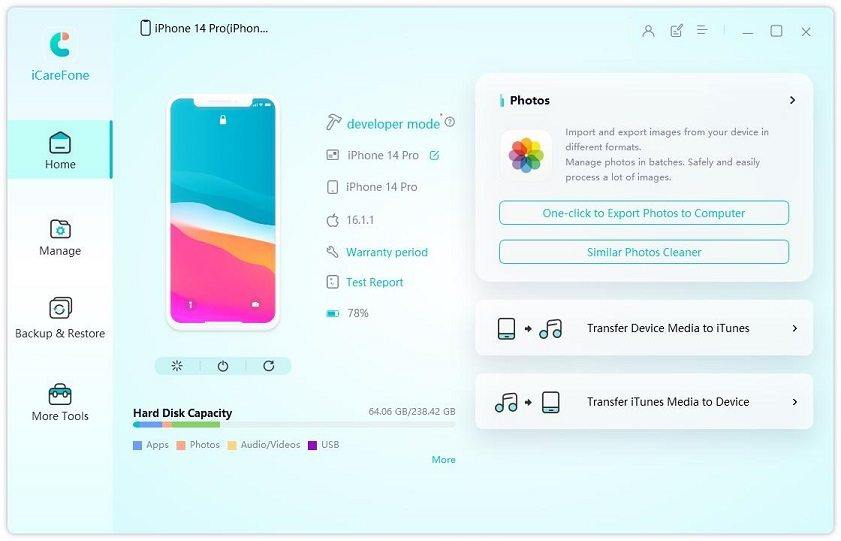
Step 2: On the main interface of Files Manager section, you can find that there are 8 types of files list. Select Photo to load photos on iPhone.
Step 3: On the photos managing window, you can find several buttons: Add, Delete, and Export to. So, you can import photos from Mac to iPhone, delete unwanted photos on iPhone, or export photos to Mac.
Select these photos that you want to remove, and click Delete button to delete them in batch. Refresh the window and you will find that these photos you cannot delete on iPhone directly have been removed successfully now.

Those are the easy steps to manage photos on iPhone. If you are wondering why some photos cannot be deleted directly on iPhone, this is related with iTunes sync. If you sync photos via iTunes from Mac or PC to your iPhone, these photos or albums can’t be deleted from iPhone. You have to re-sync and manage these photos in iTunes.
In addition to manage different files on iPhone SE/6s/6s Plus/5s/5, iPhone Care Pro for Mac provides several other useful features to help you make iPhone safer and faster.
Speak Your Mind
Leave a Comment
Create your review for Tenorshare articles

Tenorshare iCareFone
Best Free iPhone Transfer & iOS Backup Tool
Easily, without iTunes





