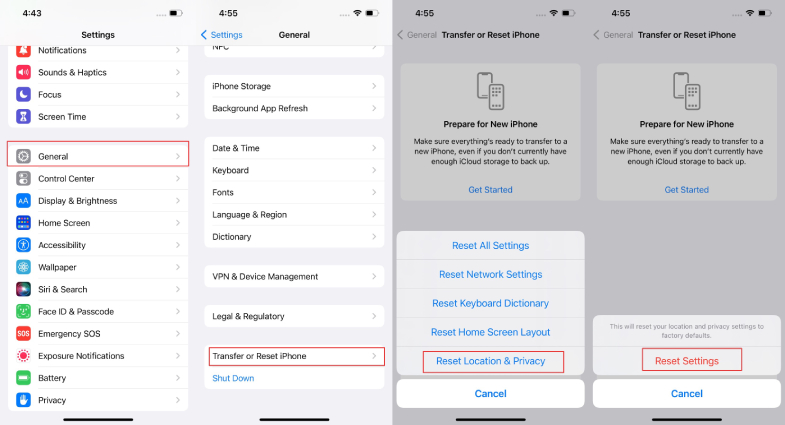Fix Now! Trust This Computer Not Showing Up on iPhone iPad
When we use iTunes or transfer data, and connect our iPhone to a computer the first time, a process of trusting the computer has to be completed. A pop up comes on the iPhone, asking you if you want to trust this computer. You need to tap on Trust and enter your iPhone passcode.
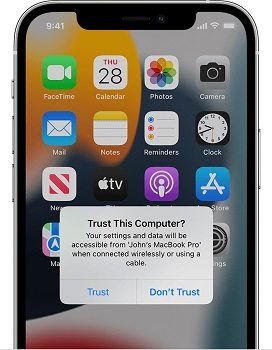
But what if Trust This Computer not showing up? This will cause you cannot access iPhone data on computer except for charging. If you are facing the same problem, then you will solve it here.
- Part 1: Why iPhone Trust This Computer Not Showing Up
- Part 2: Fix Trust This Computer Not Showing Up on iPhone iPad
- Part 3: FAQs on iPhone Trust This Computer Showing Up
Part 1: Why iPhone Trust This Computer Not Showing Up
The trust this computer pop up only appears at the first time you connect your iPhone to a new computer. So for iPhone trust this computer not showing, the basic reason is that you have trusted the computer. Not the reason? Let’s look at more possible causes.
- You selected Don't Trust at the pop up which can be fixed in the next part.
- There is something wrong with the USB connection or the USB/charging port.
- Your computer system or iTunes is outdated.
- A buggy iOS software on your iPhone or iPad.
Part 2: Fix Trust This Computer Not Showing Up on iPhone
iPhone trust computer not showing up frustrates users a lot but it can be fixed easily. Let's get the job done with the following 6 tips.
1. Reconnect Your Devices
Starting with the basic things. It is most possible that the lightning-fast cable is broken or not connected properly. Unplug the cable from both ends and then try again, preferably in a different USB port this time. If trust this computer not showing up is not solved, we move on to the next solution.
2. Reset Location & Privacy
As we have said, trust this computer will not show up after you have trusted or untrusted the computer. In this case, how to make iPhone pop up Trust This Computer again? You just need to reset location and privacy in Settings.
- Open Settings and tap on General > Transfer or Reset iPhone > Reset > Reset Location and Privacy.
Enter your iPhone passcode, and the next pop up will say Reset Settings, tap on that.

- After that, connect your iPhone to the computer again, and you will see Trust This Computer show again.
3. Restart Your iPhone and Computer
The temporary files or bugs may cuase trust this computer not showing up on your iPhone. And sometimes it is not working after resetting location and privacy. So restarting both your iPhone and computer. This is also a good step with positive success rate. Do that and reconnect again.
4. Reset All Settings on Your iPhone
If trust this computer not showing up still, then try this method to solve the issue. It involves resetting all settings on your iPhone. Don’t worry, this is not a factory reset and your data will remain safe.
Open Settings and go to General and then Transfer or Reset iPhone. Select Reset and then tap on Reset All Settings.

- Enter your passcode and done. After iPhone restarts, connect your iPhone to computer.
- Reset Network Settings also works for some people to fix trust this computer not showing.
5. Update iTunes or macOS System
We connect our iPhone to the computer and trust it mostly for data syncing and backup with iTunes or Finder. This problem of trust this computer not showing up could be due to outdated iTunes on Windows PC or outdated macOS. Check for updates on your computer and install any pending update.
6. Fix iOS System with ReiBoot
The iPhone trust this computer not showing problem can occur due to iOS system issues, which is hard to be fixed with the above tips. Then using Tenorshare ReiBoot is the first choice. Why? Because it is a user-friendly and reliable tool for iOS system repairs and it will update your iPhone to the latest version.
Download and install ReiBoot on your computer. Click Start to begin. Connect your iPhone to the computer using the lightning cable and unlock it.

Select “Standard Repair” to go on. If ReiBoot cannot detect your iPhone, then enter it into recovery mode or DFU mode.

Download the firmware package. Wait for the download to complete.

Start standard repair and wait as the process completes. That’s it.

Part 3: FAQs on iPhone Trust This Computer Showing Up
Q1: Why is my iPad not connecting to my computer?
To connect iPad to your computer, unlock your iPad and trust this computer. If it is not the first time you connect the two devices, you still need to unlock your iPad. The problem could be in the cable you are using. Try a different cable on different computer.
Q2: How do I change the trust settings on my iPad?
To change the trust settings on iPad, it is the same as the tip to reset location and privacy. It will show the Trust This Computer pop up and let you select again.
Q3: Why Trust This Computer keeps popping up on my iPhone?
You can experience the problem of the "Trust This Computer" message popping up frequently with a faulty USB cable, outdated iTunes and system.
Conclusion
To share files between your computer and iPhone, establish a successful connection on the fact that your iPhone can trust your computer. For trust this computer not showing up, you can try the 6 methods listed above including Tenorshare ReiBoot and they will surely fix your problem.
Speak Your Mind
Leave a Comment
Create your review for Tenorshare articles