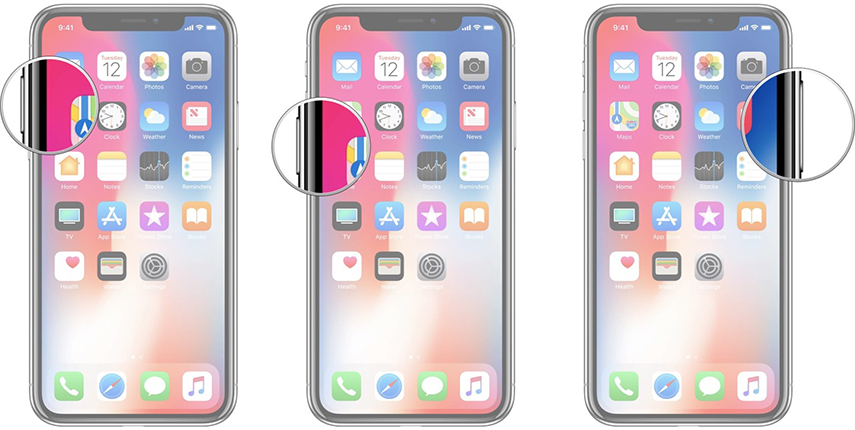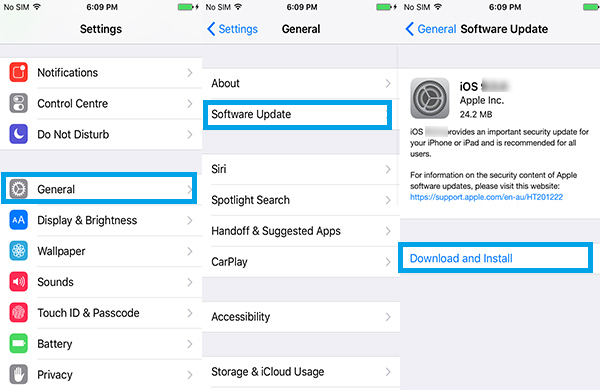[2025] 10 Tips to Fix Unable to Activate Face ID on This iPhone 17
Release of iOS 18 update has added a galore of new features and functionalities to your iPhone. But, along with all the goodness, there are bugs that keep triggering a number of errors and issues. 'Unable to activate Face ID on this iPhone' is being one of the major concerns in this regards. This error hinders the proper functioning of your Face ID to secure your iPhone. The latest iPhone models including iPhone 17 dominantly use Face ID system. With compromised or unresponsive Face ID, device performance is at stake. So, to resolve this 'Unable to activate Face ID on this iPhone' issue, we have collated quick ways for you.
- Tip 1: Ensure Nothing Is Covering the TrueDepth Camera
- Tip 2: Make sure Nothing Is Covering Your Face
- Tip 3: Put iPhone in Portrait Orientation
- Tip 4: Ensure iPhone is an Arm's Length or Closer
- Tip 5: Turn Off/On Face ID If iPhone 17 Unable to Activate Face Id
- Tip 6: Reset Face ID on iPhone 17
- Tip 7: Force Restart Your iPhone 17
- Tip 8: Reset All Settings
- Tip 9: Update Your iPhone to Latest iOS 18
- Tip 10: Fix Face ID Activation Issue with ReiBoot (No Data Loss)
Tip 1: Ensure Nothing Is Covering the TrueDepth Camera
The very first step to fix 'Unable to activate Face ID on this iPhone' issue is checking that the TrueDepth Camera on your iPhone is not being obstructed by a screen protector or iPhone case. Make double sure about any dirt or debris being on the camera and blocking to recognize your face. A clear camera will let the Face ID work effectively.
Tip 2: Make sure Nothing Is Covering Your Face
Your face should be recognized by the TrueDepth Camera properly. Eyes, mouth and nose should be visible on the camera and make sure not to wear any sunglasses. Make sure to be in a well-lit place.
Tip 3: Put iPhone in Portrait Orientation
The camera orientation is paramount, so put the iPhone in portrait mode and face the camera. Ensure that enough light is falling on your face to let the Face ID capture your features properly..
Tip 4: Ensure iPhone is an Arm's Length or Closer
Being away from the iPhone won't be able to capture your distinct features required for a Face ID. So, it's recommended to be within arm's length of the camera and get your face recognized. Ensure that light is on your face while you face the camera.
Tip 5: Turn Off/On Face ID If Phone 14/13 Unable to Activate Face Id
Sometimes turning the Face ID off and on would fix the problem. Here are the steps.
- Go to 'Settings' > 'Face ID & Passcode' > 'Use Face ID' > turn down the 'iPhone Unlock'.
- Now, wait for some time and again go to 'Settings' and repeat the process. But, toggle on the 'iPhone Unlock' at the end.
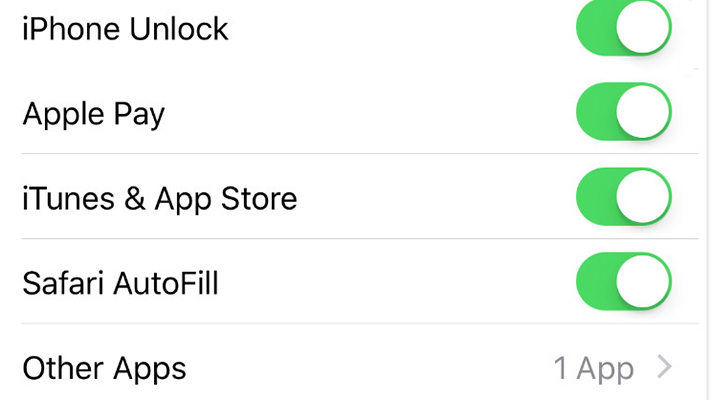
Tip 6: Reset Face ID on iPhone 17
To resolve the 'Unable to activate Face ID on this iPhone', you can try resetting Face ID on your iPhone. Launch 'Settings' and tap 'Face ID & Passcode' > 'Reset Face ID' and you are good to go.
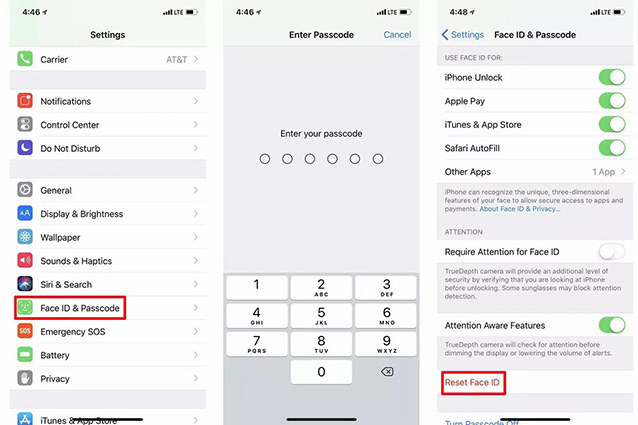
Tip 7: Force Restart Your iPhone 17
Now, you got to try force restarting your iPhone, as its one of the trusted ways when nothing works to fix iOS issues. It might get your iPhone back to work and resolve 'Unable to activate Face ID on this iPhone' problem.
Force Restart an iPhone XS/XS Max/XR/X/8
- Click and let go of the 'Volume Up' key and repeat the same with the 'Volume Down' key.
Push down the 'Sleep/Wake' key till Apple logo appears on iPhone screen.

Tip 8: Reset All Settings
Well, if force restarting too didn't solve the issue, then there is no harm in trying this method.
- Browse, 'Settings' > 'General' > 'Reset' > 'Reset All Settings'.
- Now, key in the passcode when prompted and confirm your actions.
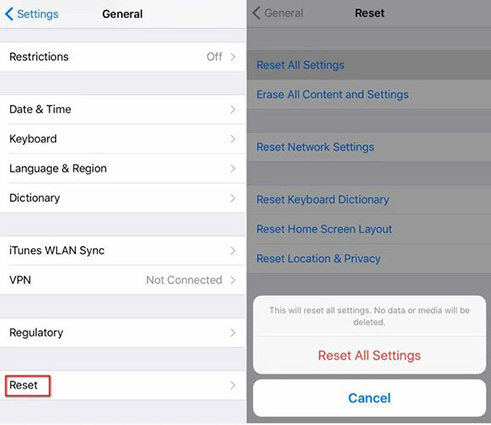
Tip 9: Update Your iPhone to Latest iOS 18
Well, iOS 16 update might have gone wrong on your iPhone sabotaging Face ID functionalities. We suggest you for a fresh update.
- Connect to a stable Wi-Fi and click 'Settings' > 'General' > 'Software Update'.
- Hit 'Download and Install' > 'Install' > enter passcode.
Keep your iPhone fully charged, so it gets updated automatically.

Tip 10: Fix Face ID Activation Issue with ReiBoot (No Data Loss)
Well, when nothing works for resolving the 'Unable to activate Face ID on this iPhone' problem, you can always turn to Tenorshare ReiBoot. This software is an ultimate way for fixing major iOS issues without any data loss. Starting from problematic Face ID, frozen iPhone, iPhone stuck on headphones, stuck on Apple logo, unresponsive screen, or any other issue for that matter can be fixed with this tool. The 'Repair Operating System' (Fix All iOS Stuck) feature weaves its magic and brings your iPhone back in track. You can also solve the iOS downgrade or upgrade related issues over both Mac and Windows computers easily. It can even get the iPhone out of 'recovery mode' with ease.
Here is the detailed guide for fixing 'Unable to activate Face ID on this iPhone' on your iPhone 17 using Tenorshare ReiBoot.
Install ReiBoot after downloading it from the official website on your computer. launch and connect your iPhone to the system. Hit the 'Repair Operating System' option on the program interface.

Tap 'Start Repair' button as the next step. Then hit on the 'Download' button to get the suitable firmware package for your device. This step is vital to make your device work again as normal.

Again click on the 'Start Repair' button over the following window and wait a while. You can now see the repairing process on the screen.

Conclusion
From the above article, it is prominent that be it "Unable to activate Face ID on this iPhone" issue or any other iOS problems, Tenorshare ReiBoot can fix it swiftly without causing any data loss. For a reliable and effective method of iOS issue resolving you can always pick this tool for yourself.
Speak Your Mind
Leave a Comment
Create your review for Tenorshare articles