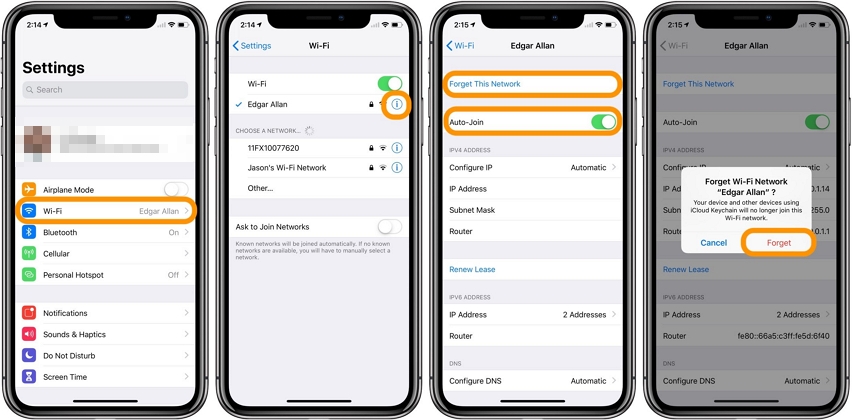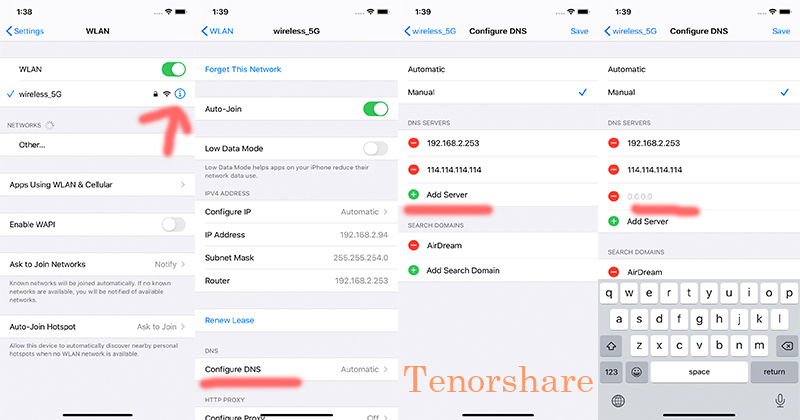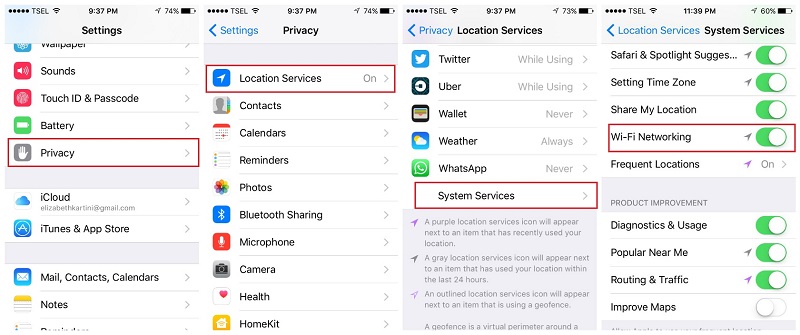[10 Ways] Wi-Fi Not Working on Phone but Working on Other Devices
Are you one of them that have the Wi-Fi not working on phone but working on other devices issue? If yes, you're at the right place! In this article, we'll discuss how to fix the problem of getting your Wi-Fi working on your phone. So, let's not waste any more time and dive right into it!
- Way 1: Check Wi-Fi Router
- Way 2: Reconnect after Forgetting the Wi-Fi Network
- Way 3: One-Click Fix Wi-Fi Not Working on Phone but Working on Other Devices
- Way 4: Force Restart Phone
- Way 5: Turn Airplane Mode On & Off
- Way 6: Use Google DNS on iPhone
- Way 7: Disabling Wi-Fi Networking Services
- Way 8: Update iOS System
- Way 9: Reset Network Settings
- Way 10: Factory Reset iPhone
Way 1: Check Wi-Fi Router
First things first, it doesn't matter if the Wi-Fi connection is working on other devices but not yours, so there will be no problem with the router. Sometimes the router blocks a particular device on its own.
That being the case, the best way to solve this problem will be to check your router.
1. Go and see your Wi-Fi router.
2. Unplug the switch and plug it in again, or you can simply press the reboot button.
3. Afterward when the Wi-Fi router is completely on then check if the Wi-Fi connection on your mobile phone is working or not.
Way 2: Reconnect after Forgetting the Wi-Fi Network
You might've tried using the first solution, and it didn't work out for you. Fret not! There are other solutions that you can use to fix this problem. The second way to solve this problem is also pretty basic, but we want to ensure we don't miss a step.
So, here’s how to do it:
For iPhone:
- Open the Settings app on your iPhone and head to Wi-Fi
- If Wi-Fi is turned off, turn it on by tapping the switch next to Wi-Fi.
- Tap on the name of the Wi-Fi network you want to connect to.
- If the network is secured with a password, enter the password and tap Join.
Wait for your iPhone to connect to the network.

For Android:
- Swipe down from the home screen of your phone.
- Hold on to the Wi-Fi icon until you see the complete settings interface for the Wi-Fi connections available.
- Now select the Wi-Fi network that is not working and find the "forget" option.
After forgetting the network, find the same network again and connect to it again on your phone. Then check now whether it is working or not.

Way 3: One-Click Fix Wi-Fi Not Working on Phone but Working on Other Devices
If you have the problem of Wi-Fi not working on phone but working on other devices. There might be bugs in your iPhone that you need to eliminate. The thorny bugs often cause your phone to lag or misfunction. That being the case, you should utilize efficient third-party software like Tenorshare ReiBoot.
It is an iOS system recovery tool that swiftly fixes all your iOS software bugs. Here’s how you can use it.
Connect your iPhone to your PC and run ReiBoot. Click the "Start" button to launch the iOS System Recovery programme when the device has been detected.

Choose "Standard Repair" from the interface below, and then read the note below to prevent repairing process failure. Click "Standard Repair" when you are prepared.

Click "Download" to start downloading the most recent firmware package when you're ready. Due to the approximately 5GB firmware packet, it will take some time.

Once the firmware package is downloaded on your computer, you can click 'Start Standard Repair' to start system recovery. The whole repair process will take a few minutes, please wait patiently.


After the repair is done, your iOS device will automatically reboot and all your data will not be erased.
Way 4: Force Restart Your Phone
If you are having the same problem with your iPhone, then you don't have to panic. There are certain ways you can fix the Wi-Fi problem, like using the force reset on your iPhone. Following are the ways to do that (Only supported iPhone X or later):
1. Press and quickly release the volume-up button on your iPhone.
2. Now Press and quickly release the volume down button.
3. Afterward, Press and hold the side button.
4. When the Apple logo appears, release the side button.
5. Wait for it to completely restart your iPhone, and then check whether the Wi-Fi is working or not.

Way 5: Turn Airplane Mode On & Off
The Wi-Fi connection has some impact on Airplane Mode. Whenever you turn on airplane mode, the Wi-Fi turns off. So turning on and off the airplane mode on your phone might solve the problem.
For iPhone:
- Open the Control Center by swiping down from the top right corner of the screen (on iPhone X and later models) or swiping up from the bottom (on older iPhone models).
- Tap the Airplane mode icon, which looks like a small airplane.
For Android:
- Swipe down on the main menu.
- Tab on the airplane icon and turn it on.
- After a few seconds, turn it off, and then turn on the Wi-Fi.
Now check the Wi-Fi connection to see whether it is working or not.

Way 6: Use Google DNS on iPhone
Another best and possible way to solve Wi-Fi not working on phones but working on other devices is to use google DNS on iPhones. Google DNS is a free, public Domain Name System (DNS) service offered by Google. It improves your internet browsing speed. It might help you fix the Wi-Fi not working on phone but working on other devices. Here’s how to do it.
- Open the Settings app on your iPhone. Tap on Wi-Fi.
- Find the Wi-Fi network you want to use Google DNS with and tap the information.
- Scroll down and tap on the Configure DNS option.
- Tap the "Manual" option and "Add Server" by type 8.8.8.8.
Tap on "Add Server" again and type 8.8.4.4. Press save, and you’re done!

Way 7: Disabling Wi-Fi Networking Services
To disable the Wi-Fi networking services, do the following:
- Open your mobile phone settings.
- Go to Wi-Fi and then tap on the gear option or icon next to the network.
- Then disable Wi-Fi network services.
Afterward, check whether it is working or not.

Way 8: Update iOS System
Some iPhone users have an iOS update pending in the system, but they don't update their iOS system. One of the main causes of Wi-Fi not working is your iOS system not being updated. So if you have a pending update, update your iOS system immediately. Afterward, the new update will solve all the bugs that may cause the Wi-Fi problems.
When the update is downloaded, tap on Install Now to install the update.1. Open the Settings app on your iPhone and head to General.
2. Tap on Software Update. If an update is available, download and install it.
3. Tap Agree to accept the Terms and Conditions.
4. When the update is downloaded, tap on Install Now to install the update.

Way 9: Reset Network Settings
Resetting your network settings can fix the Wi-Fi not working on phone but working on other devices. Here’s how to do it.
Step 1: Now go to your phone settings and scroll down.Go to settings and tap on the rest option
Step 2: Go to settings and tap on the rest option.
Step 3: Then click on the factory reset option and proceed with it.
Step 4: After completely resetting your iPhone then connect it to the Wi-Fi and check whether it is still working or not.

Way 10: Factory Reset iPhone
Sometimes the best option you have is to factory reset your iPhone. If you have tried each of these fixes and they still don't work, your best option is to factory reset your iPhone. Before you do that, recover all of your data first and then reset your phone.
Step 1: Go to settings and tap on the rest option.
Step 2: Then click on the factory reset option and proceed with it.
Step 3: After completely resetting your iPhone then connect it to the Wi-Fi and check whether it is still working or not.
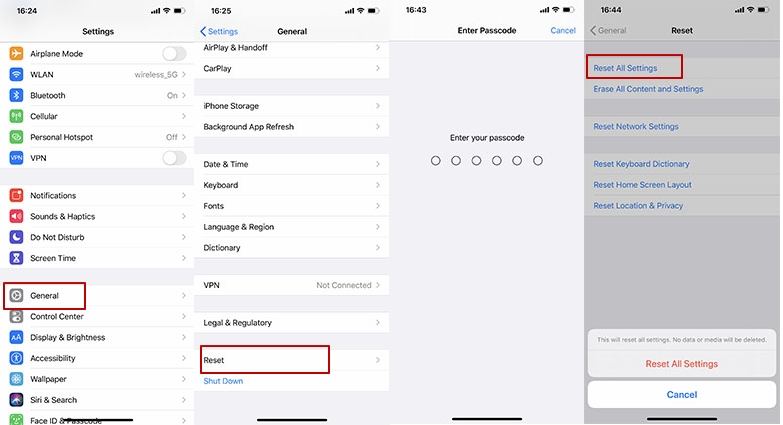
Conclusion
Losing your only internet connection is always a pain in the head. Although you can solve the wifi not working issue using these above methods. Moreover, the best way to resolve your wifi issue on your mobile phone is by using the Tenorshare ReiBoot. In this way, you can solve your problem swiftly without any other limitations on your mobile phone.
- Downgrade iOS 18 to iOS 17 ;
- Fix iPhone won't restore in recovery mode, my iPhone is stuck on the Apple Logo,iPhone black screen of death, iOS downgrade stuck, iPhone update stuck, etc.
- Support all iPhone models and the latest iOS 18 and earlier.
Speak Your Mind
Leave a Comment
Create your review for Tenorshare articles