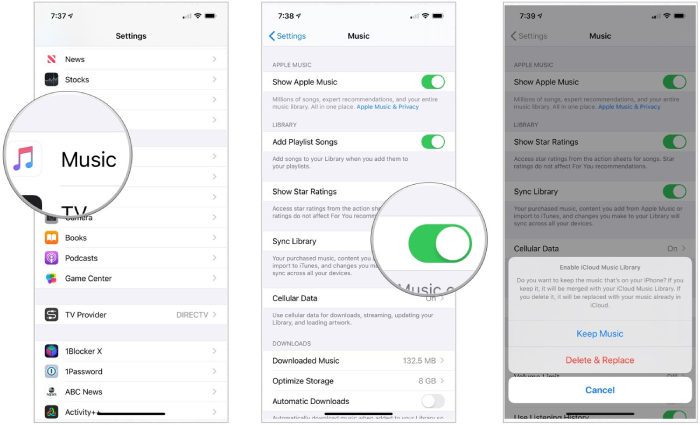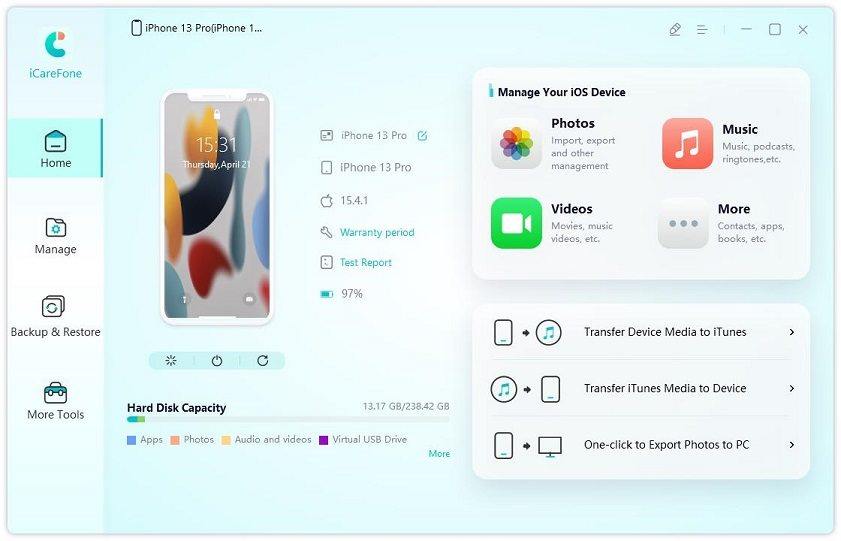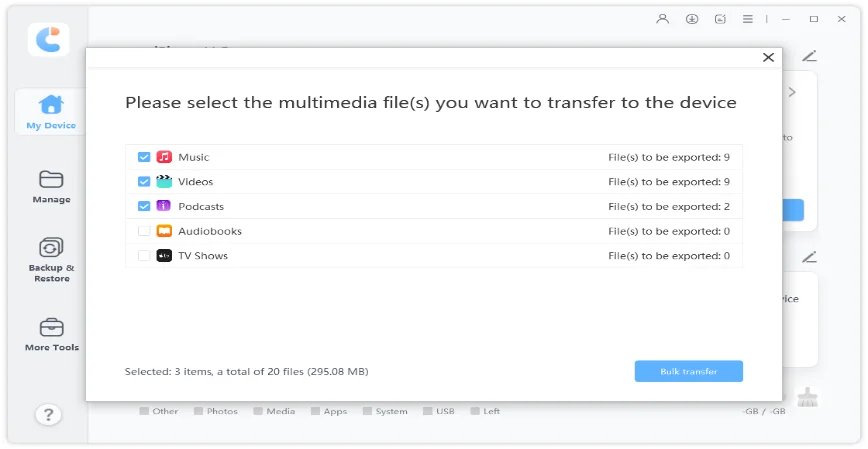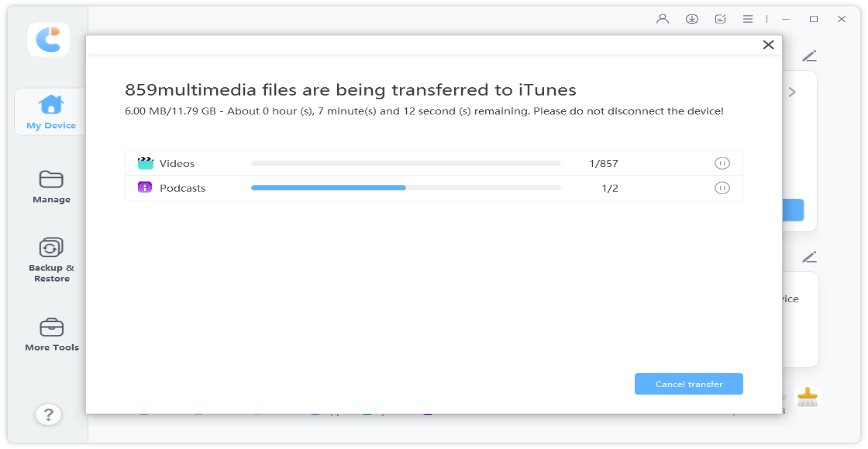How to Fix Apple Music Library Not Syncing? 5 Ways Here!
Apple music library, a unique streaming service, gives iOS users access to more than 90 million songs, curated and playlists and radio. With a subscription to Apple music, all your songs will be automatically synced to all your Apple devices, and you can access your music library across different devices if you enable "iCloud Music Library" (Change to "Sync Library" after the iOS 13 update). The great sync feature lets users get content of one Apple device on another in an easy manner.
However, some Apple Music subscribers have been frustrated with the issue that their Apple Music Library not syncing between iPhone and Mac. If you are one of those looking for ways to fix apple music not syncing, then you have come to the right place. This post tells you the reasons why your music not syncing to iPhone or Mac and how to fix the issue.
- Part 1: Why Is My Apple Music Not Syncing Properly?
- Part 2: How to Fix Apple Music Library Not Syncing?
- Bonus Tips: How to Transfer Music from iTunes to iOS Devices?
Part 1: Why Is My Apple Music Not Syncing Properly?
So to answer the question of "Why isn't my Music Library syncing to my iPhone", we will explain several possible reasons regarding your Apple Music not syncing to your iOS device. The reasons which might have contributed to the syncing issue are as follows:
- Bad Internet
- Vast Library
- Expired Subscription
- Other Possible Reasons
An unstable internet connection might be the reason your Apple Music library is not syncing to your iPhone. It will get stuck on loading, so ensure you're using a stable internet connection.
If your have a large Apple music library with many playlists, it might take more time than usual to sync music to your other devices. Besides, it can also create errors like Apple music crash while syncing.
When your Apple Music subscription is canceled or expired and isn't renewed within a month, then you lose access to your music library and it won't be synced to all of your devices.
Software bug can also result in Apple Music library not syncing. When your device is not updated, then there might be a chance your syncing gets stuck in the midway. In addition, if you haven't enable your Sync Library or signed in with another ID that you used when subscribing to Apple Music, it can prevent Applpe Music from syncing your entire music library.
Part 2: How to Fix Apple Music Library Not Syncing?
Since we have explored the reasons why Apple music on Mac is not syncing with iPhone, let’s explore more ways to fix the issue. Many methods are available to resolve the Apple music library not syncing issue. Try one of them and see if it works.
- Way 1: Sync your Music Using Wi-Fi
- Way 2: Restart Your iPhone and Mac
- Way 3: Enable Sync Library on Your iOS Device or Computer
- Way 4: Reconnect Apple ID
- Way 5: Update Your iOS and iTunes to the Latest Version
Way 1: Sync your Music Using Wi-Fi
Apple Music needs Wi-Fi or cellular data to sync the music and load songs. Choose the internet option with the best stability. If your Wi-Fi is stable, then use it to sync your music. You can confirm your choices by going to Settings > Music > Cellular Data.
Way 2: Restart Your iPhone or Computer
Sometimes, there can be an error in your machines that causes your music not syncing to iphone or Apple Music crashes , and restarting your iPhone and computer might help boost the power and make them perform better. So, restart both your iPhone and Mac and then relaunch the Apple Music app.
Way 3: Enable Sync Library on Your iOS Device or Computer
Is your Apple Music library not syncing still? Then check whether you've enabled Sync Library on your device.
To turn on this feature on your iPhone, iPad, or iPod Touch, follow the steps below:
- Open Settings app on your device then scroll down to find and tap on the "Music" app.
- You'll see the toggle for the Sync Library. Turn the toggle to the ON position if it isn't enabled.
Once the Sync Music feature is enabled, it will fetch your Apple Music songs and tracks from your account.

To turn on Sync Library for your Mac or Windows PC, follow this:
- Run the iTunes app on your computer.
- Click on iTunes in your Menu bar and select Preferences if you're using a Mac. For Windows users, click on the Edit menu and select the Preferences option.
In the preferences menu, tick the option next to “Sync Library". Once you tick it, the Music library will be enabled and available for automatic sync on your Computer and other connected devices.

Way 4: Reconnect Apple ID
Reconnecting your Apple ID might help in resolving Apple Music not syncing to iPhone. If you're using a different Apple ID, then log in with the one that is linked to your Apple Music subsciption so that your Apple Music can have access to ensure the sync.
Way 5: Update Your iOS and iTunes to the Latest Version
Sometime an outdated iOS or iTunes version might result in Apple Music not syncing across devices. In this case. You need to update your device to the latest iOS version or install the latest version on your computer, so as to keep all the Apple Services up and running without encountering any failure.
Here's how to update your iOS version: Have your device connected to the internet with Wi-Fi. Go to Settings > General > Software Update. Tap on Download and Install in case there are any pending updates.
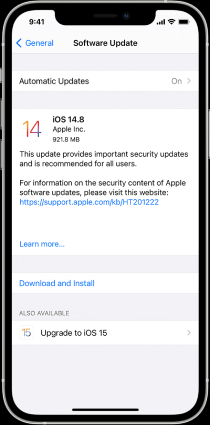
To update your iTunes version on a Mac, go to the Apple menu, choose the "Software Update" option and Click on "About This Mac" on the software update menu. Then check for the available updates and download and intall it.
As for Windows PC users, you can manually check for new versions of iTunes by choosing Help > Check for Updates. If you want to have iTunes automatically check for new versions, you can further choose Edit > Preferences > Advanced, then mark the box for "Check for new software updates automatically".
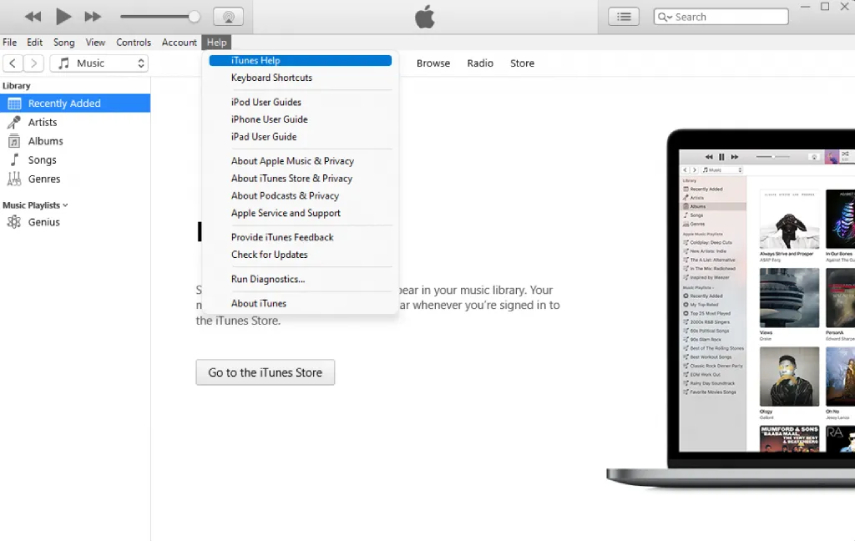
Bonus Tips: How to Transfer Music from iTunes to iOS Devices?
If you want a safe, secure, and quick way to transfer your music and other media files from iTunes to iOS devices, then there is a tool that would be of great help. Tenorshare iCareFone is one of the finest tools you will find online that can help you transfer the bulk of your music files to your iPhone and iPad. It is so easy to install and operate.
Here is how you can transfer your iTunes music to iOS devices:
Download iCareFone and install it on your PC. Connect your iOS device to it and continue to click on the "Transfer iTunes Media to Device" option from iCareFone.

Once you proceed, you will see all the media file options you downloaded and purchased from your iTunes. Each media type will be chosen by default, but if you want to export Music only, you can unselect the rest.

Once you select the music files, click on the "Transfer" option to start syncing. Your files will soon import to your iPhone, iPad, and iPod.

Related Read: Tutorial: How to Fix Apple Music Family Sharing Not Working
The Bottom Line:
These are the possible solutions to amend your Apple Music on Mac, not syncing with iPhone. However, you can avoid all the fuss and install Tenorshare iCareFone that will save you time and eradicate the Apple Music not syncing issue without any difficult
Speak Your Mind
Leave a Comment
Create your review for Tenorshare articles