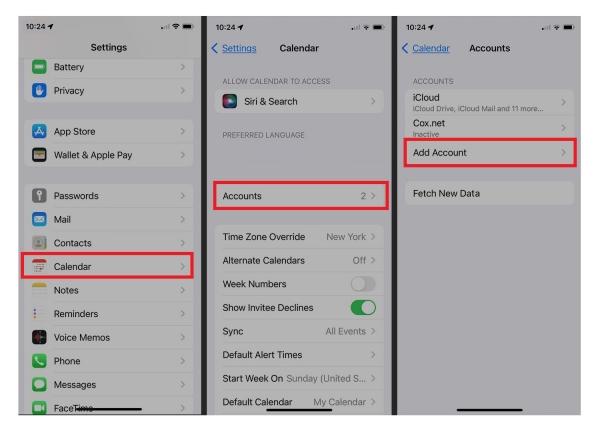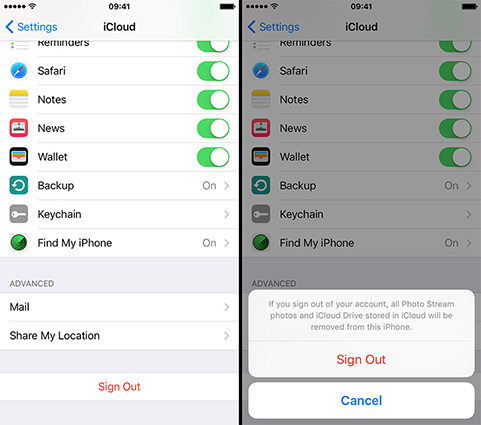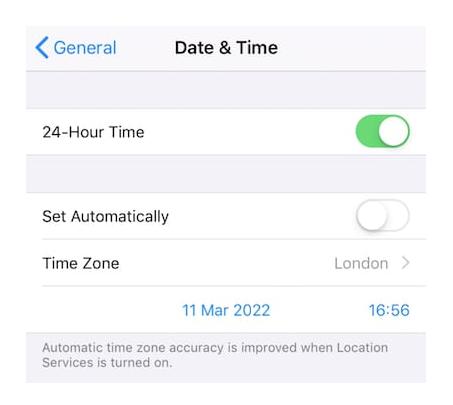iPhone Calendar Not Syncing? Try Fixes Here Now!
Setting up reminders on iPhone Calendar is a great way to remember the dates that matter most in our lives. It can be someone’s birthday or an anniversary, but at the end of the day, all that matters is that you remember them either by wishing them or visiting them personally.
But things get awkward when you experience the iPhone calendar not syncing on your device. You know you have a Calendar app that’s marked with hundreds of important dates but, for some reason, you’re unable to see them on your iPhone.
This is where you need to fix the iPhone calendar not syncing error. In this article, we’ll share with you the top 9 methods for fixing the Apple Calendar not syncing issue, so you don’t miss out on any of the important dates that matter in your life.
- Method 1: Restart the Calendar App or Your Phone
- Method 2: Turn on iCloud Backup for Calendars
- Method 3: Make Sure Calendars Synced with Your Account
- Method 4: Resign in Your iCloud Account
- Method 5: Check the Date and Time on Synced Devices
- Method 6: Fix iPhone Calendar Not Syncing Fastly without Data Loss
- Method 7: Upgrade Your iCloud Plan
- Method 8: Update Your Phone
- Method 9: Reset Network Settings
Method 1: Restart the Calendar App or Your Phone
The first and most basic thing you could try is to restart the Calendar app or reboot your iPhone. In order to restart the Calendar app, simply close the application and reopen it. If it doesn’t make it run properly, it’s time to try restarting your phone.
Restarting your iPhone is just a two-step process.
1. Press and hold the side button and either of the volume button until the slider appears.
2. Drag the slider and wait for your device to reboot. Once it shuts off, press and hold the side button to turn it back on.
Method 2: Turn on iCloud Backup for Calendars
Many times, iPhone users are unaware of the fact that just like other app data, their Calendar needs to be backed up on iCloud too. It’s quite possible that your Calendar data is not backed-up on iCloud.
In order to turn on the iCloud backup for Calendar, you need to follow these steps.
1. Go to Settings. Tap on iCloud >> Show All.
2. Toggle on Calendars.
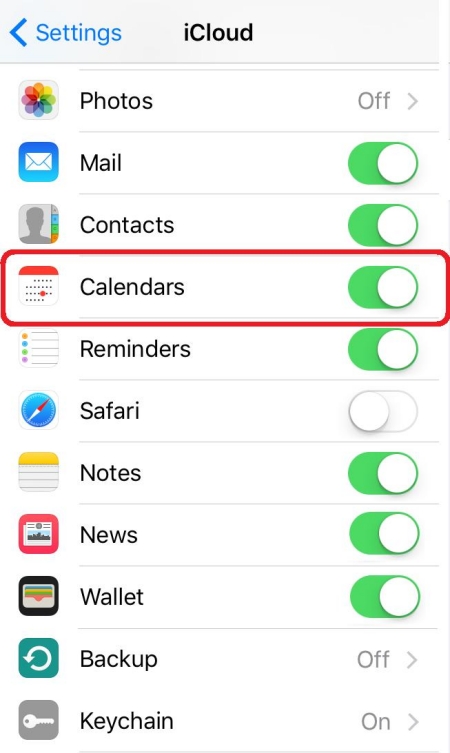
Method 3: Make Sure Calendars Synced with Your Account
Many people use multiple accounts on their iPhones and switch between them occasionally. The problem with having multiple accounts is that you need to make sure that your data is being synced to the right account.
When it comes to syncing Calendar, you need to make sure that the account you’re using with your Calendars app is yours.
In order to make sure that your Calendars app is synced with your account, follow the steps mentioned below.
- Go to Settings. Tap Calendar >> Accounts.
Select the preferred account or tap on Add Account to add a new one.

Method 4: Resign in Your iCloud Account
It is possible that the issue might be with your iCloud account. Sometimes, it can be an unknown error with your iCloud account which restricts your Calendar app to function properly. The simplest way to resolve it is by attempting to resign in with your iCloud account. Here’s how to resign from your iCloud account and resolve the issue of the iCloud calendar not syncing.
- Go to Settings >> Tap on [Your Profile].
- Scroll down to the bottom and click Sign Out.
Continue with your selection in the next process.

Method 5: Check the Date and Time on Synced Devices
You might have noticed that when your Date and Time settings are not in order, you can’t access most of the websites. This is because it’s one of the most fundamental pieces of information that tells a lot about your location and time zone.
Syncing your Calendar on all the devices would require you to keep all of your devices updated with the latest date and time settings, otherwise, you won’t be able to access your Calendar data from the synced devices.
It is recommended that you keep your Date & Time settings toggled on for Set Automatically which saves you from extra hassle. Here’s how to do it.
- Go to Settings >> General.
- Tap Date & Time.
Toggle on Set Automatically.

Method 6: Fix iPhone Calendar Not Syncing Fastly without Data Loss
Users find resetting their entire phone to be the last resort of their problems, but that’s not always the case! If you can’t fix iPhone Calendar not syncing issue with your iPhone, you don’t have to reset your entire phone and loss all your data, there’s something else you should at least give a try; Tenorshare ReiBoot.
Tenorshare ReiBoot fixes more than 150+ iOS-related problems including iCloud Calendar not syncing.All you need to do is to follow the steps mentioned below to let your Calendar app work like a champ!
Download and install Tenorshare ReiBoot on your PC / Mac, connect your iPhone to it using a thunderbolt cable, and run the application. Click on Start and you’ll see a list of errors that ReiBoot fixes.

Select Standard Repair and confirm the selection to proceed.

Click on the Download button to start downloading the latest firmware version that’s suitable with the connected device. Wait patiently, it might take a few minutes.

Once the package is downloaded, you’ll be asked to Start Standard Repair, click on it.The standard repair operation will take a few minutes, so wait patiently until your device reboots with a fresh iOS version.



You can fix your Apple Calendar not syncing issue by using the Tenorshare ReiBoot tool that will help you fix most of your system-related errors.
Method 7: Upgrade Your iCloud Plan
iCloud gives you a limited amount of storage. If that gets occupied, you won’t be able to sync your data to it. Try removing some unwanted media from your iCloud storage so you can get enough space for other apps to function properly.
You can also upgrade your iCloud storage plan anytime in your life.
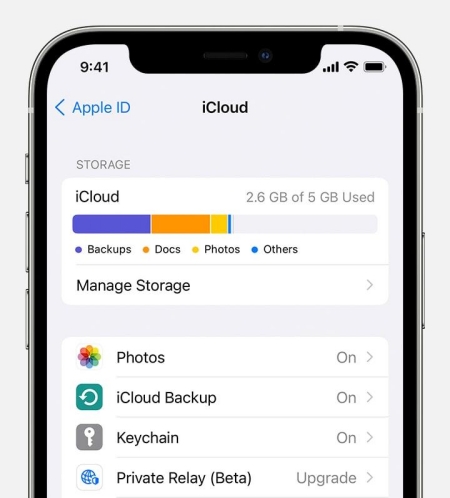
Method 8: Update Your Phone
Updating your iPhone can also be another life-saver for you.
1.Go to Settings >> General >> Software Update.
2.Tap on Automatic Updates.
3.If it shows you an available update, you can manually download it too.
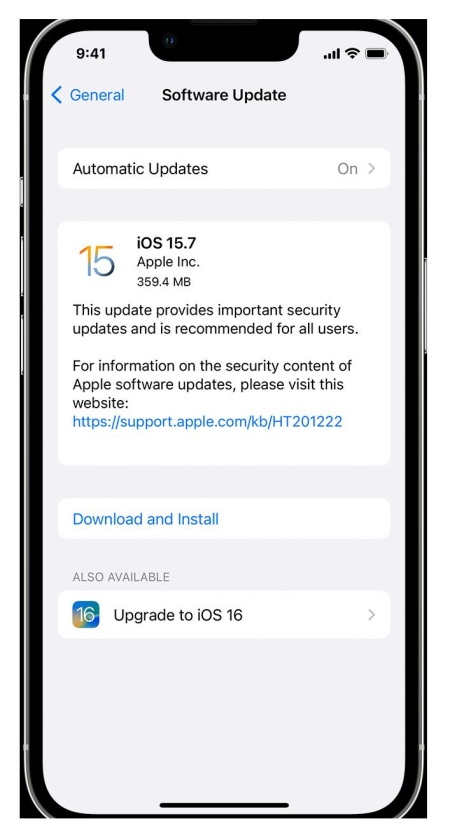
Method 9: Reset Network Settings
Resetting network settings is quite an easy task to do and it fixes most of the system-related issues. If you’ve tried everything and can’t fix the Apple Calendar not syncing issue, you need to reset your network settings for your iPhone.
Here’s how to reset network settings on your iPhone.
1.Go to Settings >> General >> Transfer or Reset [Device].
2.Tap on Reset >> Reset Network Settings.

This will reset all your saved Wi-Fi networks and passwords. You’d have to start setting up your network-related settings from scratch after resetting your network settings.
Conclusion
If you’re facing an error of the iPhone calendar not syncing, we’ve shared some of the most effective methods to try and fix the issue at hand. You can try our top 9 methods on how to fix the iCloud calendar not syncing.
In order to get everything under one umbrella, you need to get your hands on the Tenorshare ReiBoot tool. It’s simply a powerhouse that helps users to fix all their iOS-related problems.
- Downgrade iOS 18 to iOS 17 ;
- Fix iPhone won't restore in recovery mode, my iPhone is stuck on the Apple Logo,iPhone black screen of death, iOS downgrade stuck, iPhone update stuck, etc.
- Support all iPhone models and the latest iOS 18 and earlier.
Speak Your Mind
Leave a Comment
Create your review for Tenorshare articles